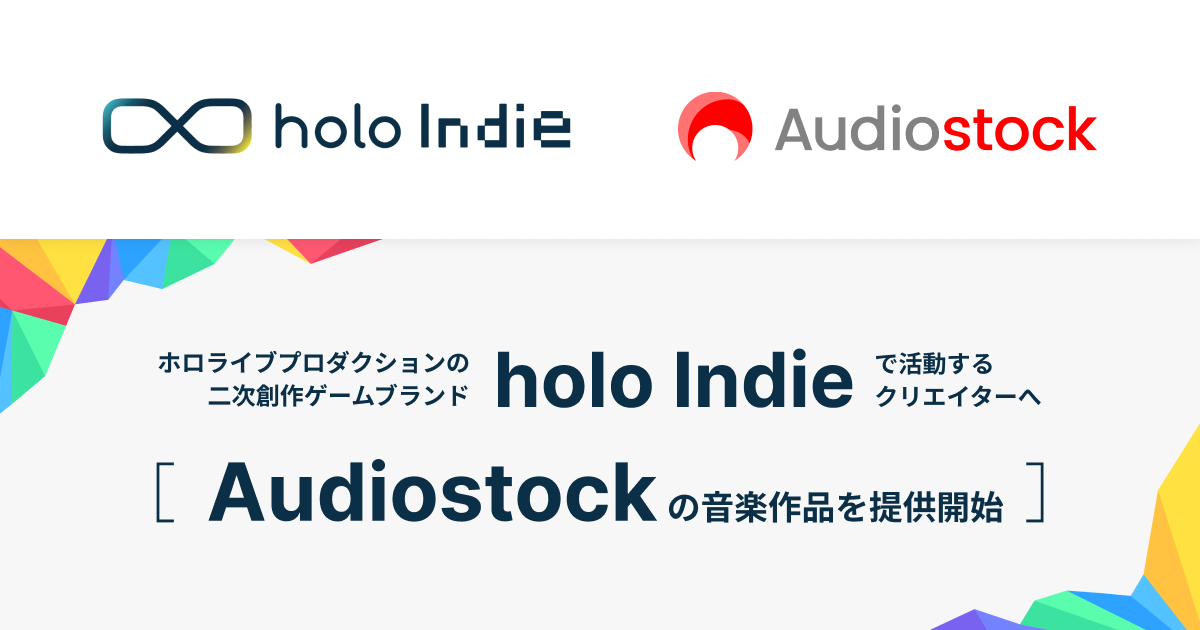Web„āę„É°„É©„ĀĮ„ÄĀ„ā™„É≥„É©„ā§„É≥šľöŤ≠į„ÄĀ„É©„ā§„ÉĖťÖćšŅ°„ÄĀ„É™„ÉĘ„Éľ„Éą„ÉĮ„Éľ„āĮ„Ā™„Ā©„Āßś¨†„Āč„Āõ„Ā™„ĀĄ„ÉĄ„Éľ„Éę„Āß„Āā„āč„ÄāÁ™ĀÁĄ∂„āę„É°„É©„ĀĆśė†„āČ„Ā™„ĀŹ„Ā™„Ā£„Āü„āä„ÄĀÁĒĽŤ≥™„ĀĆśā™„ĀŹ„Ā™„Ā£„Āü„āä„Āô„āč„Ā®„ÄĀś•≠Śčô„āĄťÖćšŅ°„ĀęśĒĮťöú„āí„Āć„Āü„Āô„Āď„Ā®„Āę„Ā™„āč„Äā„ĀĚ„Āģ„Āü„āĀ„ÄĀWeb„āę„É°„É©„ĀĆś≠£Śłł„ĀęŚčēšĹú„Āô„āč„ĀčŚģöśúüÁöĄ„Āę„ÉÜ„āĻ„Éą„Āó„Ā¶„Āä„ĀŹ„Āď„Ā®„ĀĆťá捶Ā„Ā†„Äā
śú¨Ť®ėšļč„Āß„ĀĮ„ÄĀWindows11„ĀßWeb„āę„É°„É©„āíÁį°Śćė„Āę„ÉÜ„āĻ„Éą„Āô„āčśĖĻś≥ē„Ā®„ÄĀśė†ŚÉŹ„ĀĆśė†„āČ„Ā™„ĀĄŚ†īŚźą„Āģ„Éą„É©„ÉĖ„Éę„ā∑„É•„Éľ„ÉÜ„ā£„É≥„āį„ÄĀÁĒĽŤ≥™ŚźĎšłä„ĀģŤ®≠Śģö„Āę„Ā§„ĀĄ„Ā¶Ťß£Ť™¨„Āô„āč„ÄāŚēŹť°ĆÁôļÁĒüśôā„ĀģŚÖ∑šĹďÁöĄ„Ā™ŚĮĺŚá¶ś≥ē„āāÁīĻšĽč„Āô„āč„Āģ„Āß„ÄĀšłá„ĀĆšłÄ„Éą„É©„ÉĖ„Éę„ĀĆÁôļÁĒü„Āó„Āüťöõ„Āę„āāÁī†śó©„ĀŹŤß£śĪļ„Āß„Āć„āč„āą„ĀÜ„Āę„Ā™„āč„Ā†„āć„ĀÜ„Äā
Web„āę„É°„É©„āí„ÉÜ„āĻ„Éą„Āô„āčŚüļśú¨śČ蝆Ü
„Āĺ„Āö„ĀĮ„ÄĀWindows11„ĀßWeb„āę„É°„É©„āí„ÉÜ„āĻ„Éą„Āô„āčŚüļśú¨śČ蝆܄āíÁīĻšĽč„Āó„āą„ĀÜ„Äā
‚Ė†Ť®≠Śģö„āĘ„Éó„É™„Āč„āČ„āę„É°„É©„Āģ„Éó„ɨ„Éď„É•„Éľ„āíÁĘļŤ™ć„Āô„āč
ÔľĎÔľé„ÄĆWindows + I„Äć„ā≠„Éľ„āíśäľ„Āó„Ā¶„ÄĆŤ®≠Śģö„Äć„āĘ„Éó„É™„āíťĖč„ĀŹ„Äā
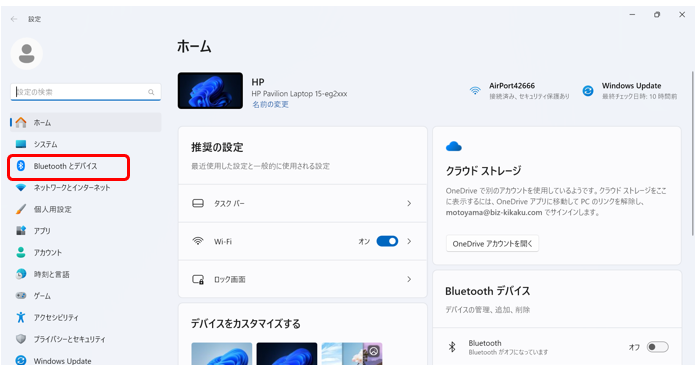
ÔľíÔľé„ÄĆBluetooth „Ā®„Éá„Éź„ā§„āĻ„Äć‚Üí„ÄĆ„āę„É°„É©„Äć„āíťĀłśäě„Āô„āč„Äā
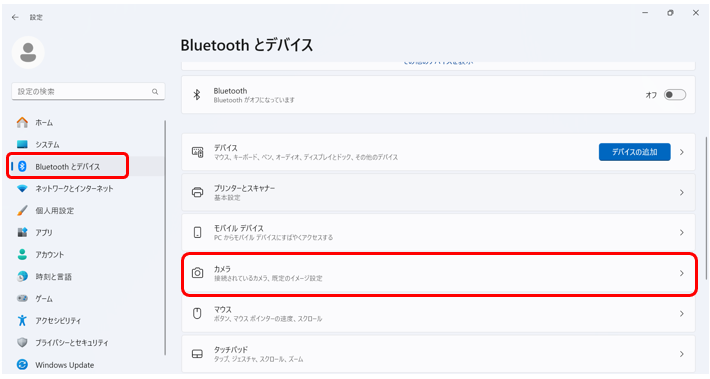
ÔľďÔľéśé•Á∂öśłą„ĀŅ„Āģ„āę„É°„É©„āí„āĮ„É™„ÉÉ„āĮ„Āó„ÄĀ„ÄĆ„āę„É°„É©„Āģ„Éó„ɨ„Éď„É•„Éľ„Äć„āíÁĘļŤ™ć„Āô„āč„Äā
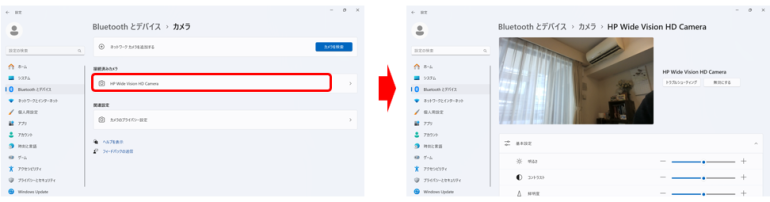
„Āď„ĀģśĖĻś≥ē„Āß„ĀĮ„ÄĀ„āę„É°„É©„ĀĆś≠£Śłł„ĀęŚčēšĹú„Āó„Ā¶„ĀĄ„āč„Āč„āíÁį°Śćė„ĀęÁĘļŤ™ć„Āß„Āć„āč„Äā„Éó„ɨ„Éď„É•„Éľ„ĀĆśė†„āČ„Ā™„ĀĄŚ†īŚźą„ĀĮ„ÄĀś¨°„ĀģŚĮĺÁ≠Ė„ā퍩¶„Āó„Ā¶„ĀŅ„āą„ĀÜ„Äā
‚Ė†Windows„Āģ„ÄĆ„āę„É°„É©„Äć„āĘ„Éó„É™„Āß„ÉÜ„āĻ„Éą„Āô„āč
ÔľĎÔľé„āĻ„āŅ„Éľ„Éą„É°„Éč„É•„Éľ„Āß„ÄĆ„āę„É°„É©„Äć„Ā®ś§úÁīĘ„Āó„ÄĀ„āĘ„Éó„É™„āíŤĶ∑Śčē„Āô„āč„Äā
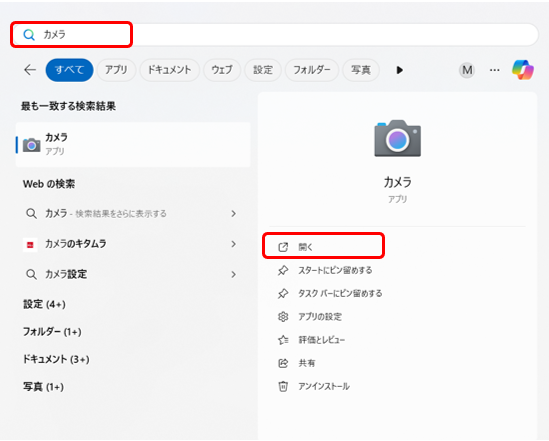
ÔľíÔľé„āę„É°„É©śė†ŚÉŹ„ĀĆśė†„āč„Āč„āíÁĘļŤ™ć„Āô„āč„Äā
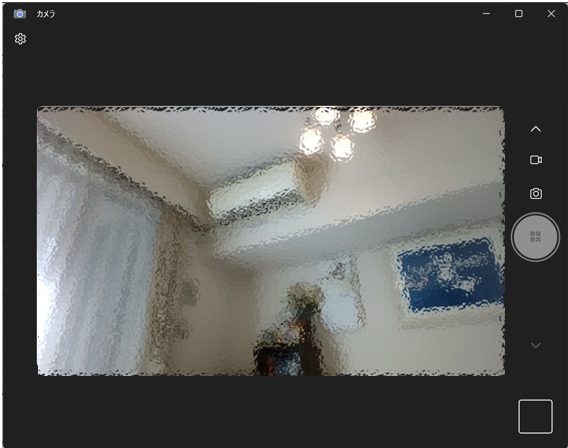
ÔľďÔľéÁĒĽŤ≥™„āĄśėé„āč„Āē„ÄĀ„Éē„ā©„Éľ„āę„āĻ„ĀģŤ™Ņśēī„ā퍰ƄĀÜ„Äā
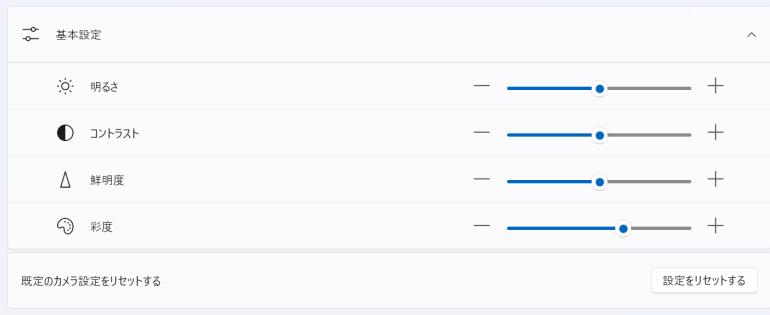
„ÄĆ„āę„É°„É©„Äć„āĘ„Éó„É™„āíšĹŅ„Āą„Āį„ÄĀ„āą„ā䍩≥Áīį„Ā™Ť®≠Śģö„ĀĆ„Āß„Āć„āč„Āü„āĀ„ÄĀÁĒĽŤ≥™„Āģ„ÉĀ„āß„ÉÉ„āĮ„Āę„āāŚĹĻÁęč„Ā§„Äā„Āĺ„Āü„ÄĀśė†ŚÉŹ„ĀĆ„āę„āĮ„Ā§„ĀŹŚ†īŚźą„āĄťĀÖŚĽ∂„ĀĆÁôļÁĒü„Āô„ā茆īŚźą„ĀĮ„ÄĀ„ÉĎ„āĹ„ā≥„É≥„ĀģŤ≤†Ťć∑„ĀĆťęė„ĀŹ„Ā™„Ā£„Ā¶„ĀĄ„ā茏ĮŤÉĹśÄß„ĀĆ„Āā„āč„Āģ„Āß„ÄĀšłćŤ¶Ā„Ā™„āĘ„Éó„É™„āíťĖČ„Āė„āč„Ā™„Ā©„ĀģŚĮĺÁ≠Ė„ā퍨õ„Āė„āą„ĀÜ„Äā
Web„āę„É°„É©„Āģśė†ŚÉŹ„ĀĆśė†„āČ„Ā™„ĀĄ„Ā®„Āć„Āģ„ÉĀ„āß„ÉÉ„āĮ„É™„āĻ„Éą
Web„āę„É°„É©„Āģśė†ŚÉŹ„ĀĆśė†„āČ„Ā™„ĀĄŚ†īŚźą„Āę„ÉĀ„āß„ÉÉ„āĮ„Āô„ĀĻ„Āć„ÉĚ„ā§„É≥„Éą„āíśīó„ĀĄŚáļ„Āó„Āü„Äā„āā„Āó„Éą„É©„ÉĖ„Éę„ĀĆÁôļÁĒü„Āó„Āüťöõ„Āę„ĀĮť†ÜÁē™„ĀęÁĘļŤ™ć„Āô„āč„Ā®ŤČĮ„ĀĄ„Ā†„āć„ĀÜ„Äā
‚Ė†ÁČ©ÁźÜÁöĄ„Ā™śé•Á∂ö„āíÁĘļŤ™ć
- USB„ÉĚ„Éľ„Éą„Āęś≠£„Āó„ĀŹśé•Á∂ö„Āē„āĆ„Ā¶„ĀĄ„āč„Āč„Äā
- Śą•„ĀģUSB„ÉĚ„Éľ„Éą„ĀęŚ∑ģ„ĀóśõŅ„Āą„Ā¶„ĀŅ„āč„Äā
- „āĪ„Éľ„ÉĖ„Éę„ĀĆśźćŚā∑„Āó„Ā¶„ĀĄ„Ā™„ĀĄ„Āč„ÉĀ„āß„ÉÉ„āĮ„Āô„āč„Äā
- Śą•„ĀģPC„Āęśé•Á∂ö„Āó„Ā¶ś≠£Śłł„ĀęŚčēšĹú„Āô„āč„Ā荩¶„Āô„Äā
ÁČ©ÁźÜÁöĄ„Ā™śé•Á∂ö„ĀęŚēŹť°Ć„ĀĆ„Āā„āč„Ā®„ÄĀ„āę„É°„É©„ĀĆś≠£Śłł„ĀꍙćŤ≠ė„Āē„āĆ„Ā™„ĀĄ„ÄāŚüļśú¨ÁöĄ„Ā™„ÉĀ„āß„ÉÉ„āĮ„ā퍰ƄĀÜ„Āď„Ā®„ĀĆťá捶Ā„Āß„Āā„āč„Äā
‚Ė†„āę„É°„É©„Āģ„Éó„É©„ā§„Éź„ā∑„ÉľŤ®≠Śģö„āíÁĘļŤ™ć
ÔľĎÔľé„ÄĆWindows + I„Äć‚Üí„ÄĆ„Éó„É©„ā§„Éź„ā∑„Éľ„Ā®„āĽ„ā≠„É•„É™„ÉÜ„ā£„Äć‚Üí„ÄĆ„āę„É°„É©„Äć„āíťĖč„ĀŹ„Äā
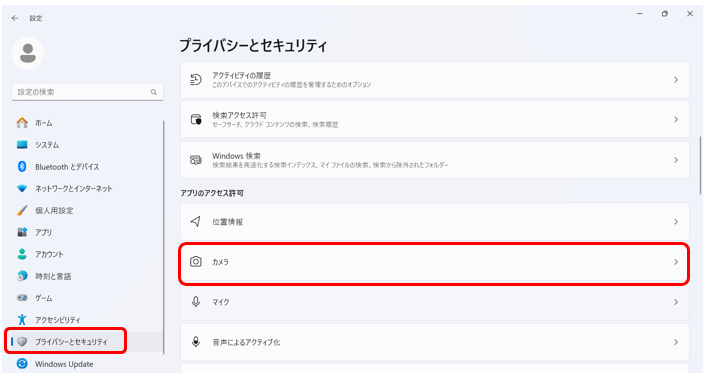
ÔľíÔľé„ÄĆ„āę„É°„É©„Āł„Āģ„āĘ„āĮ„āĽ„āĻ„Äć„ĀĆ„ā™„É≥„Āę„Ā™„Ā£„Ā¶„ĀĄ„āč„ĀčÁĘļŤ™ć„Āô„āč„Äā
ÔľďÔľé„ÄĆ„āĘ„Éó„É™„Āę„āę„É°„É©„Āł„Āģ„āĘ„āĮ„āĽ„āĻ„ā퍮ĪŚŹĮ„Āô„āč„Äć„āā„ā™„É≥„Āꍮ≠Śģö„Āô„āč„Äā

ÔľĒÔľé„āĘ„āĮ„āĽ„āĻŤ®ĪŚŹĮ„É™„āĻ„Éą„ĀęŚŅÖŤ¶Ā„Ā™„āĘ„Éó„É™„ĀĆŚźę„Āĺ„āĆ„Ā¶„ĀĄ„āč„ĀčÁĘļŤ™ć„Āô„āč„Äā
šłÄťÉ®„ĀģšľĀś•≠„āĄŚ≠¶ś†°„ĀģPC„Āß„ĀĮ„ÄĀÁģ°ÁźÜŤÄÖ„ĀĆ„āę„É°„É©„ĀģšĹŅÁĒ®„ā팹∂ťôź„Āó„Ā¶„ĀĄ„ā茆īŚźą„ĀĆ„Āā„āč„Āü„āĀ„ÄĀŤ®≠ŚģöŚ§Čśõī„ĀĆ„Āß„Āć„Ā™„ĀĄŚ†īŚźą„ĀĮÁģ°ÁźÜŤÄÖ„ĀęŚēŹ„ĀĄŚźą„āŹ„Āõ„āč„Äā
‚Ė†„āę„É°„É©„Āģ„ÉČ„É©„ā§„Éź„Éľ„āíÁĘļŤ™ć„ÉĽśõīśĖį
Web„āę„É°„É©„Āģśė†ŚÉŹ„ĀĆśė†„āČ„Ā™„ĀĄŚ†īŚźą„Āę„ĀĮ„ÄĀ„ÉČ„É©„ā§„Éź„Éľ„āĹ„Éē„Éą„ĀęŚēŹť°Ć„ĀĆ„Āā„āč„Āď„Ā®„āāŤÄÉ„Āą„āČ„āĆ„āč„Äā„Āď„Āď„Āß„ĀĮ„ÄĀ„āę„É°„É©„Āģ„ÉČ„É©„ā§„Éź„Éľ„ĀģÁĘļŤ™ć„ÉĽśõīśĖį„ĀģśĖĻś≥ē„āíÁīĻšĽč„Āó„āą„ĀÜ„Äā
ÔľĎÔľé„ÄĆWindows + X„Äć‚Üí„ÄĆ„Éá„Éź„ā§„āĻ „Éě„Éć„Éľ„āł„É£„Éľ„Äć„āíťĖč„ĀŹ„Äā
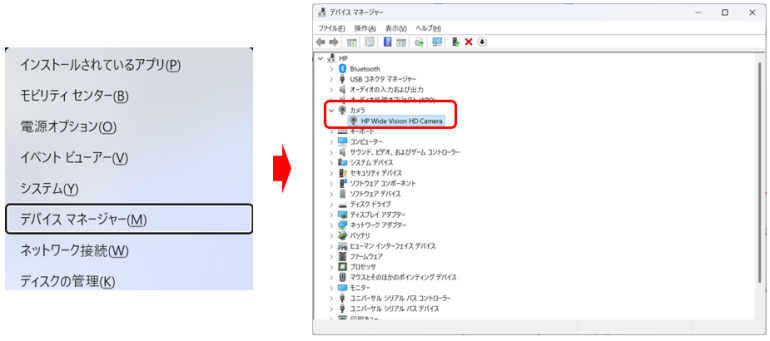
ÔľíÔľé„ÄĆ„āę„É°„É©„Äć„Āĺ„Āü„ĀĮ„ÄĆ„ā§„É°„Éľ„āł„É≥„āį „Éá„Éź„ā§„āĻ„Äć„āíŚĪēťĖč„Āô„āč„Äā
ÔľďÔľé„āę„É°„É©„ā팏≥„āĮ„É™„ÉÉ„āĮ„Āó„ÄĀ„ÄĆ„ÉČ„É©„ā§„Éź„Éľ„ĀģśõīśĖį„Äć„āíťĀłśäě„Āô„āč„Äā
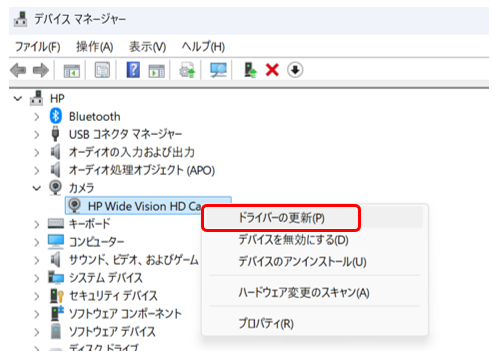
śúÄśĖį„Āģ„ÉČ„É©„ā§„Éź„Éľ„ĀĆŤ¶č„Ā§„Āč„āČ„Ā™„ĀĄŚ†īŚźą„ĀĮ„ÄĀ„āę„É°„É©„Āģ„É°„Éľ„āę„Éľ„āĶ„ā§„Éą„Āč„āČśúÄśĖį„ÉČ„É©„ā§„Éź„Éľ„āí„ÉÄ„ā¶„É≥„É≠„Éľ„ÉČ„Āó„ÄĀśČčŚčē„Āß„ā§„É≥„āĻ„Éą„Éľ„Éę„Āô„āč„Äā
„āā„Āó„ÄĀ„āę„É°„É©„Āģ„ÉČ„É©„ā§„Éź„Éľ„ĀĆś≠£„Āó„ĀŹś©üŤÉĹ„Āó„Ā¶„ĀĄ„Ā™„ĀĄŚ†īŚźą„ĀĮ„ÄĀ„ÄĆ„ÉČ„É©„ā§„Éź„Éľ„Āģ„āĘ„É≥„ā§„É≥„āĻ„Éą„Éľ„Éę„Äć„āíŚģüŤ°Ć„Āó„ÄĀPC„āíŚÜćŤĶ∑Śčē„Āó„Ā¶„ÉČ„É©„ā§„Éź„Éľ„āíŚÜć„ā§„É≥„āĻ„Éą„Éľ„Éę„Āó„Ā¶„ĀŅ„āą„ĀÜ„Äā
Windows11„Āģ„Éą„É©„ÉĖ„Éę„ā∑„É•„Éľ„ÉÜ„ā£„É≥„āį„ÉĄ„Éľ„Éę„āíšĹŅ„Ā£„Ā¶šŅģś≠£
Windows11„Āę„ĀĮ„Éą„É©„ÉĖ„Éę„ā∑„É•„Éľ„ÉÜ„ā£„É≥„āį„ÉĄ„Éľ„Éę„ĀĆŤ£ÖŚāô„Āē„āĆ„Ā¶„ĀĄ„āč„Äā„āę„É°„É©„ĀĆśė†„āČ„Ā™„ĀĄŚ†īŚźą„Āģ„Éą„É©„ÉĖ„Éę„ā∑„É•„Éľ„ÉÜ„ā£„É≥„āį„ÉĄ„Éľ„Éę„ĀģšĹŅ„ĀĄśĖĻ„āíÁĘļŤ™ć„Āó„Ā¶„Āä„Āď„ĀÜ„Äā
ÔľĎÔľé„ÄĆWindows + I„Äć‚Üí„ÄĆŤ®≠Śģö„Äć„āíťĖč„ĀŹ„Äā
ÔľíÔľé„ÄĆ„ā∑„āĻ„É܄Ɇ„Äć‚Üí„ÄĆ„Éą„É©„ÉĖ„Éę„ā∑„É•„Éľ„ÉÜ„ā£„É≥„āį„Äć„āíťĖč„ĀŹ
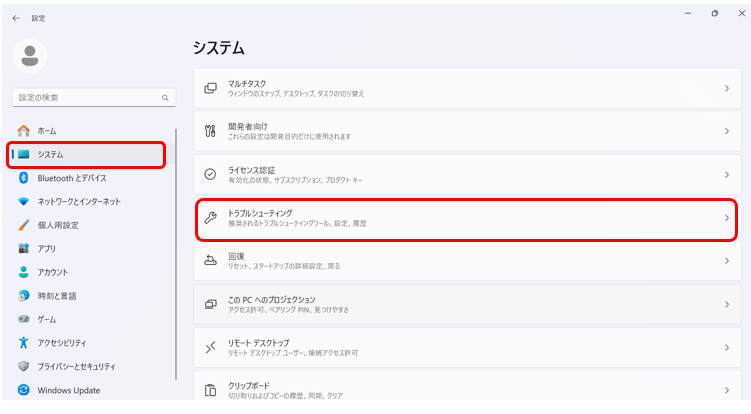
ÔľďÔľé„ÄĆ„ĀĚ„ĀģšĽĖ„Āģ„Éą„É©„ÉĖ„Éę„ā∑„É•„Éľ„ÉÜ„ā£„É≥„āį„ÉĄ„Éľ„Éę„Äć„Āč„āČ„ÄĆ„āę„É°„É©„Äć„āíťĀłśäě„Āó„ÄĀ„ÄĆŚģüŤ°Ć„Äć„Éú„āŅ„É≥„āí„āĮ„É™„ÉÉ„āĮ„Āô„āč„Äā
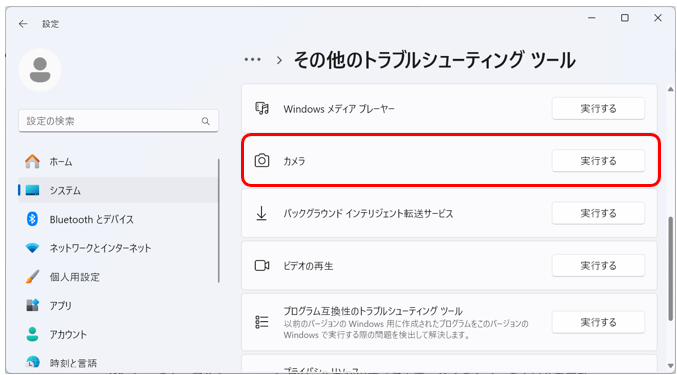
ÔľĒÔľéŚēŹť°Ć„Āƍᙌčē„Āßś§úŚáļ„ÉĽšŅģś≠£„Āē„āĆ„āč„Āč„āíÁĘļŤ™ć„Āô„āč„Äā
Windows„Āģ„Éą„É©„ÉĖ„Éę„ā∑„É•„Éľ„ÉÜ„ā£„É≥„āį„ÉĄ„Éľ„Éę„ā팹©ÁĒ®„Āô„āč„Āď„Ā®„Āß„ÄĀŚ§ö„ĀŹ„Āģ„āę„É°„É©„ĀģšłćŚÖ∑Śźą„āíŤá™Śčē„ĀßšŅģś≠£„Āß„Āć„āč„Äā