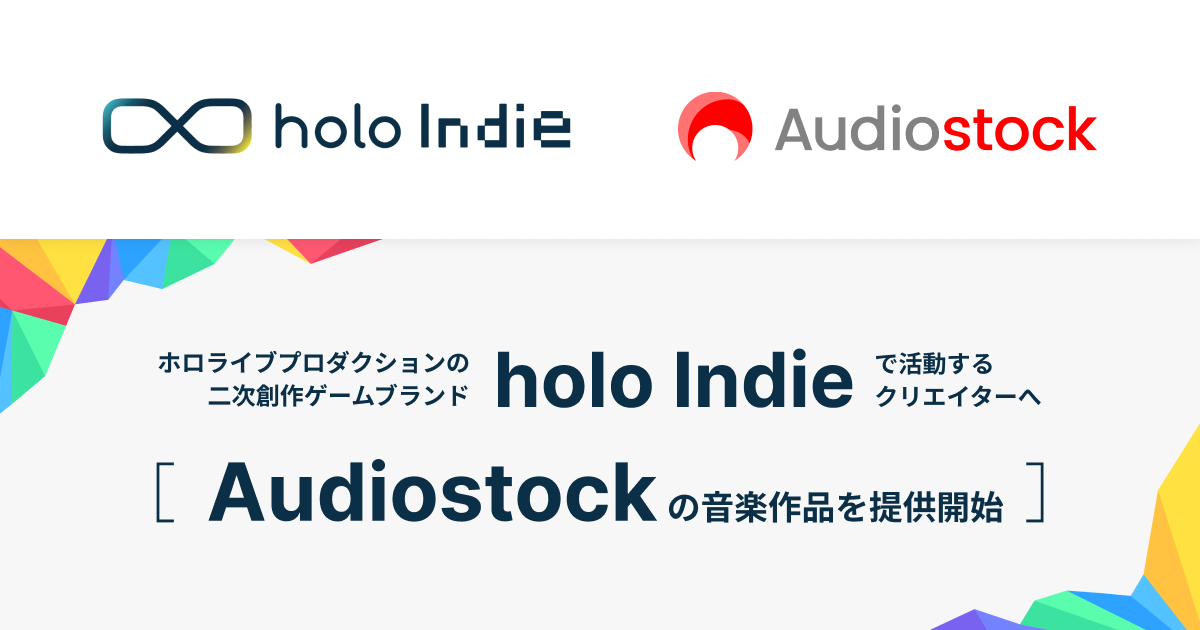Microsoft Teams„Āß„ÉĀ„Éľ„ɆšĹúśąź„ā퍰ƄĀĄ„Āü„ĀĄ„ĀĆ„ÄĀśĖĻś≥ē„ĀĆŚąÜ„Āč„āČ„Ā™„ĀĄ„Ā®„ĀĄ„ĀÜśĖĻ„āāŚ§ö„ĀĄ„Āģ„Āß„ĀĮ„Ā™„ĀĄ„Ā†„āć„ĀÜ„Āč„ÄāMicrosoft Teams„Āę„ĀĮ„ÉĀ„Éľ„ɆšĹúśąź„Āģś©üŤÉĹ„ĀĆ„Āā„āä„ÄĀÁĶĄÁĻĒťĖď„Āģ„ā≥„Éü„É•„Éč„āĪ„Éľ„ā∑„Éß„É≥„āíŚÜÜśĽĎ„Āę„Āô„āč„Āď„Ā®„ĀĆ„Āß„Āć„āč„Äā
śú¨Ť®ėšļč„Āß„ĀĮ„ÄĀMicrosoft Teams„Āß„ÉĀ„Éľ„ɆšĹúśąź„ā퍰ƄĀÜśĖĻś≥ē„āíŤß£Ť™¨„Āô„āč„Äā„Āĺ„Āü„ÄĀÁĄ°śĖôÁČą„ĀģMicrosoft Teams„Āß„ā≥„Éü„É•„Éč„ÉÜ„ā£šĹúśąź„ā퍰ƄĀÜśĖĻś≥ē„Āę„Ā§„ĀĄ„Ā¶„āā„Āĺ„Ā®„āĀ„Āü„Äā
Microsoft Teams„Āģ„ÉĀ„Éľ„Ɇ„Ā®„ā≥„Éü„É•„Éč„ÉÜ„ā£„ĀģťĀē„ĀĄ„ĀĮÔľü
Microsoft Teams„Āß„ÉĀ„Éľ„ɆšĹúśąź„ā퍰ƄĀĄ„Āü„ĀĄ„ĀĆ„ÄĀ„Éą„ÉÉ„ÉóÁĒĽťĚĘ„Āę„ÄĆ„ÉĀ„Éľ„Ɇ„Äć„Āģ„Éú„āŅ„É≥„ĀĆ„Ā™„ĀĄ„Äā„Āď„Āģ„āą„ĀÜ„Ā™śĖĻ„āā„ĀĄ„āč„Āģ„Āß„ĀĮ„Ā™„ĀĄ„Ā†„āć„ĀÜ„Āč„Äā
„ÄĆ„ÉĀ„Éľ„Ɇ„Äć„Āģ„Éú„āŅ„É≥„ĀĆ„Ā™„ĀĄŚ†īŚźą„ÄĀŚÄčšļļŚźĎ„ĀĎ„Āģ„āĘ„āę„ā¶„É≥„Éą„Āß„É≠„āį„ā§„É≥„Āó„Ā¶„ĀĄ„āč„Āģ„Āč„āā„Āó„āĆ„Ā™„ĀĄ„ÄāMicrosoft Teams„Āę„ĀĮŚÄčšļļŚźĎ„ĀĎ„Ā®ÁĶĄÁĻĒŚźĎ„ĀĎ„ĀĆ„Āā„āč„Äā„ÉĀ„Éľ„ɆšĹúśąź„ĀĮ„ÄĀÁĶĄÁĻĒŚźĎ„ĀĎ„Āģ„ĀŅšĹŅ„Āą„āčś©üŤÉĹ„Āß„Āā„āč„ÄāŚÄčšļļŚźĎ„ĀĎ„Āę„ĀĮ„ÄĀ„ÉĀ„Éľ„ɆšĹúśąź„ĀģšĽ£„āŹ„āä„Āę„ā≥„Éü„É•„Éč„ÉÜ„ā£šĹúśąź„Āģś©üŤÉĹ„ĀĆšĽė„ĀĄ„Ā¶„ĀĄ„āč„Äā
Microsoft Teams„Āģ„ÄĆ„ÉĀ„Éľ„Ɇ„Äć„Ā®„ÄĆ„ā≥„Éü„É•„Éč„ÉÜ„ā£„Äć„ĀĮŚÜÖŚģĻÁöĄ„Āę„ĀĮšľľ„Ā¶„Āä„āä„ÄĀ„Ā©„Ā°„āČ„āāÁČĻŚģö„Āģ„É°„É≥„Éź„Éľ„Ā®šļ§śĶĀ„āíŚõ≥„āč„Āď„Ā®„ĀĆ„Āß„Āć„āč„Äā„Āü„Ā†„ÄĀ„ÄĆ„ÉĀ„Éľ„Ɇ„Äć„ĀĮÁĶĄÁĻĒŚÜÖŚÖ®Śď°„āí„É°„É≥„Éź„Éľ„ĀęŚä†„Āą„āč„Āď„Ā®„ĀĆ„Āß„Āć„āč„Ā™„Ā©„ÄĀś©üŤÉĹ„ĀĆ„Éď„āł„Éć„āĻŚźĎ„ĀĎ„Āę„Ā™„Ā£„Ā¶„ĀĄ„āč„Äā
Microsoft Teams„Āß„ÉĀ„Éľ„ɆšĹúśąź„ā퍰ƄĀÜśĖĻś≥ē
Microsoft Teams„Āß„ÉĀ„Éľ„ɆšĹúśąź„ā퍰ƄĀÜśĖĻś≥ē„Āę„Ā§„ĀĄ„Ā¶Ťß£Ť™¨„Āô„āč„Äā„ÉĀ„Éľ„ɆšĹúśąź„ā퍰ƄĀÜśČ蝆܄ĀĮś¨°„Āģ„Ā®„Āä„āä„Äā
- Microsoft TeamsÔľąÁĶĄÁĻĒŚźĎ„ĀĎԾȄāí„ā§„É≥„āĻ„Éą„Éľ„Éę
- TeamsŤ®≠Śģö„ā퍰ƄĀÜ
- śäēÁ®Ņ„Āß„Āć„āč„Āč„ÉÜ„āĻ„Éą„Āô„āč
„Ā≤„Ā®„Ā§„Ā≤„Ā®„Ā§„ĀģśČ蝆܄Āę„Ā§„ĀĄ„Ā¶Ť©≥„Āó„ĀŹŤß£Ť™¨„Āó„Ā¶„ĀĄ„ĀŹ„Äā
‚Ė†1.Microsoft TeamsÔľąÁĶĄÁĻĒŚźĎ„ĀĎԾȄāí„ā§„É≥„āĻ„Éą„Éľ„Éę
„Āĺ„Āö„ÄĀMicrosoft TeamsÔľąÁĶĄÁĻĒŚźĎ„ĀĎԾȄāí„ā§„É≥„āĻ„Éą„Éľ„Éę„Āô„āčŚŅÖŤ¶Ā„ĀĆ„Āā„āč„Äā
Microsoft Teams„ĀģšłÄŤą¨ś≥ēšļļŚźĎ„ĀĎ„Éó„É©„É≥„Āč„āČ„Éó„É©„É≥„āíťĀłśäě„Āó„āą„ĀÜ„Äā„Āü„Ā†„Āó„ÄĀÁĶĄÁĻĒŚźĎ„ĀĎ„Āģ„Éó„É©„É≥„ĀĮśúČśĖô„Ā™„Āģ„Āßś≥®śĄŹ„ĀĆŚŅÖŤ¶Ā„Ā†„Äā
„ÄĆMicrosoft 365 Business Basic„Äć„Ā®„ÄĆMicrosoft 365 Business Standard„Äć„ĀęťĖĘ„Āó„Ā¶„ĀĮ1„É∂śúąÁĄ°śĖô„Āߍ©¶„Āô„Āď„Ā®„ĀĆŚŹĮŤÉĹ„Ā†„ÄāÔľą2024ŚĻī12śúą14śó•śôāÁāĻÔľČ
‚ÄĽśúÄśĖįśÉÖŚ†Ī„ĀĮŚÖ¨ŚľŹ„āĶ„ā§„Éą„Āß„āā„ĀĒÁĘļŤ™ć„ĀŹ„Ā†„Āē„ĀĄ„Äā
„Éó„É©„É≥„āíťĀłśäě„Āó„Āü„āČ„ÄĀÁĒĽťĚĘ„ĀģśĆáÁ§ļ„ĀęŚĺď„Ā£„Ā¶„ÉÄ„ā¶„É≥„É≠„Éľ„ÉČ„Āä„āą„Ā≥„ā§„É≥„āĻ„Éą„Éľ„Éę„āíťÄ≤„āĀ„Ā¶„ĀĄ„ĀŹ„Äā
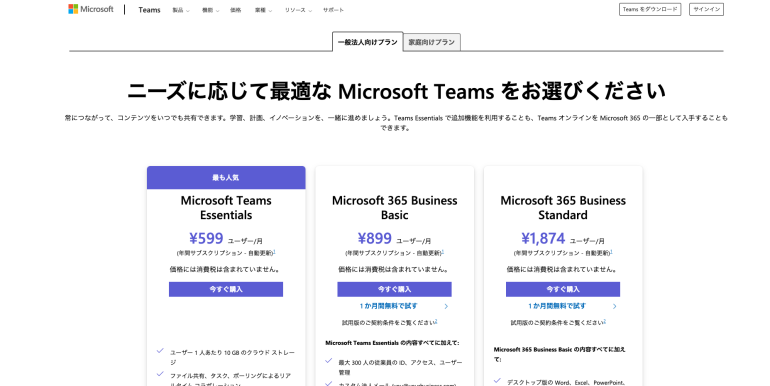
‚Ė†2.TeamsŤ®≠Śģö„ā퍰ƄĀÜ
Microsoft Teams„āíťĖč„ĀĄ„Ā¶„É≠„āį„ā§„É≥„Āó„Āü„āČ„ÄĀŚ∑¶„Āģ„É°„Éč„É•„Éľ„Āč„āČ„ÄĆ„ÉĀ„Éľ„Ɇ„Äć„āí„āĮ„É™„ÉÉ„āĮ„Āó„āą„ĀÜ„Äā„āĮ„É™„ÉÉ„āĮ„Āô„āč„Ā®ś¨°„ĀģÁĒĽťĚĘ„ĀĆŤ°®Á§ļ„Āē„āĆ„āč„Āģ„Āß„ÄĀ„ÄĆśĖį„Āó„ĀĄ„ÉĀ„Éľ„Ɇ„āíšĹúśąź„Äć„āí„āĮ„É™„ÉÉ„āĮ„Āô„āč„Äā
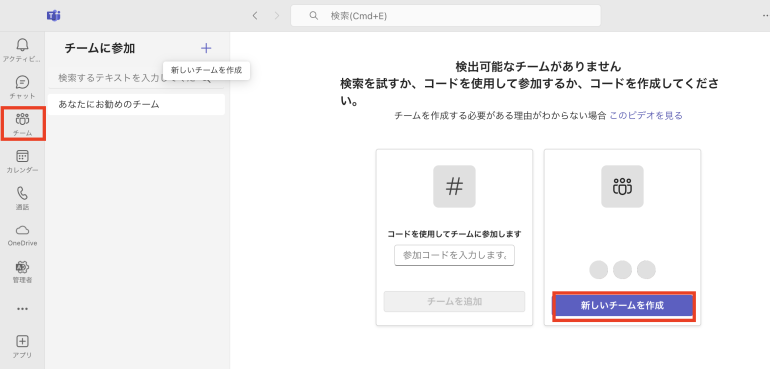
ś¨°„ĀģÁĒĽťĚĘ„Āß„ÄĀ„ÉĀ„Éľ„ɆŚźć„Ā®„ÉĀ„É£„Éć„Éꌟć„ā횼ė„ĀĎ„āčŚŅÖŤ¶Ā„ĀĆ„Āā„āč„ÄāŤ®≠Śģö„ā퍰ƄĀ£„Āü„āČ„ÄĆšĹúśąź„Äć„āí„āĮ„É™„ÉÉ„āĮ„Āô„āč„Ā®„ÄĀ„ÉĀ„Éľ„Ɇ„āíšĹúśąź„Āß„Āć„āč„Äā

„Ā™„Āä„ÄĀ„ÄĆ„ÉĀ„Éľ„Ɇ„ĀģŚ†īśČÄ„Äć„Āģś¨Ą„āí„āĮ„É™„ÉÉ„āĮ„Āô„āč„Ā®„ÄĀ„ÉĀ„Éľ„Ɇ„ĀģÁ®ģť°ě„āíťĀł„ĀĻ„āč„Äā„ÉĀ„Éľ„Ɇ„ĀģÁ®ģť°ě„ĀĮ„ÄĆ„Éó„É©„ā§„Éô„Éľ„Éą„Äć„ÄĆ„ÉĎ„ÉĖ„É™„ÉÉ„āĮ„Äć„ÄĆÁĶĄÁĻĒŚÖ®šĹď„Äć„Āč„āČťĀłśä쌏ĮŤÉĹ„Ā†„Äā
- „Éó„É©„ā§„Éô„Éľ„ÉąÔľöŚŹāŚä†„Āô„āč„Āę„ĀĮ„ɶ„Éľ„ā∂„Éľ„ĀꍮĪŚŹĮ„ĀĆŚŅÖŤ¶Ā
- „ÉĎ„ÉĖ„É™„ÉÉ„āĮÔľöÁĶĄÁĻĒŚÜÖ„ĀģŤ™į„Āß„āāŚŹāŚä†„Āß„Āć„āč
- ÁĶĄÁĻĒŚÖ®šĹďÔľöÁĶĄÁĻĒ„ĀģŚÖ®Śď°„ĀƍᙌčēÁöĄ„ĀꌏāŚä†„Āô„āč
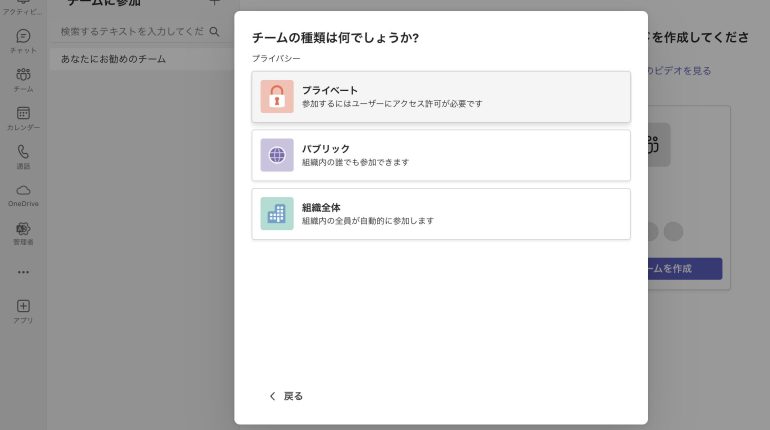
‚Ė†3.śäēÁ®Ņ„Āß„Āć„āč„Āč„ÉÜ„āĻ„Éą„Āô„āč
„ÉĀ„Éľ„Ɇ„āíšĹúśąź„Āó„Āü„āČ„ÄĀśäēÁ®Ņ„Āß„Āć„āč„Āč„ÉÜ„āĻ„Éą„Āó„Ā¶„ĀŅ„āą„ĀÜ„Äā„ÄĆ‚óŹ‚óŹ„Āę„É°„É≥„Éź„Éľ„āíŤŅŌ䆄Äć„ĀģÁĒĽťĚĘ„Āß„ĀĮ„É°„É≥„Éź„Éľ„āíŤŅŌ䆄Āß„Āć„āč„ĀĆ„ÄĀ„Ā≤„Ā®„Āĺ„Āö„ÄĆ„āĻ„ā≠„ÉÉ„Éó„Äć„āí„āĮ„É™„ÉÉ„āĮ„Āô„āč„Äā
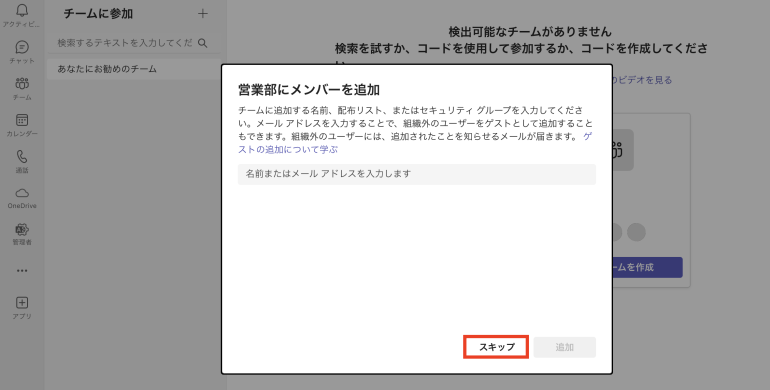
„ÄĆśĖį„Āó„ĀĄ„ÉĀ„Éľ„Ɇ„Āł„āą„ĀÜ„Āď„ĀĚÔľĀ„Äć„Ā®„ĀĄ„ĀÜÁĒĽťĚĘ„ĀĆŚáļ„Āü„āČ„ÄĆśäēÁ®Ņ„āíťĖčŚßč„Āô„āč„Äć„āí„āĮ„É™„ÉÉ„āĮ„Āô„āč„Äā
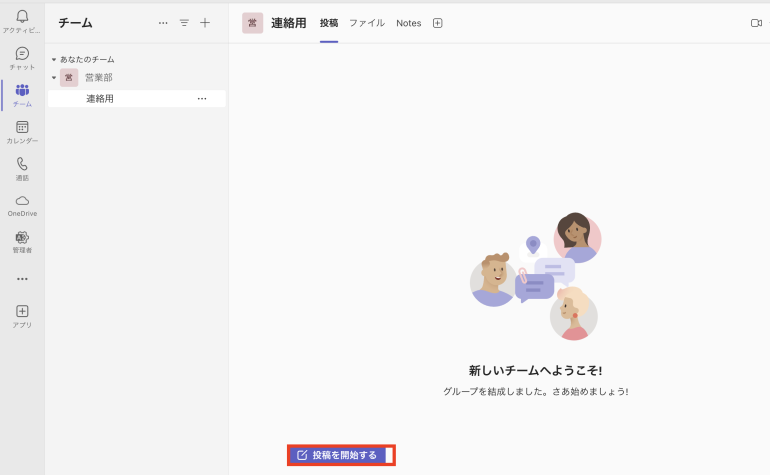
śäēÁ®ŅŚÜÖŚģĻ„āíśõł„ĀćŤĺľ„āď„Āß„ÄĆśäēÁ®Ņ„Äć„āí„āĮ„É™„ÉÉ„āĮ„Āô„āč„Äā
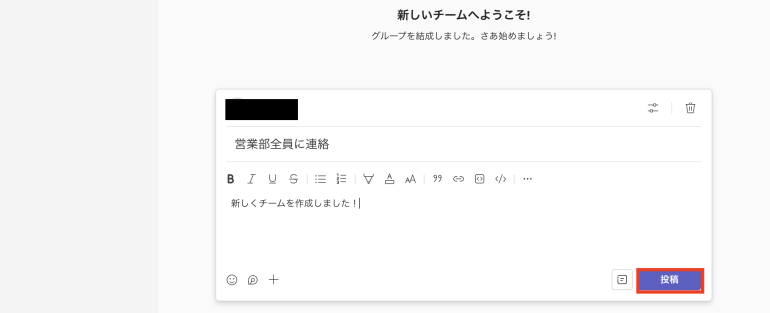
„Āô„āč„Ā®„ÄĀ„ÉĀ„É£„Éć„ÉęŚÜÖ„Āę„ā≥„É°„É≥„Éą„āíśģč„Āô„Āď„Ā®„ĀĆ„Āß„Āć„āč„Äā
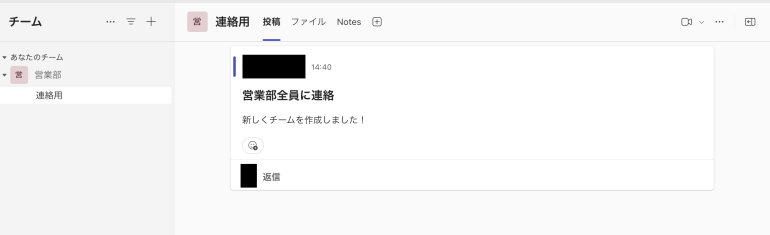
 
Microsoft Teams„Āß„ā≥„Éü„É•„Éč„ÉÜ„ā£šĹúśąź„ā퍰ƄĀÜśĖĻś≥ē
Microsoft Teams„ĀģŚÄčšļļŚźĎ„ĀĎ„āĘ„āę„ā¶„É≥„Éą„Āß„ĀĮ„ÄĀ„ÉĀ„Éľ„ɆšĹúśąź„ā퍰ƄĀÜ„Āď„Ā®„ĀĮ„Āß„Āć„Ā™„ĀĄ„ĀĆ„ÄĀšĽ£„āŹ„āä„Āę„ā≥„Éü„É•„Éč„ÉÜ„ā£„āíšĹúśąź„Āß„Āć„ÄĀÁČĻŚģö„Āģ„É°„É≥„Éź„Éľ„Ā®šļ§śĶĀ„āíŚõ≥„āč„Āď„Ā®„ĀĆ„Āß„Āć„āč„Äā
Microsoft Teams„Āß„ā≥„Éü„É•„Éč„ÉÜ„ā£šĹúśąź„ā퍰ƄĀÜśČ蝆܄ĀĮś¨°„Āģ„Ā®„Āä„āä„Äā
- Microsoft TeamsÔľąŚÄčšļļŚźĎ„ĀĎԾȄāí„ā§„É≥„āĻ„Éą„Éľ„Éę
- „ā≥„Éü„É•„Éč„ÉÜ„ā£Ť®≠Śģö„ā퍰ƄĀÜ
- śäēÁ®Ņ„Āß„Āć„āč„Āč„ÉÜ„āĻ„Éą„Āô„āč
„Ā≤„Ā®„Ā§„Ā≤„Ā®„Ā§„ĀģśČ蝆܄Āę„Ā§„ĀĄ„Ā¶Ť©≥„Āó„ĀŹŤß£Ť™¨„Āó„Ā¶„ĀĄ„ĀŹ„Äā
‚Ė†1.Microsoft TeamsÔľąŚÄčšļļŚźĎ„ĀĎԾȄāí„ā§„É≥„āĻ„Éą„Éľ„Éę
„Āĺ„Āö„ÄĀMicrosoft TeamsÔľąŚÄčšļļŚźĎ„ĀĎԾȄāí„ā§„É≥„āĻ„Éą„Éľ„Éę„Āó„āą„ĀÜ„Äā„ÄĆTeams„āí„ÉÄ„ā¶„É≥„É≠„Éľ„ÉČ„Äć„āí„āĮ„É™„ÉÉ„āĮ„Āô„āĆ„Āį„ÉÄ„ā¶„É≥„É≠„Éľ„ÉČ„Āß„Āć„āč„Āģ„Āß„ÄĀŚĺĆ„ĀĮÁĒĽťĚĘ„ĀģśĆáÁ§ļ„ĀęŚĺď„Ā£„Ā¶„ā§„É≥„āĻ„Éą„Éľ„Éę„Āô„āč„Äā
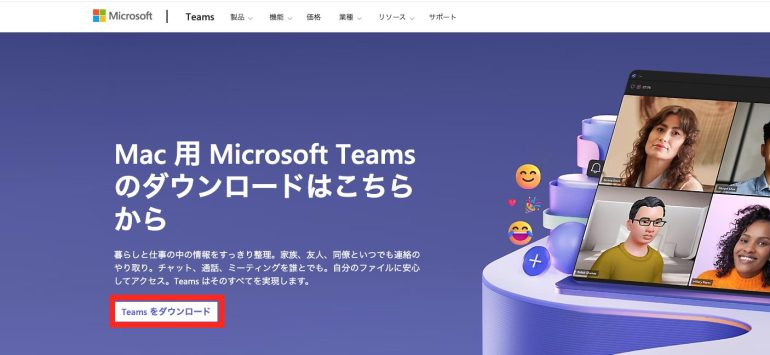
‚Ė†2.„ā≥„Éü„É•„Éč„ÉÜ„ā£Ť®≠Śģö„ā퍰ƄĀÜ
Microsoft TeamsÔľąŚÄčšļļŚźĎ„ĀĎԾȄāíťĖč„ĀĄ„Ā¶„É≠„āį„ā§„É≥„Āó„Āü„āČ„ÄĀŚ∑¶„Āģ„É°„Éč„É•„Éľ„Āč„āČ„ÄĆ„ā≥„Éü„É•„Éč„ÉÜ„ā£„Äć„āíťĀłśäě„Āô„āč„Äā„Āô„āč„Ā®šĽ•šłč„ĀģÁĒĽťĚĘ„Āę„Ā™„āč„Āģ„Āß„ÄĆÁ訍ᙄĀßšĹúśąź„Āô„āč„Äć„āí„āĮ„É™„ÉÉ„āĮ„Äā
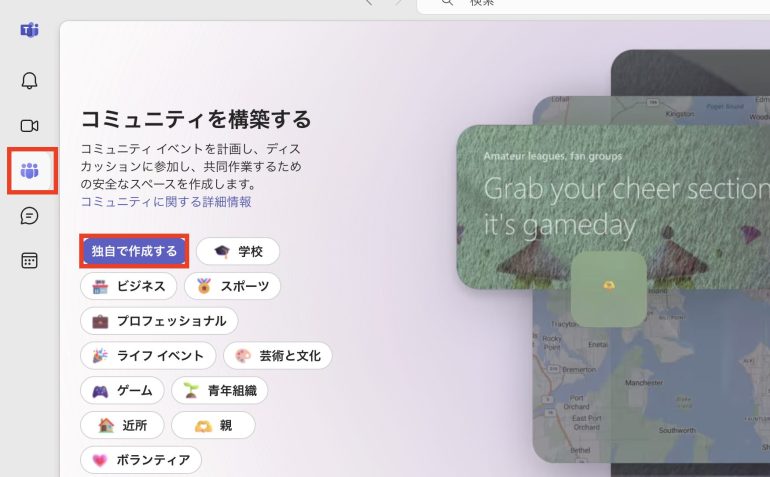
„ā≥„Éü„É•„Éč„ÉÜ„ā£Śźć„ĀģŤ®≠Śģö„ā퍰ƄĀą„āčÁĒĽťĚĘ„ĀĆŤ°®Á§ļ„Āē„āĆ„āč„Äā„Āď„ĀģÁĒĽťĚĘ„Āč„āČ„ÄĀ„ā≥„Éü„É•„Éč„ÉÜ„ā£„Āł„ĀģŚŹāŚä†śĚ°šĽ∂„ā퍮≠Śģö„Āô„āč„Āď„Ā®„ĀĆ„Āß„Āć„āč„Äā
šĽäŚõě„ĀĮŚŹāŚä†śĚ°šĽ∂„ĀĮ„Éá„Éē„ā©„Éę„Éą„Āģ„Āĺ„Āĺ„Āę„Āó„Ā¶„ÄĀÁĒĽŚÉŹ„Āģ„āą„ĀÜ„Āę„ā≥„Éü„É•„Éč„ÉÜ„ā£Śźć„āí„Ā§„ĀĎ„Ā¶„ĀŅ„āą„ĀÜ„Äā„ÄĆšĹúśąź„Äć„āí„āĮ„É™„ÉÉ„āĮ„Āô„āč„Ā®„ÄĀ„ā≥„Éü„É•„Éč„ÉÜ„ā£„āíšĹúśąź„Āß„Āć„āč„Äā
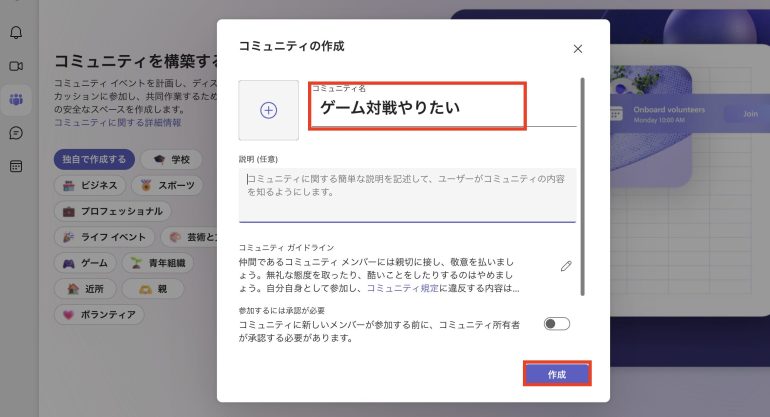
‚Ė†3.śäēÁ®Ņ„Āß„Āć„āč„Āč„ÉÜ„āĻ„Éą„Āô„āč
„ā≥„Éü„É•„Éč„ÉÜ„ā£„āíšĹúśąź„Āß„Āć„Āü„āČ„ÄĀŤ©¶„Āó„Āę„ÄĆśäēÁ®Ņ„Äć„āí„āĮ„É™„ÉÉ„āĮ„Āô„āč„Äā
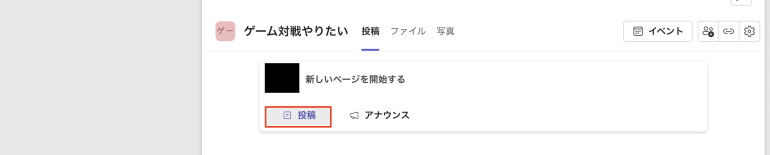
śäēÁ®ŅŚÜÖŚģĻ„ā퍮ėŚÖ•„Āó„Ā¶„ÄĆśäēÁ®Ņ„Äć„āí„āĮ„É™„ÉÉ„āĮ„Äā
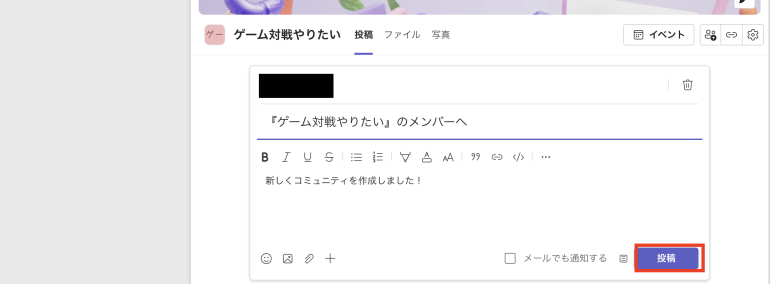
„Āô„āč„Ā®„ÄĀśäēÁ®ŅŚÜÖŚģĻ„ĀĆ„ā≥„Éü„É•„Éč„ÉÜ„ā£„Āģ„Éö„Éľ„āłŚÜÖ„Āꍰ®Á§ļ„Āē„āĆ„āč„Āď„Ā®„ĀĆŚąÜ„Āč„āč„Äā
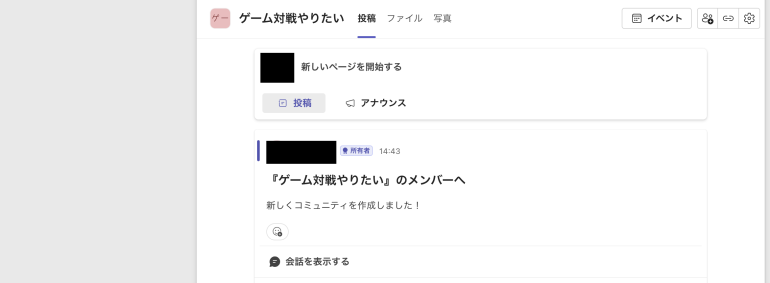
„Āĺ„Ā®„āĀ
śú¨Ť®ėšļč„Āß„ĀĮMicrosoft Teams„Āß„ÉĀ„Éľ„Ɇ„ÉĽ„ā≥„Éü„É•„Éč„ÉÜ„ā£šĹúśąź„ā퍰ƄĀÜśĖĻś≥ē„āíŤß£Ť™¨„Āó„Āü„ÄāśúÄŚĺĆ„Āę„ÄĀ„ÉĀ„Éľ„ɆšĹúśąź„ā퍰ƄĀÜśČ蝆܄Āę„Ā§„ĀĄ„Ā¶„Āä„Āē„āČ„ĀĄ„Āó„āą„ĀÜ„Äā
- Microsoft TeamsÔľąÁĶĄÁĻĒŚźĎ„ĀĎԾȄāí„ā§„É≥„āĻ„Éą„Éľ„Éę
- Microsoft Teams„ĀģšłÄŤą¨ś≥ēšļļŚźĎ„ĀĎ„Āč„āČ„Éó„É©„É≥„āíťĀłśäě
- ÁĒĽťĚĘ„ĀģśĆáÁ§ļ„ĀęŚĺď„Ā£„Ā¶„ÉÄ„ā¶„É≥„É≠„Éľ„ÉČ„Āä„āą„Ā≥„ā§„É≥„āĻ„Éą„Éľ„Éę
- TeamsŤ®≠Śģö„ā퍰ƄĀÜ
- Microsoft Teams„āíťĖč„ĀŹ
- „ÄĆ„ÉĀ„Éľ„Ɇ„Äć‚áí„ÄĆśĖį„Āó„ĀĄ„ÉĀ„Éľ„Ɇ„āíšĹúśąź„Äć„āí„āĮ„É™„ÉÉ„āĮ
- „ÉĀ„Éľ„ɆŚźć„Ā®„ÉĀ„É£„Éć„Éꌟć„āíŚÖ•Śäõ
- „ÄĆšĹúśąź„Äć„āí„āĮ„É™„ÉÉ„āĮ
- śäēÁ®Ņ„Āß„Āć„āč„Āč„ÉÜ„āĻ„Éą„Āô„āč
- „ÄĆśäēÁ®Ņ„āíťĖčŚßč„Āô„āč„Äć„āí„āĮ„É™„ÉÉ„āĮ
- „ā≥„É°„É≥„Éą„āíŚÖ•Śäõ„Āó„Ā¶„ÄĆśäēÁ®Ņ„Äć„āí„āĮ„É™„ÉÉ„āĮ
„Āĺ„Āü„ÄĀ„ā≥„Éü„É•„Éč„ÉÜ„ā£šĹúśąź„ā퍰ƄĀÜśČ蝆܄ĀĮś¨°„Āģ„Ā®„Āä„āä„Äā
- Microsoft TeamsÔľąŚÄčšļļŚźĎ„ĀĎԾȄāí„ā§„É≥„āĻ„Éą„Éľ„Éę
- Microsoft TeamsÔľąŚÄčšļļŚźĎ„ĀĎԾȄāí„ÉÄ„ā¶„É≥„É≠„Éľ„ÉČ
- ÁĒĽťĚĘ„ĀģśĆáÁ§ļ„ĀęŚĺď„Ā£„Ā¶„ā§„É≥„āĻ„Éą„Éľ„Éę
- „ā≥„Éü„É•„Éč„ÉÜ„ā£Ť®≠Śģö„ā퍰ƄĀÜ
- „ÄĆ„ā≥„Éü„É•„Éč„ÉÜ„ā£„Äć‚áí„ÄĆÁ訍ᙄĀßšĹúśąź„Āô„āč„Äć„āí„āĮ„É™„ÉÉ„āĮ
- „ā≥„Éü„É•„Éč„ÉÜ„ā£Śźć„āíŚÖ•Śäõ
- „ÄĆšĹúśąź„Äć„āí„āĮ„É™„ÉÉ„āĮ
- śäēÁ®Ņ„Āß„Āć„āč„Āč„ÉÜ„āĻ„Éą„Āô„āč
- „ÄĆśäēÁ®Ņ„Äć„āí„āĮ„É™„ÉÉ„āĮ
- „ā≥„É°„É≥„Éą„āíŚÖ•Śäõ„Āó„Ā¶„ÄĆśäēÁ®Ņ„Äć„āí„āĮ„É™„ÉÉ„āĮ
śßčśąźÔľŹÁ∑®ťõܝɮ