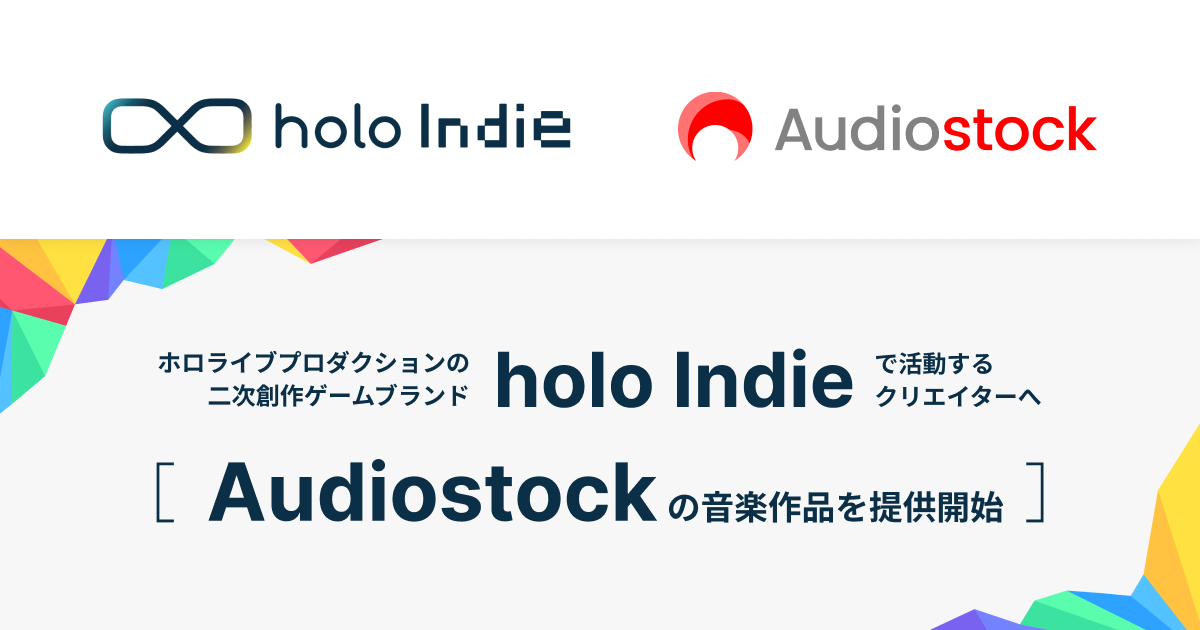インスタグラムの投稿を削除したい場面は誰にでもあるだろう。しかし、どうやって削除するのが最も効率的なのかを知っている人は意外と少ない。
本記事では、1投稿ずつ削除する方法から、まとめて削除する方法、さらには特定の画像だけを削除するテクニックまで、詳しく解説していく。
1つずつ投稿を削除する簡単な方法
インスタグラムの投稿を個別に削除したい場合、手順は非常にシンプルだ。ただし、削除前に考慮すべきポイントや代替手段についても知っておく必要がある。
■個別投稿を削除する具体的な手順
プロフィール画面に移動し、削除したい投稿をタップする。
右上の「⋮」メニューをタップ。
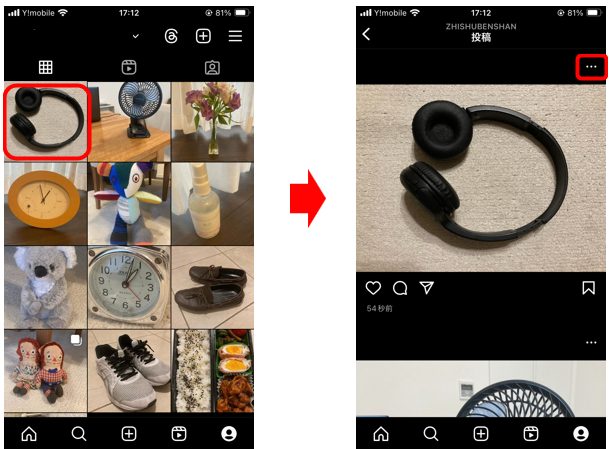
表示されるメニューから「削除」を選択。
確認画面が表示されたら「削除」を再度タップ。
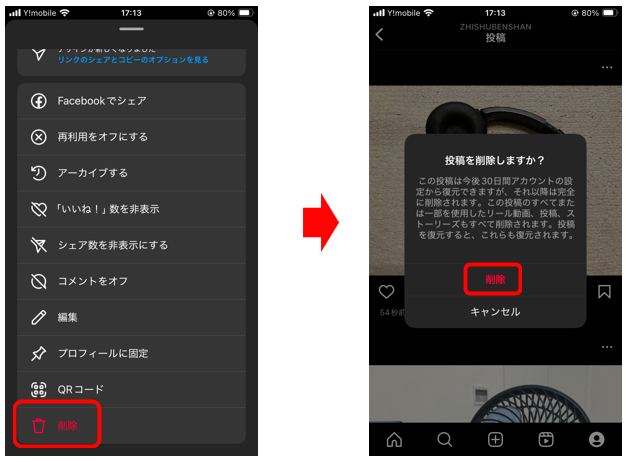
これで投稿は完全に削除される。ただし、削除後の復元はできないため注意が必要だ。
■アーカイブ機能を使って一時的に投稿を非表示にする方法
削除ではなく、一時的に非表示にしたい場合は「アーカイブ機能」を使うのが便利だ。
削除したい投稿を開く。
「⋮」メニューをタップ。
「アーカイブ」を選択。
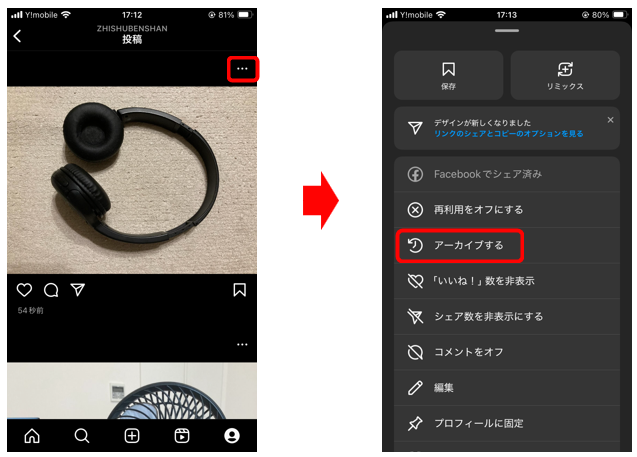
これにより投稿は非公開となり、自分だけが閲覧できる状態になる。必要に応じてアーカイブから復元することも可能だ。
■削除とアーカイブの違い
削除とアーカイブは似て非なるものだ。削除は投稿を完全に消去する行為であり、復元は不可能である。一方、アーカイブは一時的に非表示にするだけで、後から再公開が可能だ。
投稿を完全に消す必要がない場合は、まずアーカイブを検討するのが賢明である。
複数投稿をまとめて削除する方法
大量の投稿を一気に削除したい場合、インスタグラムの「一括削除機能」を使うのが効率的だ。この機能を使えば、手間を最小限に抑えながら投稿を整理できる。
■プロフィール画面から投稿を一括削除する手順
プロフィール画面右上の「☰」メニューをタップ。
「アクティビティ」から「投稿」を選択。
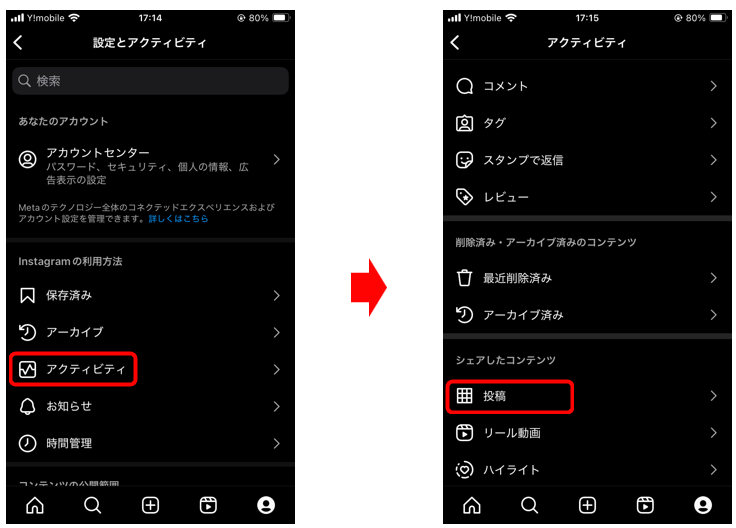
一括削除したい投稿を選択肢でチェック。
画面下部の「削除」をタップする。
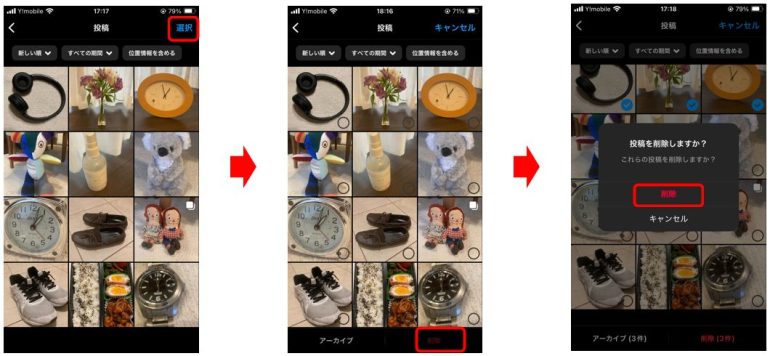
■まとめて削除するときの注意ポイント
一度に削除できる投稿数には制限がある。
削除後は復元が不可能。
ビジネスアカウントでは、一括削除機能が利用できない場合がある。
投稿内の特定画像だけを削除する方法
複数枚の画像が含まれる投稿の場合、特定の画像だけを削除することも可能だ。この方法を知っておくと、投稿全体を削除せずに済む。
■投稿内の画像を選択して削除する方法
削除対象の投稿を開く。
「削除」ボタンをタップ。
右上の「⋮」メニューをタップ。
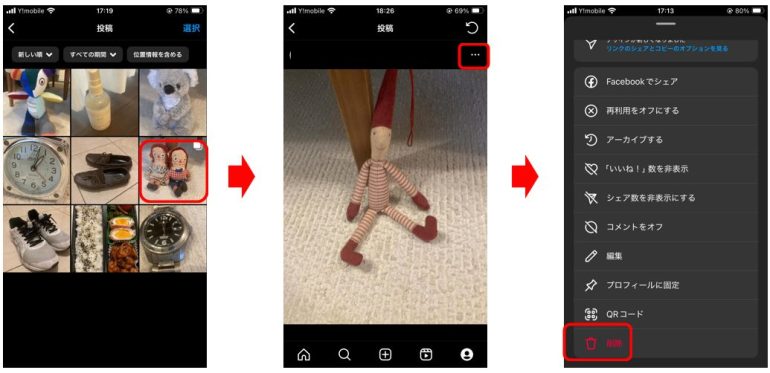
確認画面で「削除」を選択。
これにより、特定の画像だけを投稿から削除できる。なお、最低1枚の画像は残しておく必要がある。
■30日以内の画像を復元する手順とは?
削除した画像は30日間、ゴミ箱内に保存される。この期間内であれば復元が可能だ。
プロフィール画面の「☰」メニューをタップ。
「設定」 > 「アクティビティ」 > 「最近削除したアイテム」を選択。
復元したい画像を選び「復元」をタップ。
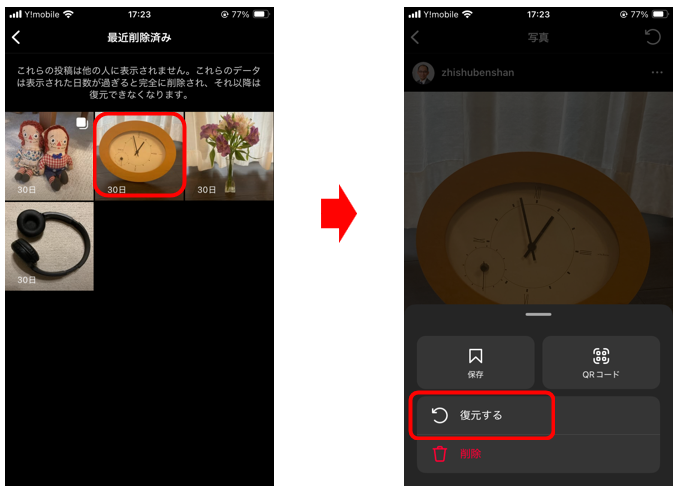
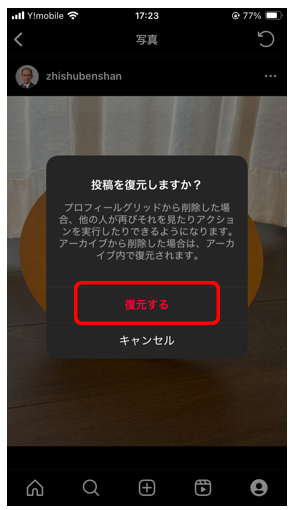
■2枚以下の投稿を削除する際の注意点
投稿内の画像が2枚以下になる場合、1枚の画像を削除すると自動的に投稿全体が削除される。この点を理解した上で操作を行う必要がある。
削除・アーカイブ後に注意すべきこと
削除やアーカイブを行った後も、いくつか気をつけるべきポイントがある。これらを理解しておくことで、アカウントの整理をスムーズに進められる。
■削除やアーカイブした投稿の整理・管理方法
削除やアーカイブした投稿を記録しておく。
■必要に応じて、アーカイブした投稿を定期的に見直す
投稿のバックアップを取る習慣をつける。
整理を徹底することで、必要な情報を見逃すことなく管理できる。