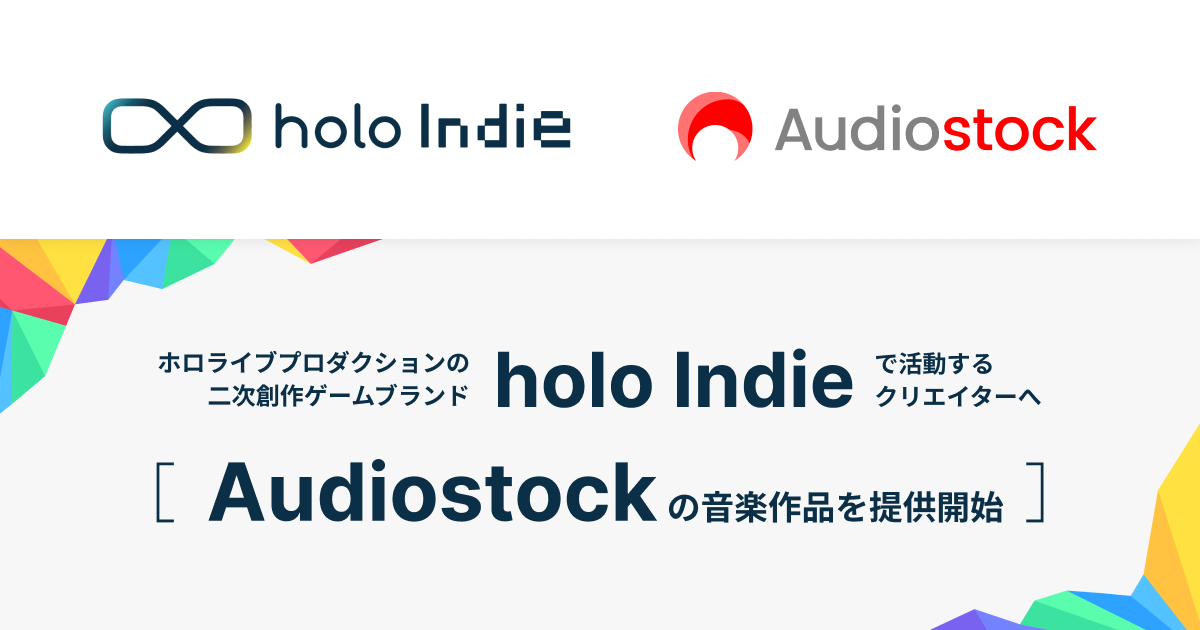テキストや画像を切り取るショートカットキーは、作業の効率を大幅にアップさせる便利な機能である。
この記事では、テキストや画面を切り取るためのショートカットキーについて、WindowsとMacそれぞれの方法を紹介する。
テキストを切り取るショートカットキー
テキストを切り取るショートカットキーを、WindowsとMacそれぞれについて紹介する。
■Windowsの場合
Windowsは以下の手順で切り取りを行う。
- 切り取りたい文字列を選択する
- キーボードで「Ctrl + X」を押す
- テキストがクリップボードに切り取られる
- キーボードで「Ctrl + V」を押して貼り付ける
■Macの場合
Macは以下の手順で切り取りを行う。
- 切り取りたい文字列を選択する
- キーボードで「Command + X」を押す
- テキストがクリップボードに切り取られる
- キーボードで「Command + V」を押して貼り付ける
■一緒に覚えたいショートカットキー
以下のショートカットキーも一緒に覚えておくと便利である。
- コピー:「Ctrl + C」または「Command + C」
- 貼り付け:「Ctrl + V」または「Command + V」
- 全選択:「Ctrl + A」または「Command + A」
画面を切り取るショートカットキー
画像を切り取るショートカットキーをWindowsとMacのそれぞれを紹介する。
■Windowsの場合
Windowsは以下の手順で切り取りを行う。
- 切り取りたい画面を表示する
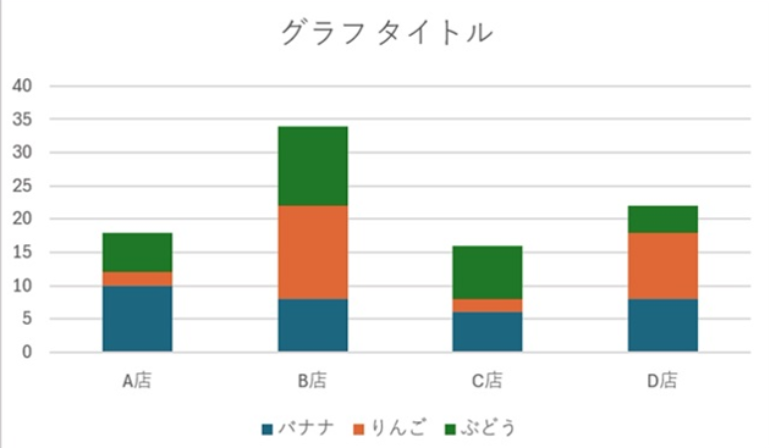
- キーボードで「Windowsキー + Shift + S」を同時に押す
- 画面が少し暗くなり、カーソルが十字線に変わる
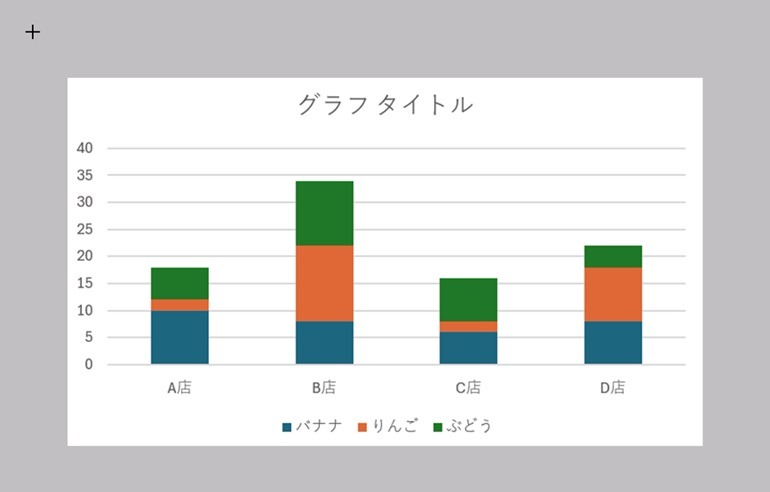
- 切り取る範囲をドラッグして選択する
- Snipping Toolが起動するので、必要に応じて保存する
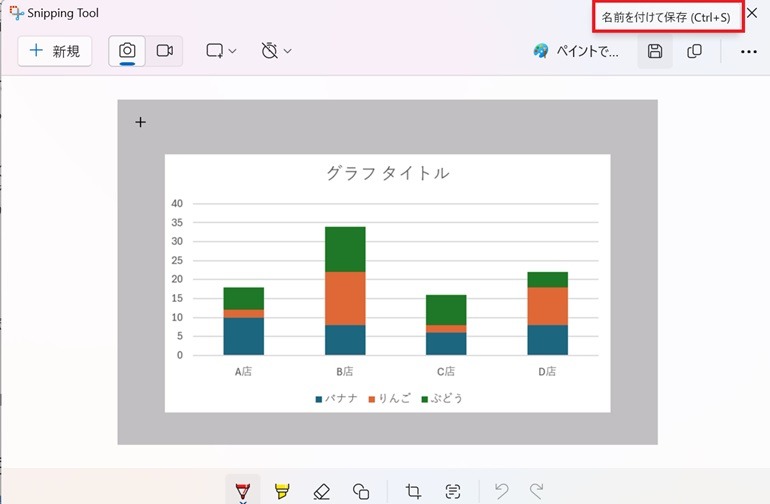
■Macの場合
Macは以下の手順で切り取りを行う。
- 切り取りたい画面を表示する
- キーボードで「Shift + Command + 4」を同時に押す
- 画面が少し暗くなり、カーソルが十字線に変わる
- 切り取る範囲をドラッグして選択する
切り取りのショートカットキーが使用できない場合の対処法
切り取りのショートカットキーがうまく動作しない場合もある。以下の対処法を試してみるとよい。
■固定キー機能をオフにする
固定キー機能とは、2つ以上のキーを同時に押すことが困難な場合に、ShiftキーやCtrlキーを押した状態を保つことができる機能。
この機能がオンになっていると、ショートカットキーが正常に動作しないことがあるため、設定からこの機能をオフにしてみてほしい。
■「ゲームモード」を無効にする
ゲームモードとは、PCなどにかかる負荷を減らして、ゲームをより快適に動作させる機能。
この機能が有効になっていると一部のキーが動作せず、ショートカットキーが機能しないことがある。ゲームモードを無効にすることで、ショートカットキーが正常に動作する場合がある。
■キーボードのドライバを再インストールする
キーボードのドライバが正常に動作していないと、ショートカットキーが使えないことがある。キーボードのドライバを再インストールすることで、問題が解決する場合がある。
■クリーンブートを試す
クリーンブートとは、PCを最小限の機能だけで起動する状態のこと。
クリーンブートで起動し、ショートカットキーが正常に動作するか試すことで、バックグラウンドで動いているアプリが影響しているか確認できる。もしショートカットキーが使えるようになった場合、バックグラウンドアプリが原因であると考えられる。
■ほかのショートカットキーと競合していないか確認する
ほかのショートカットキーと競合している場合、ショートカットキーが正常に動作しないことがあります。
Macでは、「システム環境設定」→「キーボード」→「ショートカット」から現在の設定を確認できる。もしショートカットの横に△と!マークが表示されていれば、競合が発生しているため、デフォルト設定に戻すか、ショートカットの設定を変更してみてほしい。
■NVRAM/PRAM をリセットする
NVRAM/PRAMとは、特定のシステム設定などを保存するための特殊なメモリのこと。
Macでショートカットキーがうまく動作しない場合、このNVRAM/PRAMのリセットを試してみてほしい。
■アプリケーションやOSをアップデートする
ソフトウェアやOSのバージョンが古い場合、ショートカットキーが正しく動作しないことがある。最新のアップデートをインストールすることで、ショートカットキーが正常に動作する可能性がある。
まとめ
この記事では、テキストや画像を切り取るショートカットキーと、ショートカットキーが使用できない場合の対処法について解説した。最後にもう一度おさらいしておこう。
・テキストを切り取る方法
Windows
- 切り取りたいテキストを選択
- 「Ctrl + X」を押す
- テキストがクリップボードに保存される
Mac
- 切り取りたいテキストを選択
- 「Command + X」を押す
- テキストがクリップボードに保存される
・画面を切り取る方法
Windows
- 切り取りたい画面を表示
- 「Windowsキー + Shift + S」を押す
- カーソルが十字線に変わり、範囲を選択
- 選択した範囲がクリップボードに保存される
Mac
- 切り取りたい画面を表示
- 「Shift + Command + 4」を押す
- カーソルが十字線に変わり、範囲を選択
切り取りショートカットキーが動作しない場合の対処法
- 固定キー機能をオフにする
- 「ゲームモード」を無効にする
- キーボードのドライバを再インストールする
- クリーンブートを試す
- 他のショートカットキーとの競合確認する
- NVRAM/PRAMのリセットする
- アプリケーションやOSをアップデートする
切り取りショートカットキーを使いこなすことで、作業効率を大きく向上させることができる。また、ショートカットキーがうまく動作しない場合は、今回紹介した対処法を是非試してみてほしい。
構成/編集部