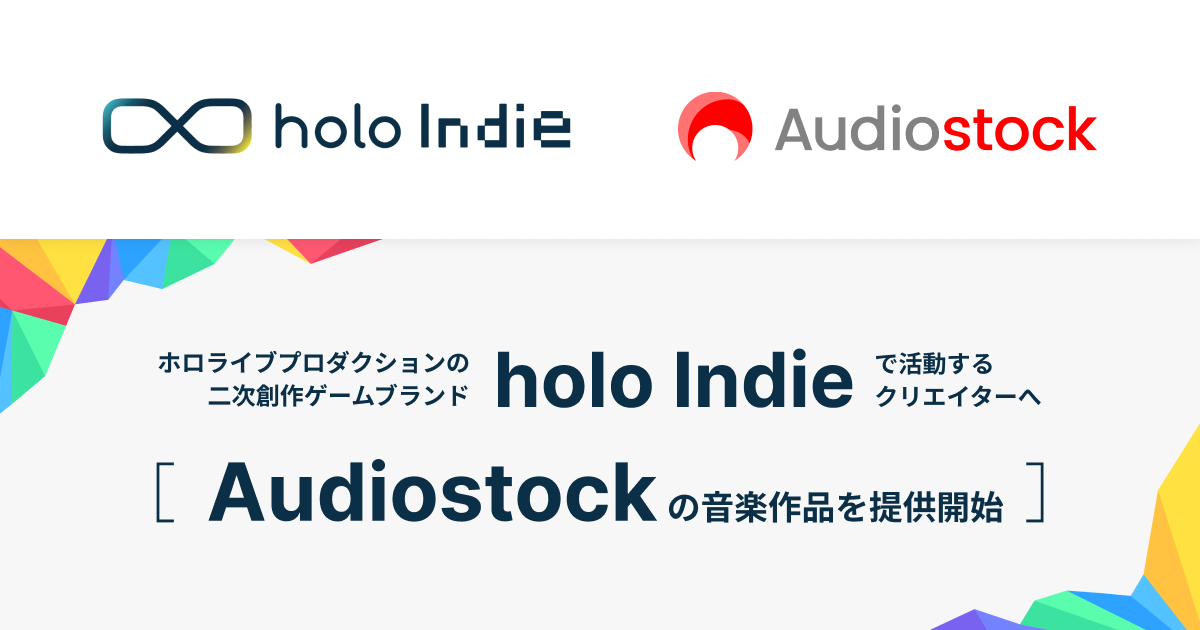Excel„ÅßË°å„ÅÆÊìç‰Ωú„ÇíË°å„ÅÜÊñπÊ≥ï„ÅåÂàÜ„Åã„Çâ„Å™„ÅÑ„ÄÅ„Å®„ÅÑ„ÅÜÊñπ„Çǧö„ÅÑ„ÅÆ„Åß„ÅØ„Å™„ÅÑ„ÅÝ„Çç„ÅÜ„Åã„ÄÇExcel„Åß„ÅØÊåáÂÆö‰ΩçÁΩÆ„Å´Ë°å„Çí¢ó„ÇÑ„Åó„Åü„ÇäË°å„ÇíÂâäÈô§„Åó„Åü„Çä„Åß„Åç„Çã„ÄÇ„Åæ„Åü„ÄÅÁâπÂÆöË°å„Çí„Ç∞„É´„ɺ„ÉóÂåñ„Åó„Åü„ÇäÂõ∫ÂÆö„Åó„Åü„Çä„Åô„Çã„Åì„Å®„ÇÇÂèØËÉΩ„ÅÝ„ÄÇ
本記事ではExcelで行操作を行う方法について解説する。特定行をグループ化したり固定したりする方法についてもまとめた。
Excelはどっちが「行」でどっちが「列」?
Excel„ÅØ„Å©„Å£„Å°„Åå„ÄåË°å„Äç„Åß„Å©„Å£„Å°„Åå„ÄåÂàó„Äç„Å™„ÅÆ„Åã„ÅîÂ≠òÁü•„ÅÝ„Çç„ÅÜ„Åã„ÄÇ
「行」はExcel上の横並びのデータを表す。「列」はExcel上の縦並びのデータを表す。Excelでは「行」は1、2、3…となっていて、「列」はA、B、C…となっている。
Excelで行に関する操作を行う方法
Excel„ÅßË°å„Å´Èñ¢„Åô„ÇãÊìç‰Ωú„ÇíË°å„ÅÜÊñπÊ≥ï„ÇíÁ¥π‰ªã„Åó„Çà„ÅÜ„ÄÇʨ°„ÅÆ8„ŧ„ÅÆ„ÇÑ„ÇäÊñπ„Å´„ŧ„ÅфŶÈÝÜÁŴ„Åø„Ŷ„ÅÑ„Åè„ÄÇ
- 行を増やす
- 行を削除する
- 行をグループ化する
- 行のグループ化を解除する
- 行を固定する
- 行の固定を解除する
- 行を移動させる
- 行と列を入れ替える
‚ñÝ1.Ë°å„Çí¢ó„ÇÑ„Åô
まず、行を増やすやり方について解説する。
以下のように3行目を選択したら右クリックし、「挿入」をクリックする。
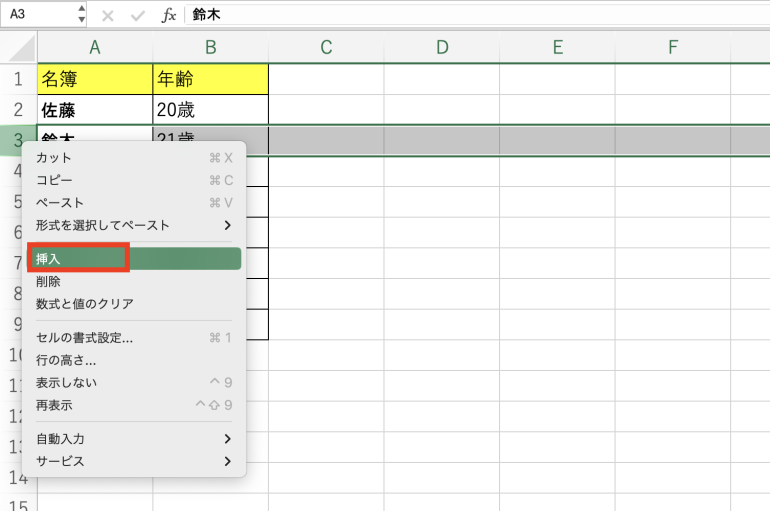
すると、3行目に行を増やすことができた。元々あった3行目は下にスライドしている。
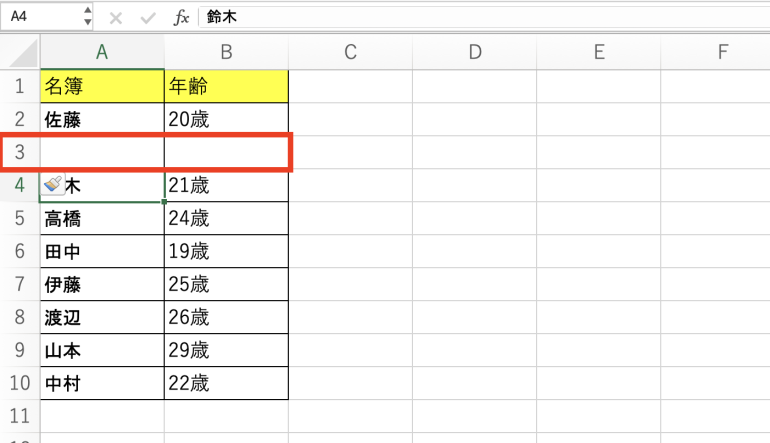
‚ñÝ2.Ë°å„ÇíÂâäÈô§„Åô„Çã
続いて、行を削除する方法を解説する。
削除したい行を選択して右クリックし「削除」をクリックする。
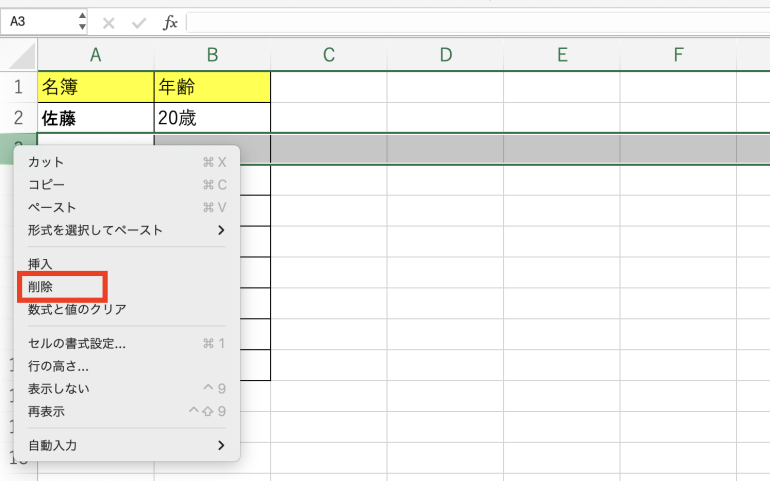
すると、選択した行を削除することができる。
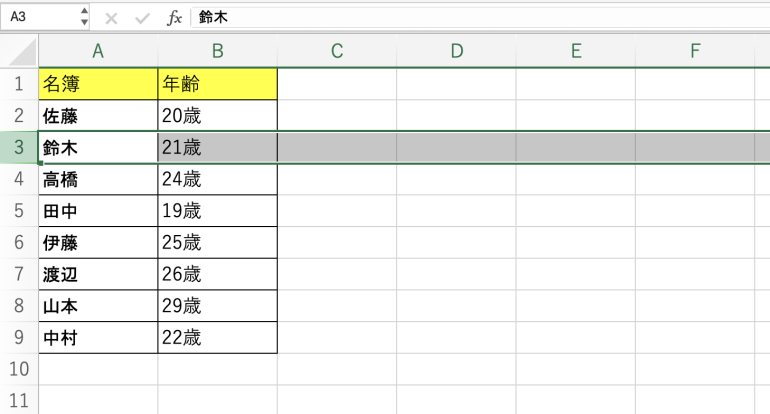
‚ñÝ3.Ë°å„Çí„Ç∞„É´„ɺ„ÉóÂåñ„Åô„Çã
続いて、行をグループ化する方法について紹介しよう。行をグループ化することで、その行をまとめて非表示にすることができる。
グループ化したい行をまず選択する。画像では2〜9行目を選択している。
選択したら「データ」タブから「グループ化」をクリックしよう。

すると、2〜9行目までを1つのグループにしている。グループになっている行の左側には、画像のようにラインが引かれている。
グループ化された行の左側にある「-」をクリックしてみよう。
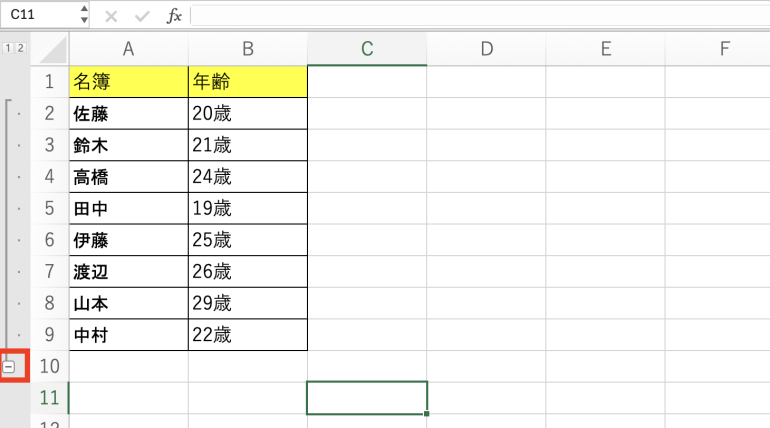
すると、グループ化された行が折りたたまれて、非表示になる。このように特定の行をグループ化することで、その行をまとめて非表示にすることができる。

‚ñÝ4.Ë°å„ÅÆ„Ç∞„É´„ɺ„ÉóÂåñ„ÇíËߣÈô§„Åô„Çã
続いて、行のグループ化を解除する方法について解説する。
まず、グループ化を解除したい行を選択し「データ」から「グループ解除」を選択する。
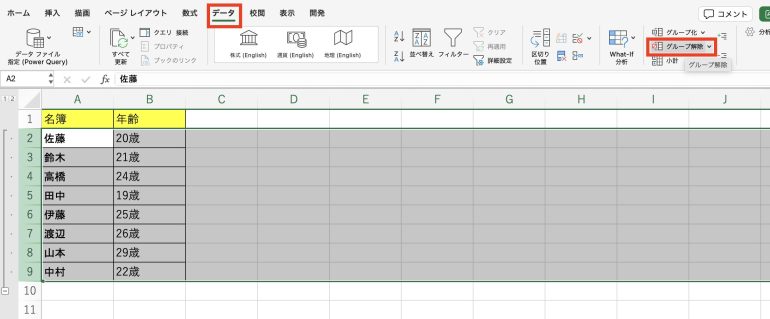
すると、グループ化を解除することができる。
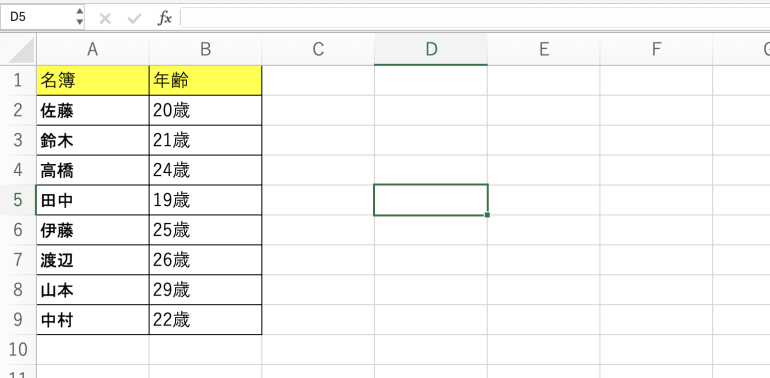
‚ñÝ5.Ë°å„ÇíÂõ∫ÂÆö„Åô„Çã
続いて、行を固定する方法について解説する。行を固定することで、シートを下にスクロールしても、その行を表示したままにすることができる。
„Åæ„Åö„ÄÅÂõ∫ÂÆö„Åó„Åü„ÅÑË°å„ÅƉ∏ã„ÅƄǪ„É´„ÇíÈÅ∏Êäû„Åó„Çà„ÅÜ„Äljª•‰∏ã„ÅÆÁîªÂÉè„Åß„ÅØA2„ÇíÈÅ∏Êäû„Åó„Ŷ„ÅÑ„Çã„ÄÇÈÅ∏Êäû„Åó„Åü„Çâ„ÄåË°®Á§∫„Äç„Çø„Éñ„Åã„Çâ„Äå„Ƕ„Ç£„É≥„Éâ„ǶÊûÝ„ÅÆÂõ∫ÂÆö„Äç„Çí„ÇØ„É™„ÉÉ„ÇØ„Åô„Çã„ÄÇ
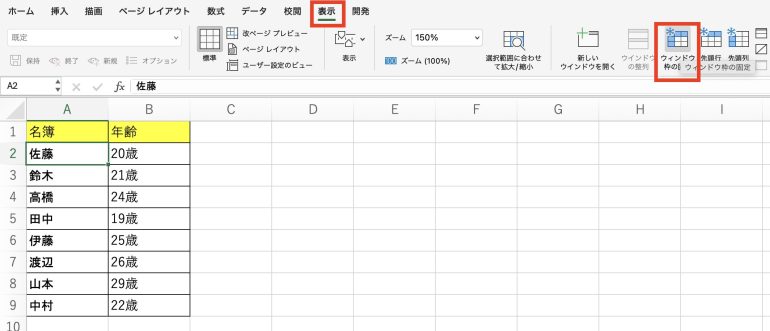
すると、1行目を固定することができる。固定したら、シートをスクロールさせてみよう。1行目はどんなにスクロールしても常に表示されていることが確認できる。
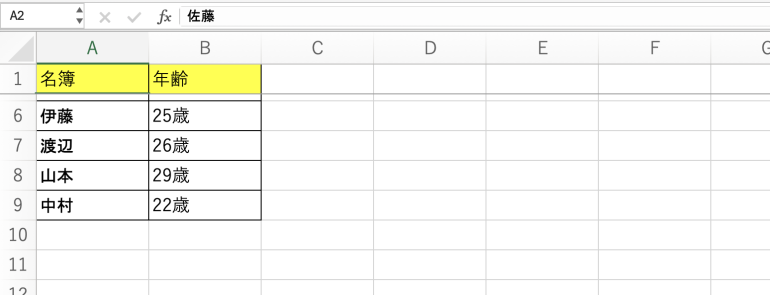
‚ñÝ6.Ë°å„ÅÆÂõ∫ÂÆö„ÇíËߣÈô§„Åô„Çã
Á∂ö„ÅфŶ„ÄÅË°å„ÅÆÂõ∫ÂÆö„ÇíËߣÈô§„Åô„ÇãÊñπÊ≥ï„Å´„ŧ„ÅфŶËߣ˙¨„Åô„Çã„ÄÇË°å„ÅÆÂõ∫ÂÆö„Å´Èñ¢„Åó„Ŷ„ÅØ„ÄÅExcel„ÅÆ„ÄåÊ઄Çã„Äç„Çí„ÇØ„É™„ÉÉ„ÇØ„Åó„Ŷ„ÇÇËߣÈô§„Åß„Åç„Å™„ÅÑ„ÅÆ„ÅßÊ≥®ÊÑè„ÅåÂøÖ˶ńÅÝ„ÄÇ
„ÄåË°®Á§∫„Äç„Çø„Éñ„Åã„Çâ„Äå„Ƕ„Ç£„É≥„Éâ„ǶÊûÝÂõ∫ÂÆö„ÅÆËߣÈô§„Äç„Çí„ÇØ„É™„ÉÉ„ÇØ„Åô„Çã„ÄÇ
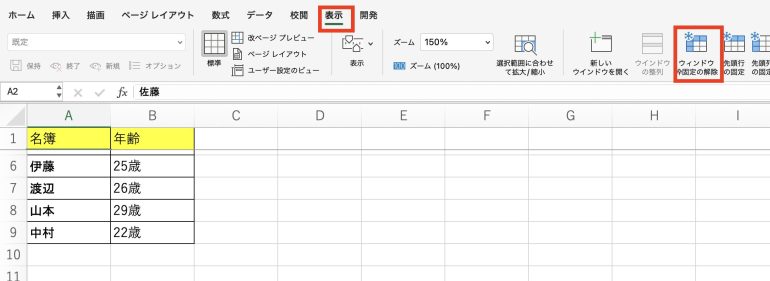
これで、1行目の固定が解除される。
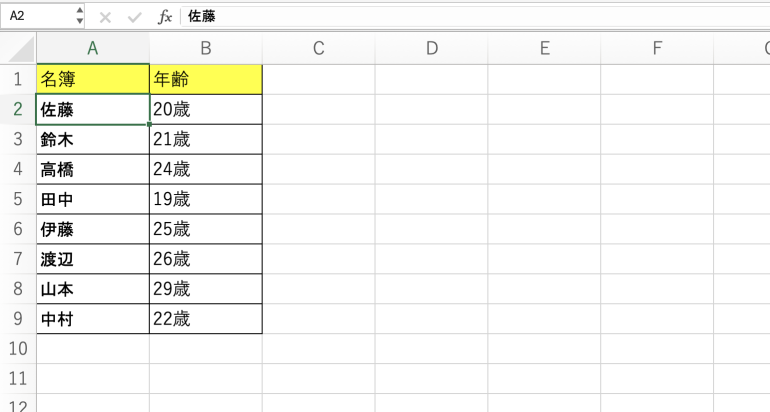
‚ñÝ7.Ë°å„ÇíÁߪÂãï„Åï„Åõ„Çã
ʨ°„Å´„ÄÅÁâπÂÆö„ÅÆË°å„Å´Êõ∏„Åã„Çå„ÅüÊÉÖÂݱ„ÇíÁߪÂãï„Åï„Åõ„ÇãÊñπÊ≥ï„Çí„Åø„Ŷ„ÅÑ„Åì„ÅÜ„ÄÇ
まず、移動させたい行を選択する。選択箇所の端にカーソルを合わせると、手のマークが表示される。手のマークが表示されたら、ドラッグアンドドロップで行を移動できる。
以下は、3行目を10行目に移動させた例である。
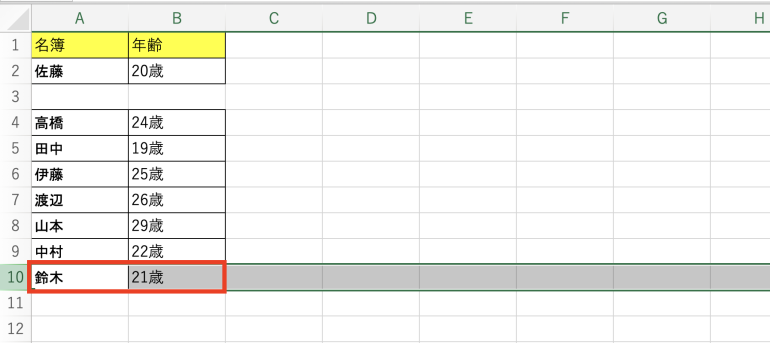
‚ñÝ8.Ë°å„Å®Âàó„ÇíÂÖ•„ÇåÊõø„Åà„Çã
最後に、行と列を入れ替える方法をみていこう。
Excelで作成した表全体を選択する。右クリックから「コピー」をクリックしよう。
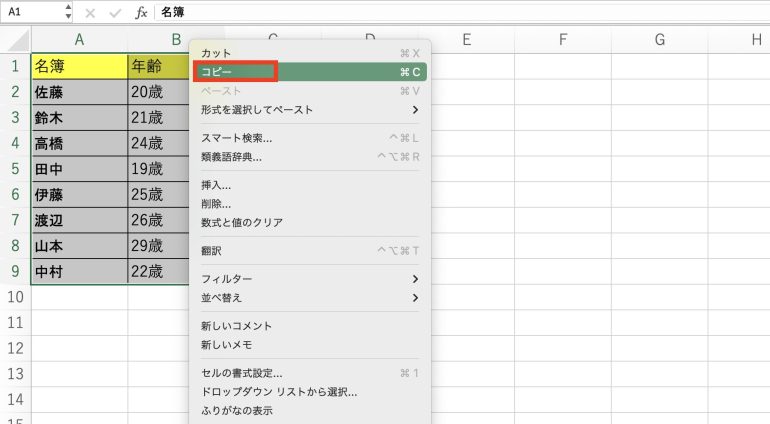
ʨ°„Å´„Ç∑„ɺ„Éà„ÅÆÁ©∫„ÅфŶ„ÅÑ„ÇãÂÝ¥ÊâÄ„ÇíÈÅ∏Êäû„Åó„ŶÂè≥„ÇØ„É™„ÉÉ„ÇØ„Åô„Çã„ÄÇ„ÄåÂΩ¢Âºè„ÇíÈÅ∏Êäû„Åó„Ŷ„Éö„ɺ„Çπ„Éà„Äç‚áí„ÄåÂΩ¢Âºè„ÇíÈÅ∏Êäû„Åó„Ŷ„Éö„ɺ„Çπ„Éà„Äç„Çí„ÇØ„É™„ÉÉ„ÇØ„Åô„Çã„ÄÇ
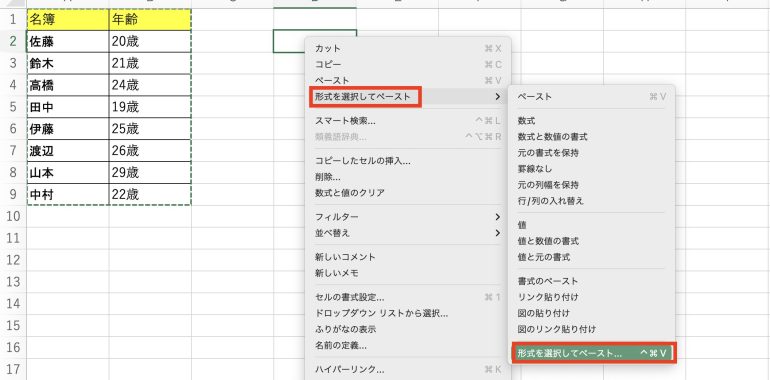
「形式を選択してペースト」画面から「行/列の入れ替え」にチェックを入れ「OK」をクリックする。
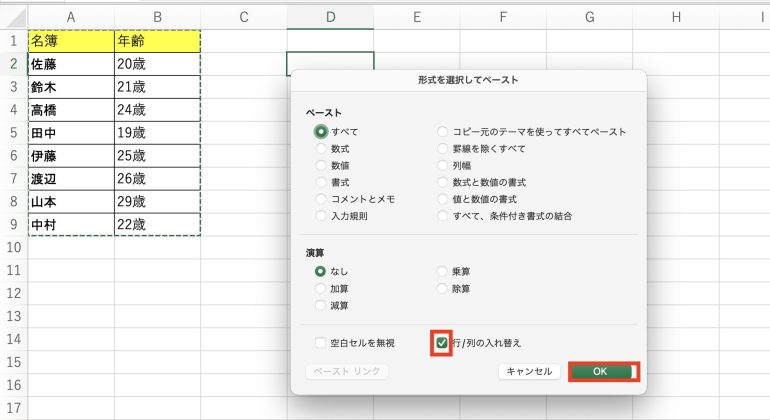
すると、行と列が入れ替わった表が表示される。
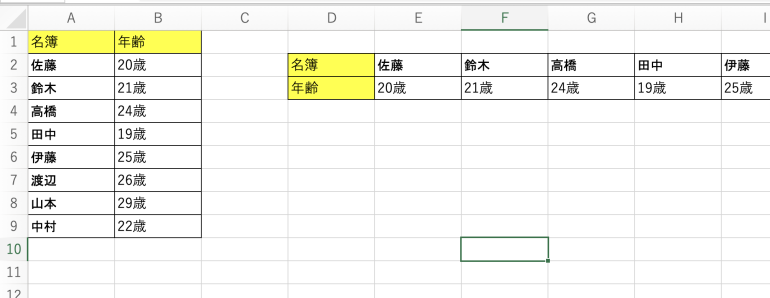
まとめ
本記事ではExcelの行に関する操作方法について解説した。最後に、当記事で解説した操作方法についておさらいしよう。
- 行を増やす
- 行を挿入したい箇所をクリック
- 右クリック⇒「挿入」をクリック
- 行を削除する
- 削除したい行をクリック
- 右クリック⇒「削除」をクリック
- 行をグループ化する
- グループ化したい行を選択
- 「データ」⇒「グループ化」をクリック
- 行のグループ化を解除する
- グループ化を解除したい行を選択
- 「データ」⇒「グループ解除」をクリック
- 行を固定する
- 固定したい行の下のセルを選択
- „ÄåË°®Á§∫„Äç‚áí„Äå„Ƕ„Ç£„É≥„Éâ„ǶÊûÝ„ÅÆÂõ∫ÂÆö„Äç„Çí„ÇØ„É™„ÉÉ„ÇØ
- 行の固定を解除する
- „ÄåË°®Á§∫„Äç‚áí„Äå„Ƕ„Ç£„É≥„Éâ„ǶÊûÝÂõ∫ÂÆö„ÅÆËߣÈô§„Äç„Çí„ÇØ„É™„ÉÉ„ÇØ
- 行を移動させる
- 移動させたい行を選択
- 選択箇所の端にカーソルを合わせる
- Êâã„ÅÆ„Éû„ɺ„ÇØ„ÅåË°®Á§∫„Åï„Çå„Åü„Çâ„ÄʼnªªÊÑè„ÅÆÂÝ¥ÊâÄ„Åæ„Åß„Éâ„É©„ÉÉ„Ç∞„Ç¢„É≥„Éâ„Éâ„É≠„ÉÉ„Éó
- 行と列を入れ替える
- 作成した表全体を選択
- 右クリック⇒「コピー」をクリック
- シートの空いている箇所を選択
- 右クリック⇒「形式を選択してペースト」⇒「形式を選択してペースト」をクリック
- 「行/列の入れ替え」にチェック
- 「OK」をクリック
„Åì„ÅÆ„Çà„Å܄ř˰å„ÅÆÊìç‰Ωú„ÇíË°å„ÅÜÂÝ¥Èù¢„Åاö„ÅÑ„ÅÆ„Åß„ÄÅ˶ö„Åà„Ŷ„Åä„Åè„Çà„ÅÜ„Å´„Åó„Çà„ÅÜ„ÄÇ
構成/編集部