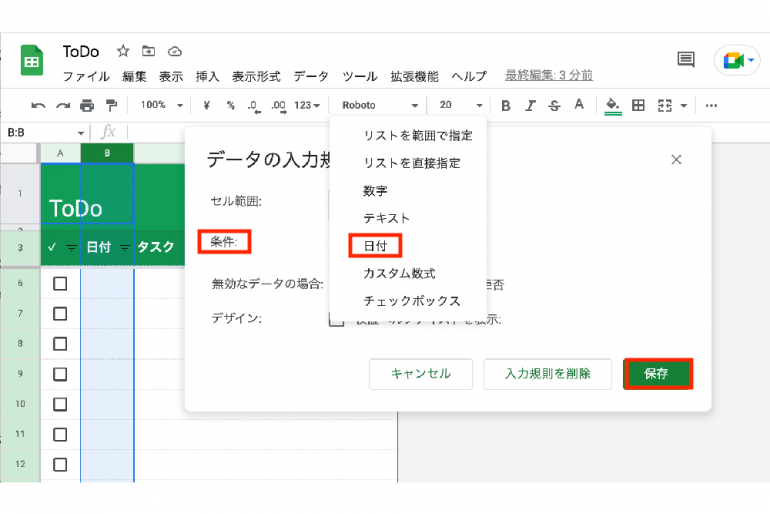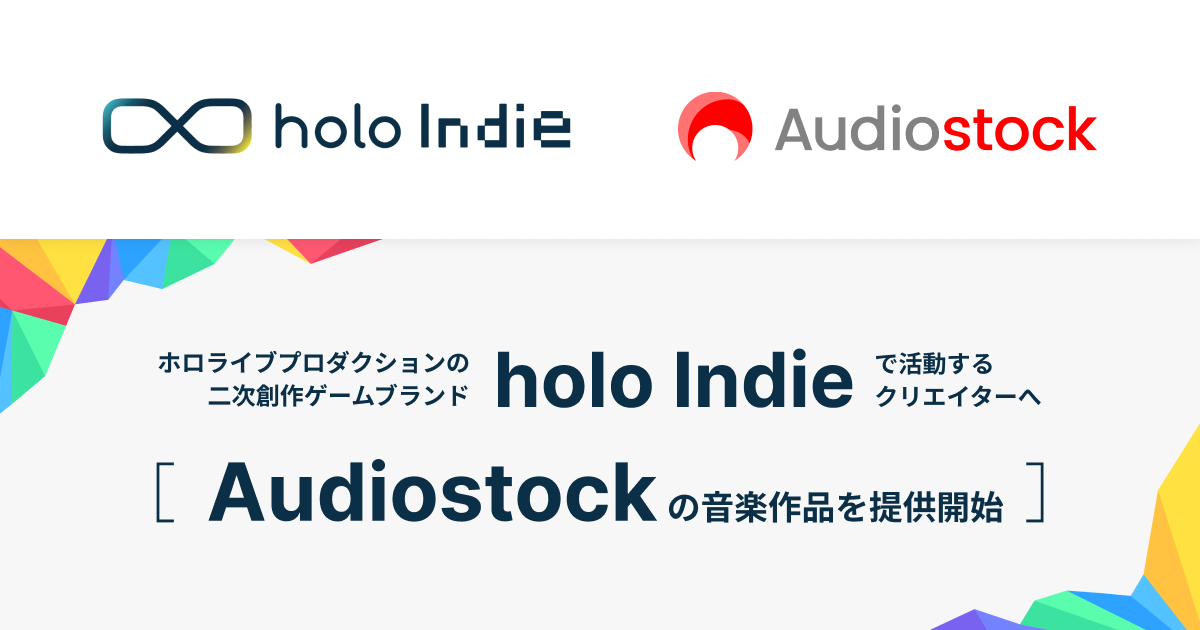Google „Āģ„āę„ɨ„É≥„ÉÄ„Éľś©üŤÉĹ„Āß„ĀĮ„ÄĀšłĽ„Āꚼ•šłč„Āģ3„Ā§„Āģś©üŤÉĹ„āíšĹŅÁĒ®„Āô„āč„Āď„Ā®„Āßś•≠Śčô„āĄśó•Śłł„Āģ„āĻ„āĪ„āł„É•„Éľ„Éę„ĀĆÁģ°ÁźÜ„Āó„āĄ„Āô„ĀŹ„Ā™„āä„Āĺ„Āô„Äā
- „ÉÜ„É≥„Éó„ɨ„Éľ„Éą„āíšĹŅ„Ā£„Āü„āę„ɨ„É≥„ÉÄ„ÉľšĹúśąź
- ťÄ≤śćó„āĻ„āĪ„āł„É•„Éľ„Éę„āę„ɨ„É≥„ÉÄ„Éľ„ĀģšĹúśąź
- „āę„ɨ„É≥„ÉÄ„ÉľŤ°®Á§ļ„Āߜ󕚼ė„ĀĆťĀł„ĀĻ„ā荰®„ĀģšĹúśąź
„ĀĚ„Āď„Āßśú¨Ť®ėšļč„Āß„ĀĮ„ÄĀGoogle „āĻ„Éó„ɨ„ÉÉ„ÉČ„ā∑„Éľ„Éą„āí„Āē„āČ„ĀęšĺŅŚą©„ĀęšĹŅ„ĀĄ„Āď„Ā™„Āô„Āü„āĀ„Āģ3„Ā§„Āģś©üŤÉĹ„Āę„Ā§„ĀĄ„Ā¶„ÄĀ„ĀĚ„ĀģśīĽÁĒ®śĖĻś≥ē„ā퍩≥„Āó„ĀŹŤß£Ť™¨„Āó„Āĺ„Āô„Äā
ÁĄ°śĖô„Āģ„ÉÜ„É≥„Éó„ɨ„Éľ„Éą„Āß„āę„ɨ„É≥„ÉÄ„Éľ„āíšĹúśąź„Āô„āč„Ā®Áį°Śćė
„Āĺ„Āö„ĀĮ„ÄĀÁĄ°śĖô„Āģ„ÉÜ„É≥„Éó„ɨ„Éľ„Éą„āíšĹŅÁĒ®„Āó„ÄĀ„āĻ„Éó„ɨ„ÉÉ„ÉČ„ā∑„Éľ„Éąšłä„Āß„āę„ɨ„É≥„ÉÄ„Éľ„āíšĹúśąź„Āô„āčśĖĻś≥ē„āíÁīĻšĽč„Āó„Āĺ„Āô„ÄāŚćįŚą∑„Āô„āĆ„Āį„ÄĀŚćďšłä„āę„ɨ„É≥„ÉÄ„Éľ„āĄŚ£Āśéõ„ĀĎ„Āģ„āę„ɨ„É≥„ÉÄ„Éľ„Ā®„Āó„Ā¶śīĽÁĒ®„Āô„āč„Āď„Ā®„āāŚŹĮŤÉĹ„Āß„Āô„Äā

„ÉÜ„É≥„Éó„ɨ„Éľ„Éą„Āģ„Éá„Éľ„āŅ„āí„ÉÄ„ā¶„É≥„É≠„Éľ„ÉČ
„āę„ɨ„É≥„ÉÄ„Éľ„āĄ„āĻ„āĪ„āł„É•„Éľ„ÉęÁģ°ÁźÜŤ°®„ÄĀToDo„É™„āĻ„Éą„Ā™„Ā©šĹúśąź„Āô„āčťöõ„ĀĮ„ÄĀGoogle „āĻ„Éó„ɨ„ÉÉ„ÉČ„ā∑„Éľ„Éą„Āģ„Éą„ÉÉ„Éó„Éö„Éľ„āłŚÜÖ„Āę„Āā„āč„ÉÜ„É≥„Éó„ɨ„Éľ„Éą„āģ„É£„É©„É™„Éľ„Āģ„ĀĽ„Āč„ÄĀ„Éć„ÉÉ„Éąšłä„ĀßťÖ挳ɄĀē„āĆ„Ā¶„ĀĄ„āčÁĄ°śĖô„Āģ„ÉÜ„É≥„Éó„ɨ„Éľ„Éą„Āč„āČ„Éá„Éľ„āŅ„āí„ÉÄ„ā¶„É≥„É≠„Éľ„ÉČ„Āó„Āĺ„Āó„āá„ĀÜ„Äā
Áį°Śćė„Āęśēī„Ā£„Āü„Éá„ā∂„ā§„É≥„Āģ„Éē„ā°„ā§„Éę„ĀĆšĹúśąź„Āß„Āć„āč„Āģ„Āß„ÄĀŤá™ŚąÜ„Āꌟą„Ā£„Āü„āę„ɨ„É≥„ÉÄ„Éľ„Āģ„ÉÜ„É≥„Éó„ɨ„Éľ„Éą„ā퍶č„Ā§„ĀĎ„Ā¶śīĽÁĒ®„Āó„Ā¶„ĀŅ„Āĺ„Āó„āá„ĀÜ„Äā
¬†Google„āĻ„Éó„ɨ„ÉÉ„ÉČ„ā∑„Éľ„Éą„Āę„āĘ„ÉÉ„Éó„É≠„Éľ„ÉČ
Ś•Ĺ„ĀŅ„Āģ„ÉÜ„É≥„Éó„ɨ„Éľ„Éą„āí„ÉÄ„ā¶„É≥„É≠„Éľ„ÉČ„Āß„Āć„Āü„āČ„ÄĀ„āĻ„Éó„ɨ„ÉÉ„ÉČ„ā∑„Éľ„Éą„Āę„āĘ„ÉÉ„Éó„É≠„Éľ„ÉČ„āí„Āô„āč„Ā†„ĀĎ„ĀßÁį°Śćė„Āę„āę„ɨ„É≥„ÉÄ„ÉľšĹúśąź„ĀĆŚŹĮŤÉĹ„Āß„Āô„Äā
„ÄĆ„Éē„ā°„ā§„Éę„Äć„Āč„āČ„ÄĆ„ā§„É≥„ÉĚ„Éľ„Éą„Äć„āí„āĮ„É™„ÉÉ„āĮ„Āó„ÄĀ„ÉÄ„ā¶„É≥„É≠„Éľ„ÉČ„Āó„Āü„Éē„ā°„ā§„Éę„āíťĀłśäě„Āó„Ā¶„āĘ„ÉÉ„Éó„É≠„Éľ„ÉČ„Āô„āĆ„Āį„āę„ɨ„É≥„ÉÄ„Éľ„ĀĆŚģĆśąź„Āó„Āĺ„Āô„Äā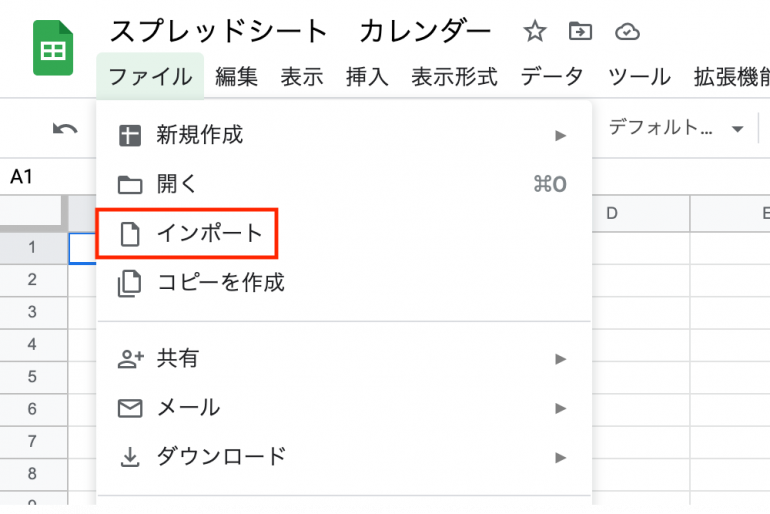
ťÄ≤śćóÁģ°ÁźÜ„ĀęšĺŅŚą©„Ā™Áł¶Śěč„āę„ɨ„É≥„ÉÄ„Éľ„ĀģšĹú„āäśĖĻ
„āĻ„Éó„ɨ„ÉÉ„ÉČ„ā∑„Éľ„Éą„Āßś•≠Śčô„ĀģťÄ≤śćóÁģ°ÁźÜ„āí„Āô„āčśĖĻ„āāŚ§ö„ĀĄ„ĀĮ„Āö„Äā„Āó„Āč„Āó„ÄĀśĮéśó•šĽēšļč„ĀģťÄ≤śćó„ā퍮ėťĆ≤„Āô„ā茆īŚźą„ÄĀťÄźšłÄśó•šĽė„āíśČčŚÖ•Śäõ„Āô„āč„Āģ„ĀĮśČčťĖď„ĀĆ„Āč„Āč„āä„Āĺ„Āô„Äā
„ĀĚ„āď„Ā™śôā„ĀęšĺŅŚą©„Ā™„Āģ„ĀĆťĖĘśēį„āíÁĒ®„ĀĄ„Ā¶Áł¶Śěč„Āģ„āę„ɨ„É≥„ÉÄ„Éľ„āíšĹúśąź„Āô„āčśĖĻś≥ē„Āß„Āô„Äā
DATEťĖĘśēį„āíšĹŅ„Ā£„Ā¶śó•šĽė„Ā®śõúśó•„āíŤá™ŚčēŤ°®Á§ļ
„Āď„Āď„Āč„āČ„ĀĮ„ÄĆDATEťĖĘśēį„Äć„āíšĹŅ„Ā£„Ā¶„ā∑„Éľ„Éą„ĀģAŚąó„Ā®BŚąóšłä„ĀęÁł¶Śěč„Āģ„āę„ɨ„É≥„ÉÄ„Éľ„āíšĹúśąź„Āô„āčśĖĻś≥ē„ā퍶č„Ā¶„ĀĄ„Āć„Āĺ„Āó„āá„ĀÜ„Äā
Ôľą1ÔľČAŚąó„ĀꍕŅśö¶ÔľąŚĻīԾȄÄĀBŚąó„Āęśúą„ā퍮ėŤľČ
„Āď„Āď„Āß„ĀĮšĺč„Ā®„Āó„Ā¶2022ŚĻī8śúą„Āģ„āę„ɨ„É≥„ÉÄ„Éľ„āíšĹúśąź„Āô„āč„Āü„āĀ„ÄĀA2„Ā®B2„Āę„ĀĚ„āĆ„Āě„āĆšĽ•šłč„Āģ„āą„ĀÜ„ĀęŚÖ•Śäõ„Āó„Āĺ„Āô„Äā
„ÉĽA2„Āģ„āĽ„Éę„Āę„ÄĆ2022„ÄćÔľąŚĻīÔľČ
„ÉĽB2„Āģ„āĽ„Éę„Āę„ÄĆ8„ÄćÔľąśúąÔľČ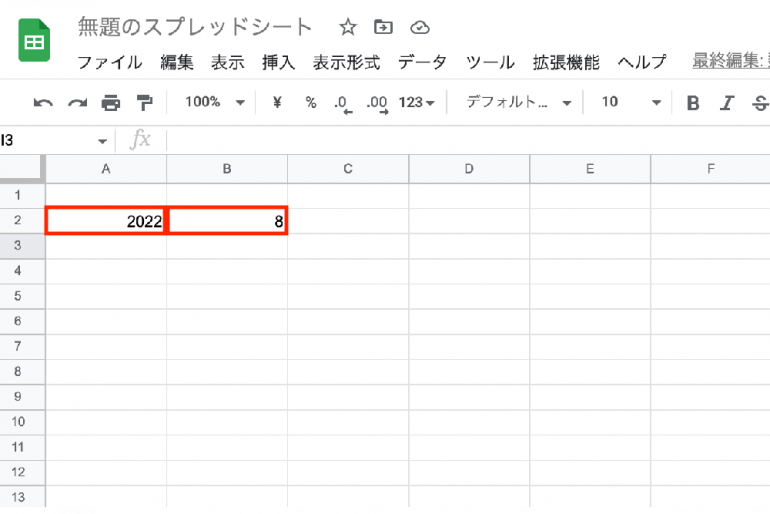
Ôľą2ԾȄāĽ„Éę„ĀęśēįŚľŹ„āíŚÖ•Śäõ
A4„āĽ„Éę„Āę„ÄĆ=B4„Äć„āíŚÖ•Śäõ„Āó„Āĺ„Āô„Äā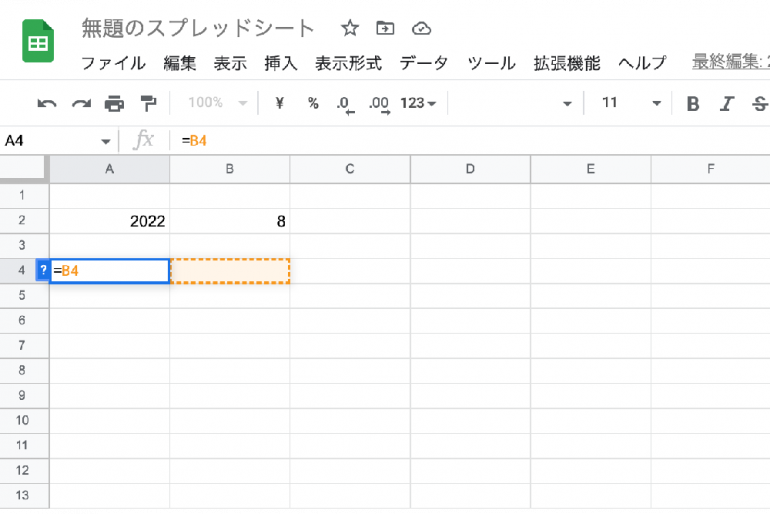
Ôľą3ԾȝĖĘśēį„āíŚÖ•Śäõ„Āó„Ā¶śó•šĽė„āíŤá™ŚčēŤ°®Á§ļ
B4„āĽ„Éę„Āę„ÄĆ=date (A2, B2, 1) „Äć„Ā®ŚÖ•Śäõ„Āó„ÄĀ„ÄĆ8śúą1śó•„Äć„āíŤá™ŚčēŤ°®Á§ļ„Āē„Āõ„Āĺ„Āô„Äā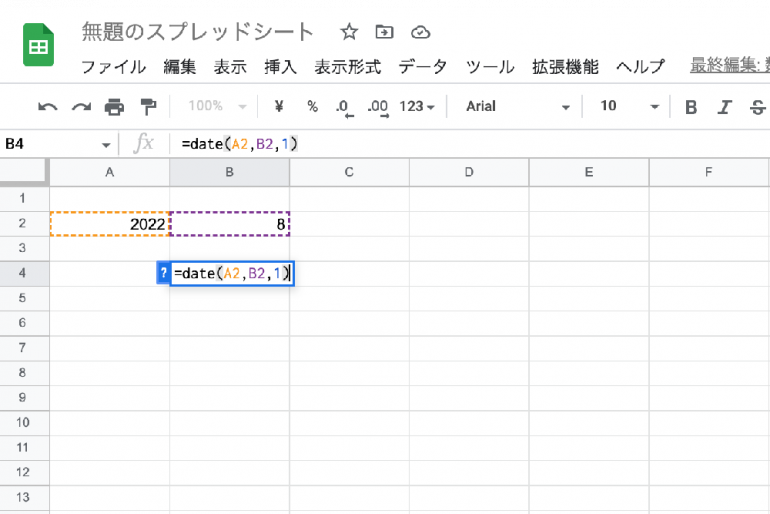
Ôľą4ԾȜ󕚼ė„āí„ā≥„ÉĒ„Éľ
A5„āĽ„Éę„Āę„ÄĆ=B5„Äć„āíŚÖ•Śäõ„Āó„Āĺ„Āô„Äā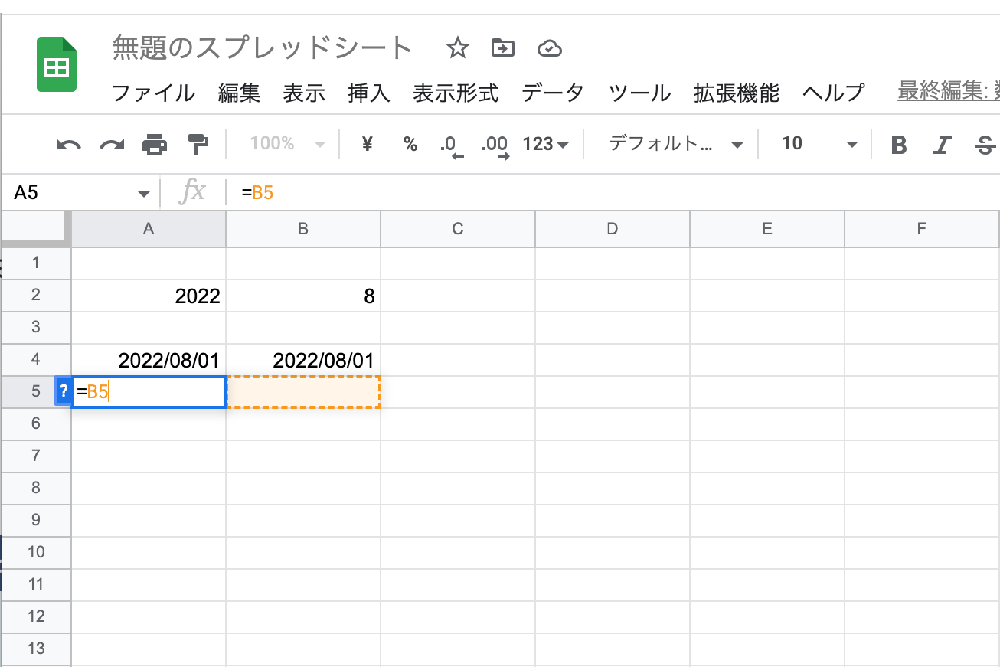
¬†Ôľą5ԾȄāę„ɨ„É≥„ÉÄ„Éľ„Āģśó•šĽė„āíťÄ≤„āĀ„āč
B5„āĽ„Éę„Āę„ÄĆ=B4+1„Äć„āíŚÖ•Śäõ„Āó„Āĺ„Āô„ÄāB4„āĽ„Éę„Āģśó•šĽė„ÄĆ8śúą1śó•„Äć„ĀęÔľč1śó•„Āó„Āüśó•šĽė„ÄĀ„Ā§„Āĺ„āä„ÄĆ8śúą2śó•„Äć„ĀĆŤ°®Á§ļ„Āē„āĆ„Āĺ„Āô„Äā
¬†Ôľą6Ծȍ°®Á§ļŚĹĘŚľŹ„ā팧Ȝõī
„Āď„Āď„Āč„āČ„ĀĮ„ÄĀAŚąó„ĀģŤ°®Á§ļ„āíśõúśó•„ĀꌧȜõī„Āó„Ā¶„ĀĄ„Āć„Āĺ„Āó„āá„ĀÜ„Äā„ÄĆŤ°®Á§ļŚĹĘŚľŹ„Äć„Āč„āČ„ÄĆśēįŚ≠ó„Äć„ÄĀ„ÄĆ„āę„āĻ„āŅ„Ɇśó•śôā„Äć„āíťĀłśäě„Āó„Āĺ„Āó„āá„ĀÜ„Äā
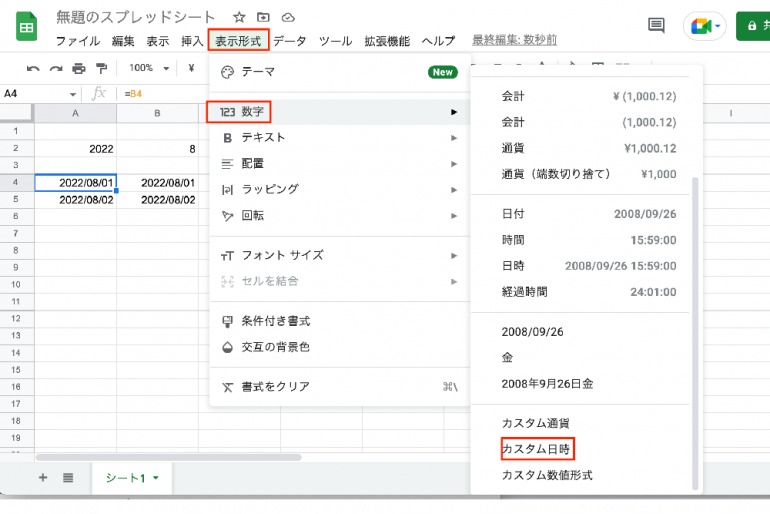 Ôľą7ԾȜó•„Āę„Ā°šĽ•Ś§Ė„āíŚČäťô§
Ôľą7ԾȜó•„Āę„Ā°šĽ•Ś§Ė„āíŚČäťô§
„ÄĆ„āę„āĻ„āŅ„Ɇ„Āģśó•šĽė„Ā®śôāŚąĽ„ĀģŚĹĘŚľŹ„Äć„ĀģŚįŹÁ™ď„ĀßšĽ•šłč„ĀģÁĒĽŚÉŹ„Āģ„āą„ĀÜ„Āę„ÄĀśó•„Āę„Ā°šĽ•Ś§Ė„āíŚČäťô§„Āó„Āĺ„Āô„Äā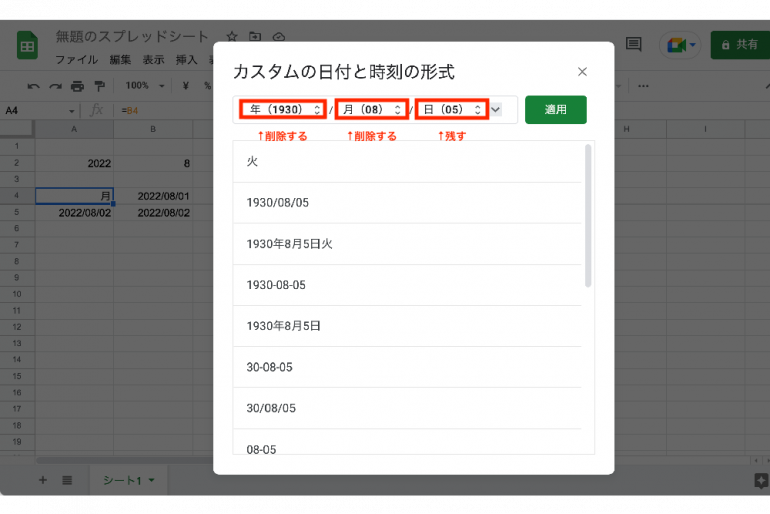
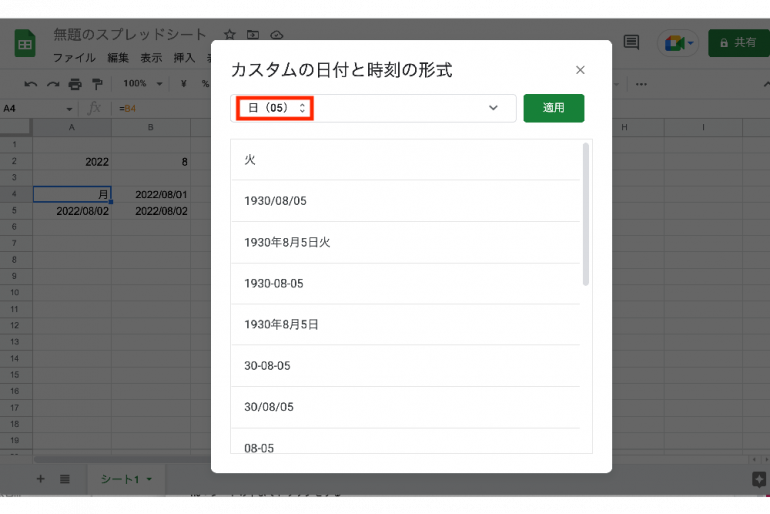
Ôľą8ԾȜõúśó•„ĀģŤ°®Á§ļ„ā팧Ȝõī
śó•„Āę„Ā°„Āģ„Éó„Éę„ÉÄ„ā¶„É≥„Āč„āČ„ÄĆśõúśó•„ĀģÁúĀÁē•ŚĹĘ„Äć„āíťĀłśäě„Āó„ÄĆťĀ©ÁĒ®„Äć„āí„āĮ„É™„ÉÉ„āĮ„Āó„Āĺ„Āô„Äā
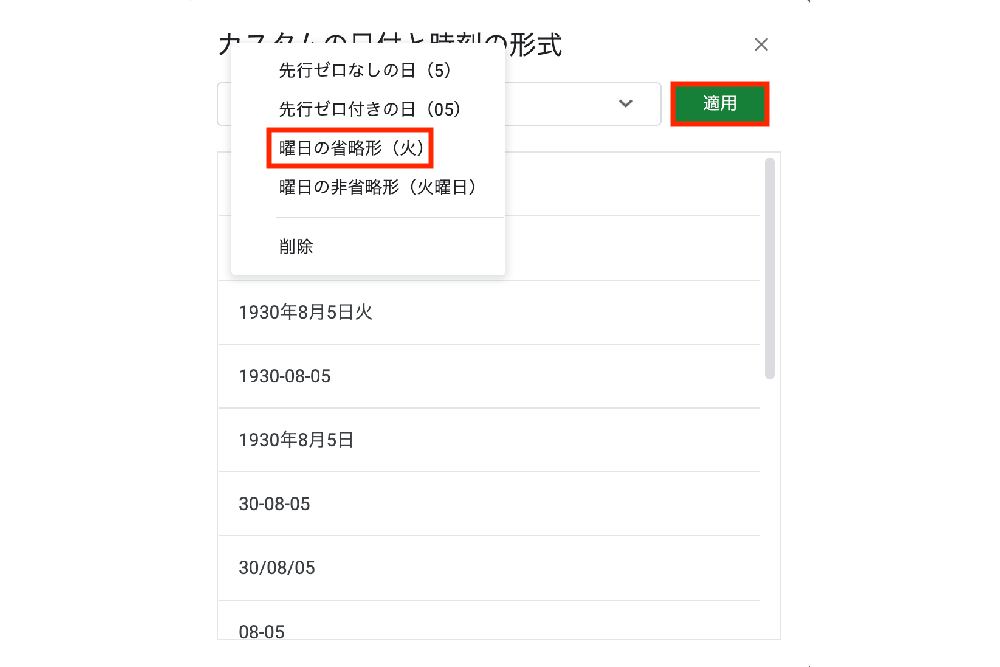
¬†WEEKDAYťĖĘśēį„āíšĹŅ„Ā£„Āüśõúśó•„ĀģŤČ≤šĽė„ĀĎ
śó•šĽė„Ā®śõúśó•„ĀģŤ®≠Śģö„ĀĆŚģĆšļÜ„Āó„Āü„āČ„ÄĀŚúüśõúśó•„Ā®śó•śõúśó•„āíŤČ≤šĽė„ĀĎ„Āó„ÄĀ„Āē„āČ„Āꍶč„āĄ„Āô„ĀĄ„āę„ɨ„É≥„ÉÄ„Éľ„Āęśēī„Āą„Āĺ„Āó„āá„ĀÜ„ÄāśČ蝆܄ĀĮšĽ•šłč„ĀģťÄö„āä„Āß„Āô„Äā
Ôľą1Ծȍ°®„āíťĀłśäě
A„ÄĀBŚąó„āíťĀłśäě„Āó„Āĺ„Āô„Äā
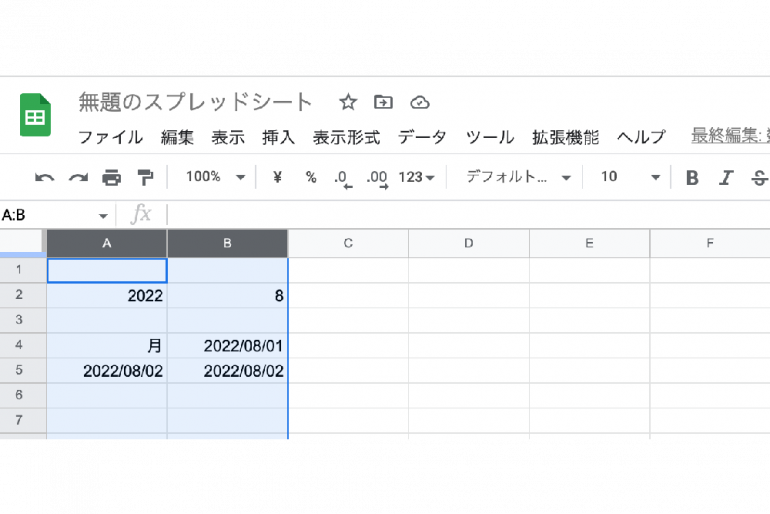 Ôľą2Ծȍ°®Á§ļŚĹĘŚľŹ„ā팧Ȝõī
Ôľą2Ծȍ°®Á§ļŚĹĘŚľŹ„ā팧Ȝõī
„ÄĆŤ°®Á§ļŚĹĘŚľŹ„Äć„Āč„āČ„ÄƜ̰šĽ∂šĽė„ĀćśõłŚľŹ„Äć„āíťĀłśäě„Āó„Āĺ„Āô„Äā
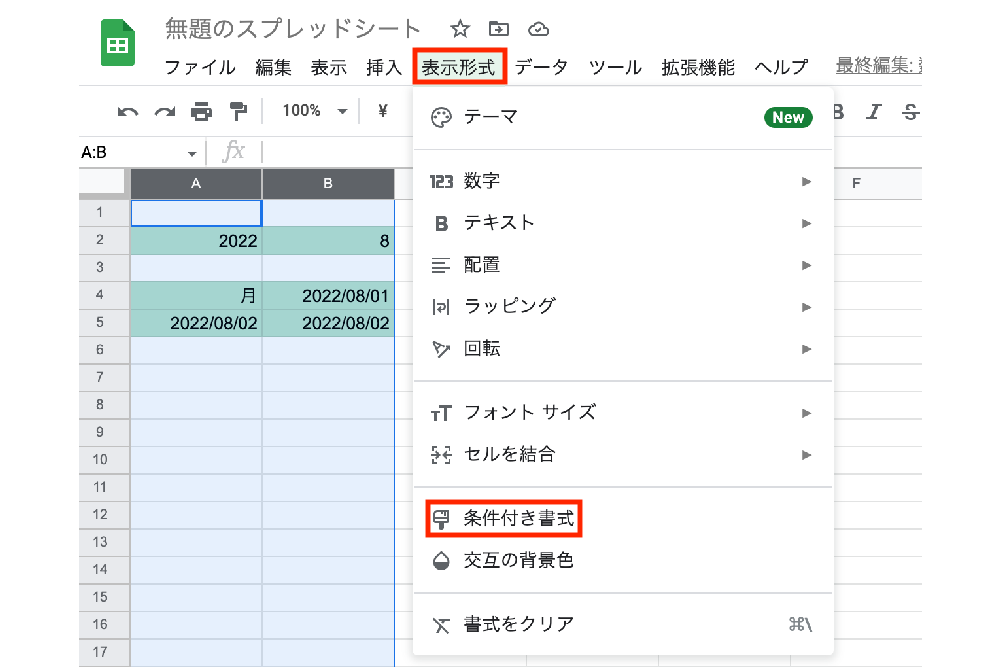
Ôľą3ԾȜõłŚľŹŤ®≠Śģö„Éę„Éľ„Éę„ā퍮≠Śģö
„ÄƜ̰šĽ∂šĽė„ĀćśõłŚľŹŤ®≠Śģö„Éę„Éľ„Éę„Äć„ĀģŚįŹÁ™ď„ĀĆŤ°®Á§ļ„Āē„āĆ„āč„Āģ„Āß„ÄĀ„āĽ„Éę„ĀģśõłŚľŹŤ®≠Śģö„ĀģśĚ°šĽ∂„āí„ÄĆÁ©ļÁôĹ„Āß„ĀĮ„Ā™„ĀĄ„Äć„Āꍮ≠Śģö„Āó„Āĺ„Āô„Äā
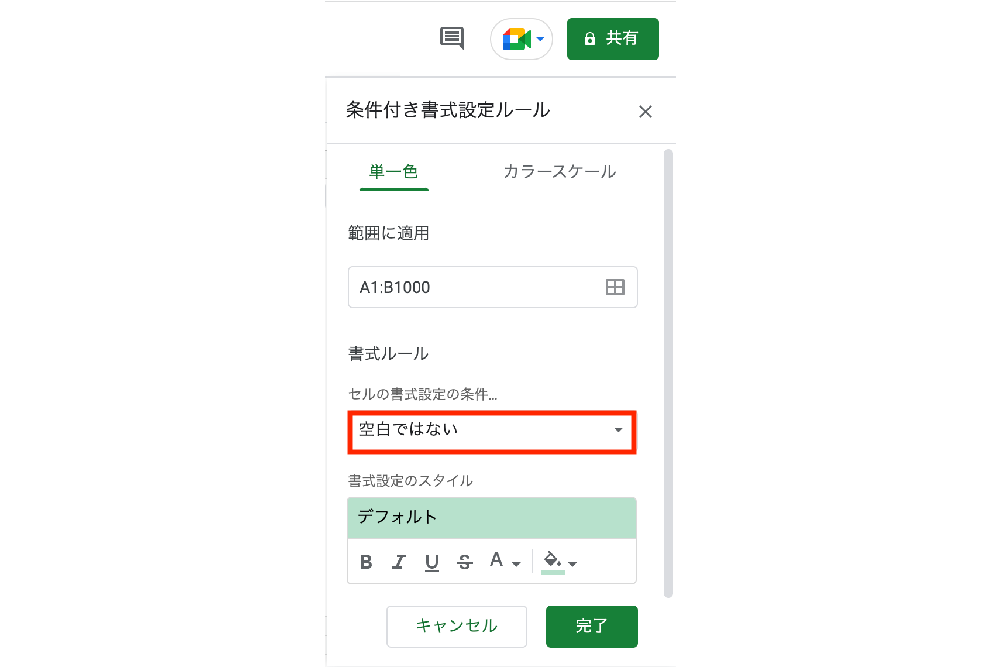
Ôľą4ԾȜēįŚľŹ„āíťĀłśäě
„Éó„Éę„ÉÄ„ā¶„É≥„Āč„āČ„ÄĆ„āę„āĻ„āŅ„ɆśēįŚľŹ„Äć„āíťĀłśäě„Āó„Āĺ„Āô„Äā
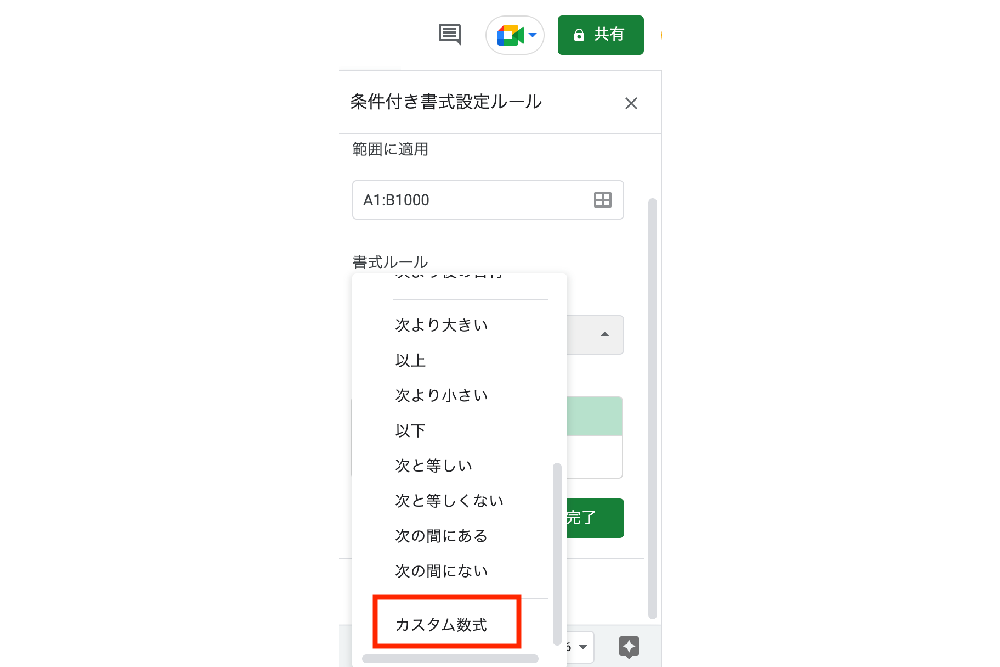
Ôľą5ԾȜõúśó•„ĀęŤČ≤„Ā•„ĀĎ„Āô„āč
„Āĺ„Āö„ĀĮśó•śõúśó•„Āģ„āĽ„Éę„ĀęŤČ≤šĽė„ĀĎ„ā퍰ƄĀĄ„Āĺ„Āô„ÄāšĽ•šłč„ĀģÁĒĽŚÉŹ„ĀßÁ§ļ„Āó„ĀüŤĶ§śě†ŚÜÖ„Āę„ÄĆ=weekday(B:B)=1„Äć„āíŚÖ•Śäõ„ÄāťĖĘśēįŚÜÖ„ĀģśēįŚ≠ó„ÄĆ1„Äć„ĀĮśó•śõúśó•„ā퍰®„Āó„Āĺ„Āô„Äāśúąśõúśó•„ĀĮ2„ÄĀÁĀęśõúśó•„ĀĮ3„Ā®Á∂ö„Āć„ÄĀśó•śõúśó•„ĀĮ7„Ā®„Ā™„āä„Āĺ„Āô„Äā
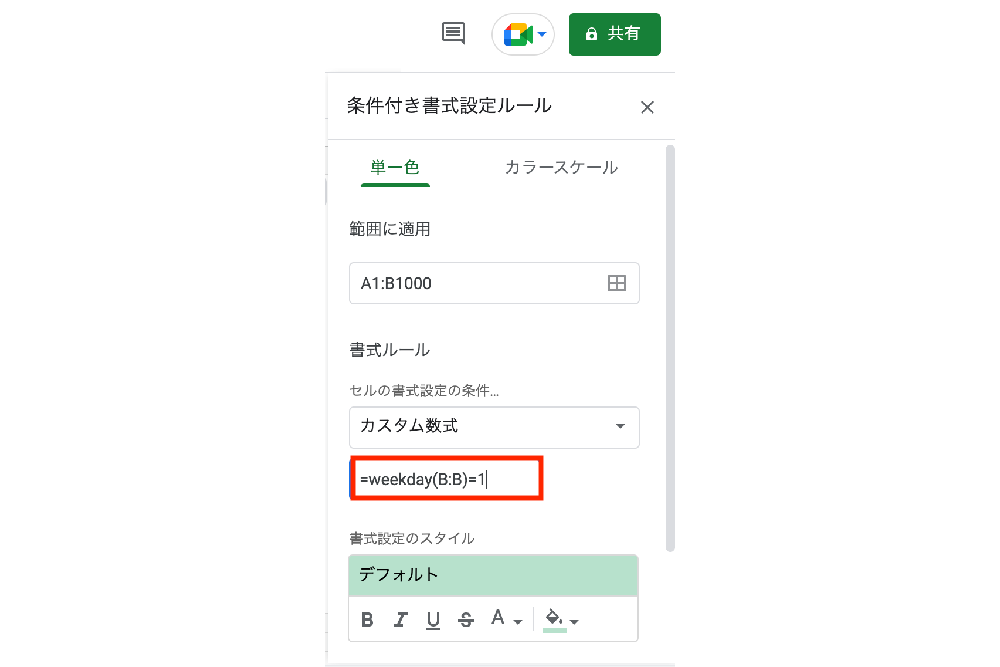
¬†Ôľą6ԾȝĀ©ÁĒ®ÁĮĄŚõ≤„ā팧Ȝõī
ťĀ©ÁĒ®„Āô„āčÁĮĄŚõ≤„āíA1„Āč„āČA4„ĀꌧȜõī„Āó„Āĺ„Āô„Äā
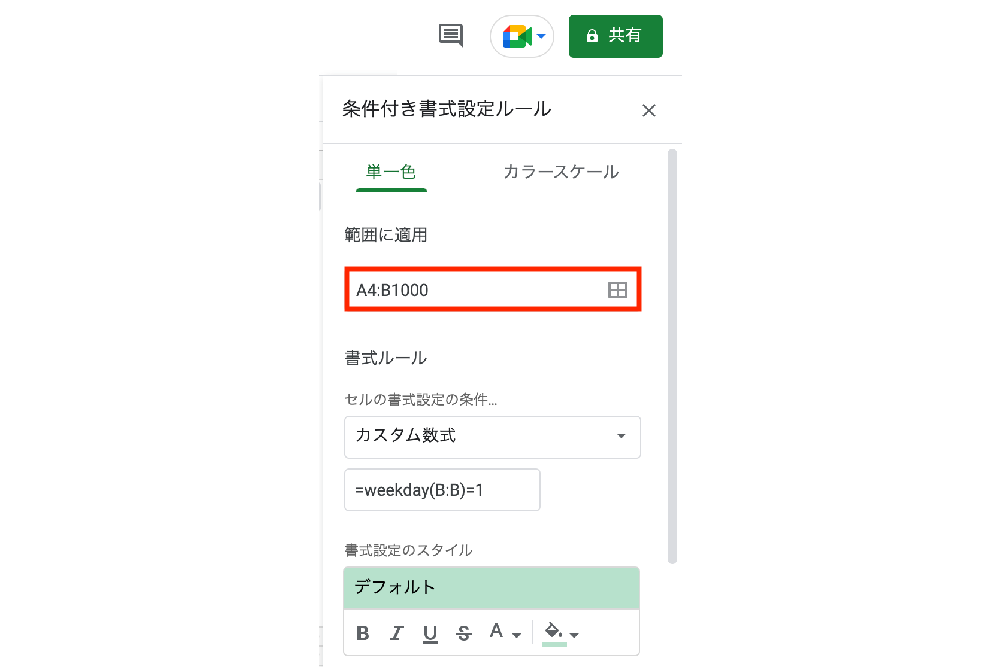
Ôľą7ԾȍČ≤„ā팧Ȝõī
śõłŚľŹŤ®≠Śģö„Āģ„āĻ„āŅ„ā§„Éę„Āč„āČŤČ≤„ā팧Ȝõī„Āß„Āć„Āĺ„Āô„Äā„Āď„Āď„Āß„ĀĮśó•śõúśó•„ĀģŤČ≤„āí„ÉĒ„É≥„āĮ„ĀꌧȜõī„Āó„Āĺ„Āó„Āü„Äā
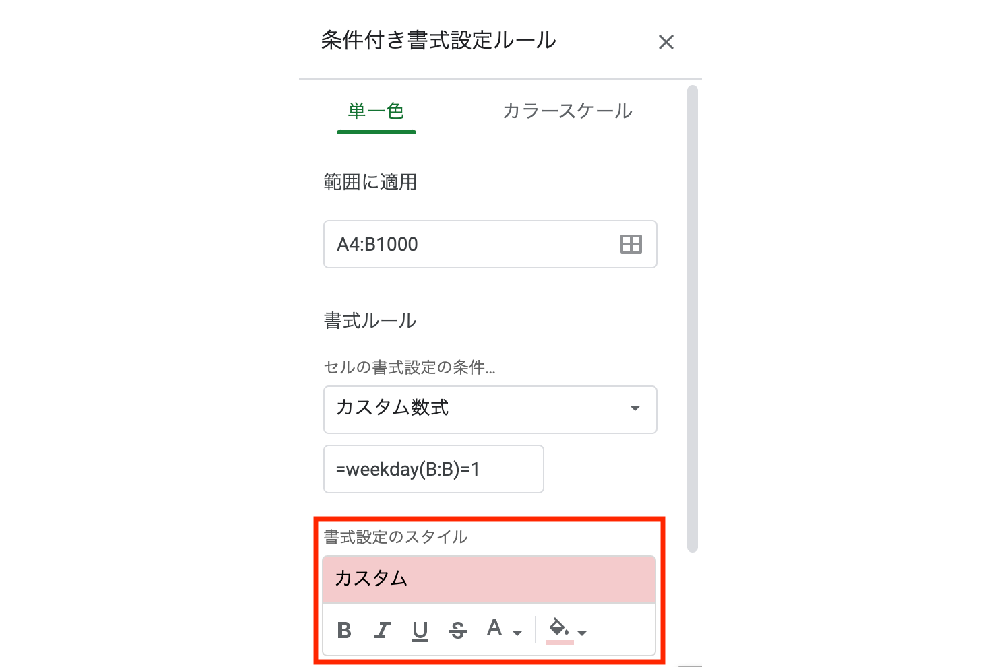
Śúüśõúśó•„Āę„āāŚźĆśßė„ĀęŤČ≤šĽė„ĀĎ„Āó„Āĺ„Āô„ÄāťĖĘśēį„ĀĮ„ÄĆ=weekday(B:B)=7„Äć„āíŚÖ•Śäõ„ÄāťĀ©ÁĒ®ÁĮĄŚõ≤„āĄŤČ≤„ĀģŚ§ČśõīśĖĻś≥ē„ĀĮŚÖą„Āꍙ¨śėé„Āó„Āüśó•śõúśó•„ĀģŤČ≤šĽė„ĀĎśĖĻś≥ē„Ā®ŚźĆśßė„Āß„Āô„Äā
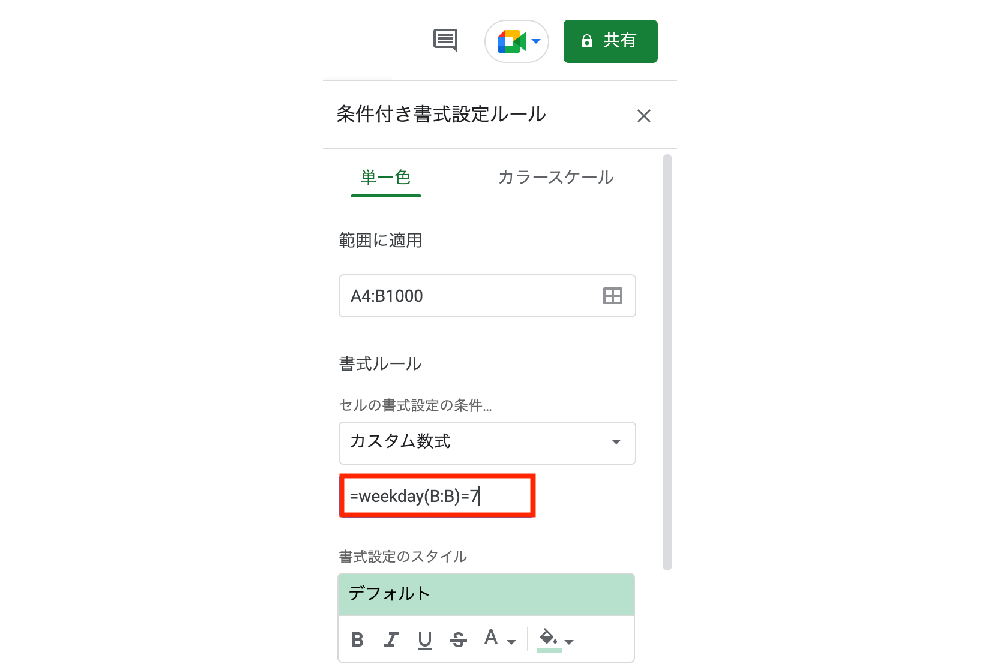
„ā∑„Éľ„Éą„Āģšłč„Āĺ„Āß„ÉČ„É©„ÉÉ„āį„āí„Āô„āč
śó•šĽė„āĄśõúśó•„ÄĀśõúśó•„ĀģŤČ≤šĽė„ĀĎ„ĀĆŚģĆšļÜ„Āó„Āü„āČ„ÄĀA5„Ā®B5„āíťĀłśäě„Āó„ÄĀśě†„ĀģŚŹ≥šłč„Āę„āę„Éľ„āĹ„Éę„ā팟ą„āŹ„Āõ„Ā¶34Ť°ĆÁõģ„Āĺ„Āß„ÉČ„É©„ÉÉ„āį„Āó„Āĺ„Āó„āá„ĀÜ„Äā8śúą31śó•„Āĺ„Āß„ĀģÁł¶Śěč„Āģ„āę„ɨ„É≥„ÉÄ„Éľ„ĀĆŚģĆśąź„Āó„Āĺ„Āô„Äā
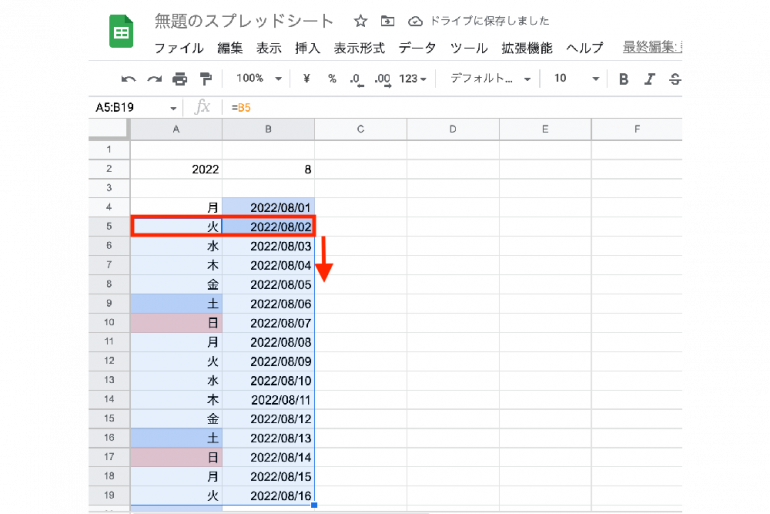
„āĽ„Éę„Āł„Āģśó•šĽėŚÖ•Śäõśôā„Āę„āę„ɨ„É≥„ÉÄ„Éľ„ā퍰®Á§ļ„Āē„Āõ„āčśĖĻś≥ē
ś•≠Śčô„ĀģťÄ≤śćóÁģ°ÁźÜ„Ā™„Ā©„Āßť†ĽÁĻĀ„Āęśó•šĽė„āíŚÖ•Śäõ„Āô„āčŚŅÖŤ¶Ā„ĀĆ„Āā„āčťöõ„Āę„ÄĀšĹēŚļ¶„āāŤ•Ņśö¶„āĄśúąśó•„āíŚÖ•Śäõ„Āô„āč„Āģ„ĀĮťĚĘŚÄí„Ā†„Ā®śĄü„Āė„āčśĖĻ„āāŚ§ö„ĀĄ„ĀĮ„Āö„Äā
„Āď„Āď„Āč„āČ„ĀĮ„ÄĀśó•šĽė„ĀģŚÖ•Śäõśôā„Āę„āę„ɨ„É≥„ÉÄ„Éľ„ā퍰®Á§ļ„Āē„Āõ„āčśĖĻś≥ē„āíŤß£Ť™¨„Āó„Āĺ„Āô„Äā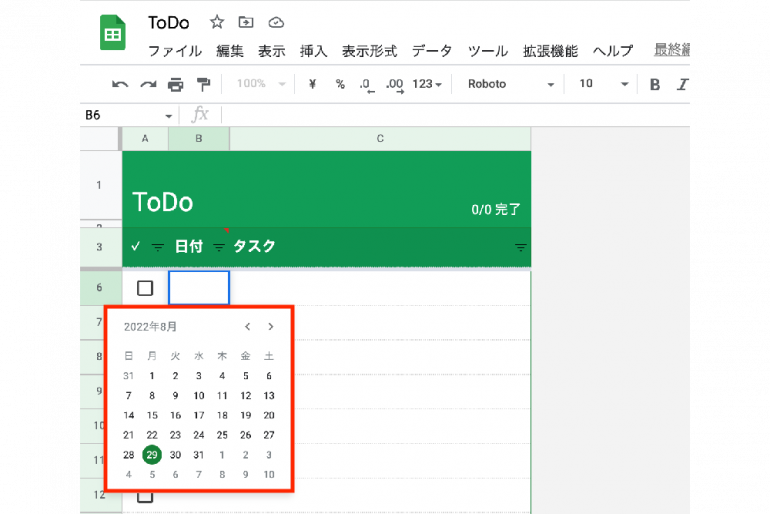
Ôľą1Ծȍ°®Á§ļ„Āô„ā茹ó„āíťĀłśäě
„āę„ɨ„É≥„ÉÄ„ÉľŤ°®Á§ļ„Āē„Āõ„Āü„ĀĄŚąó„āíťĀłśäě„Āó„ÄĀ„ÄĆ„Éá„Éľ„āŅ„Äć„ÄĆ„Éá„Éľ„āŅ„ĀģŚÖ•ŚäõŤ¶ŹŚČá„Äć„āí„āĮ„É™„ÉÉ„āĮ„Äā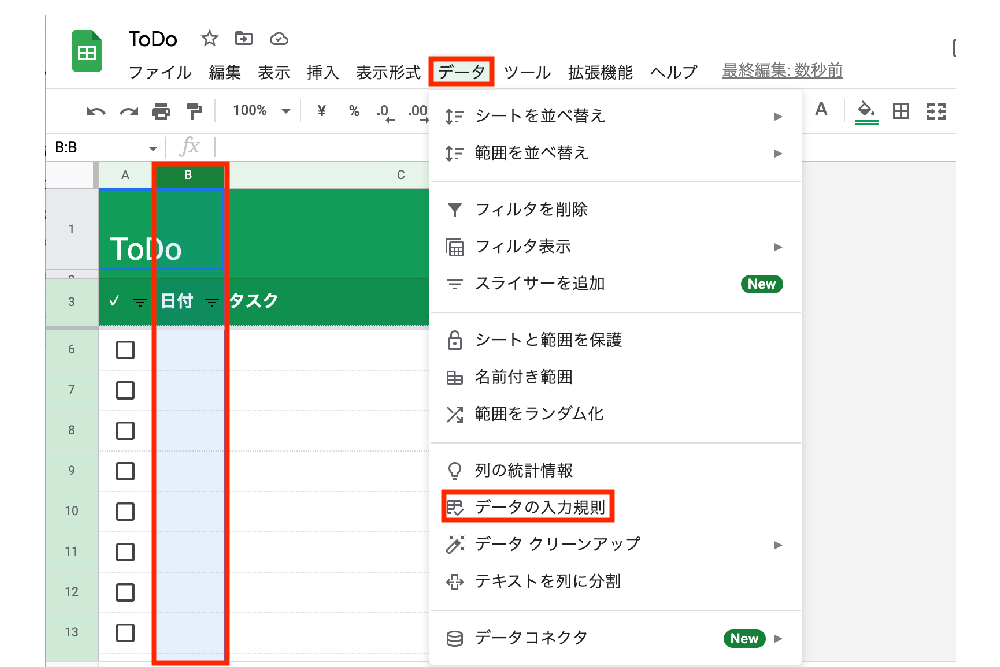
Ôľą2ԾȄāę„ɨ„É≥„ÉÄ„ÉľŤ°®Á§ļ„ā퍮≠Śģö
„ÄĆ„Éá„Éľ„āŅ„ĀģŚÖ•ŚäõŤ¶ŹŚČáÁĒĽťĚĘ„Äć„ĀģśĚ°šĽ∂ťÉ®ŚąÜ„Āģ„Éó„Éę„āŅ„ÉĖ„Āč„āČ„ÄƜ󕚼ė„Äć„āíťĀłśäě„Āó„ÄĀšŅĚŚ≠ė„āí„āĮ„É™„ÉÉ„āĮ„Āô„āč„Ā®„ÄĀśó•šĽėŚÖ•ŚäõťÉ®ŚąÜ„āí„ÉÄ„ÉĖ„Éę„āĮ„É™„ÉÉ„āĮ„Āó„Āüťöõ„Āę„āę„ɨ„É≥„ÉÄ„Éľ„ĀĆŤ°®Á§ļ„Āē„āĆ„āč„āą„ĀÜ„Āę„Ā™„āä„Āĺ„Āô„Äā