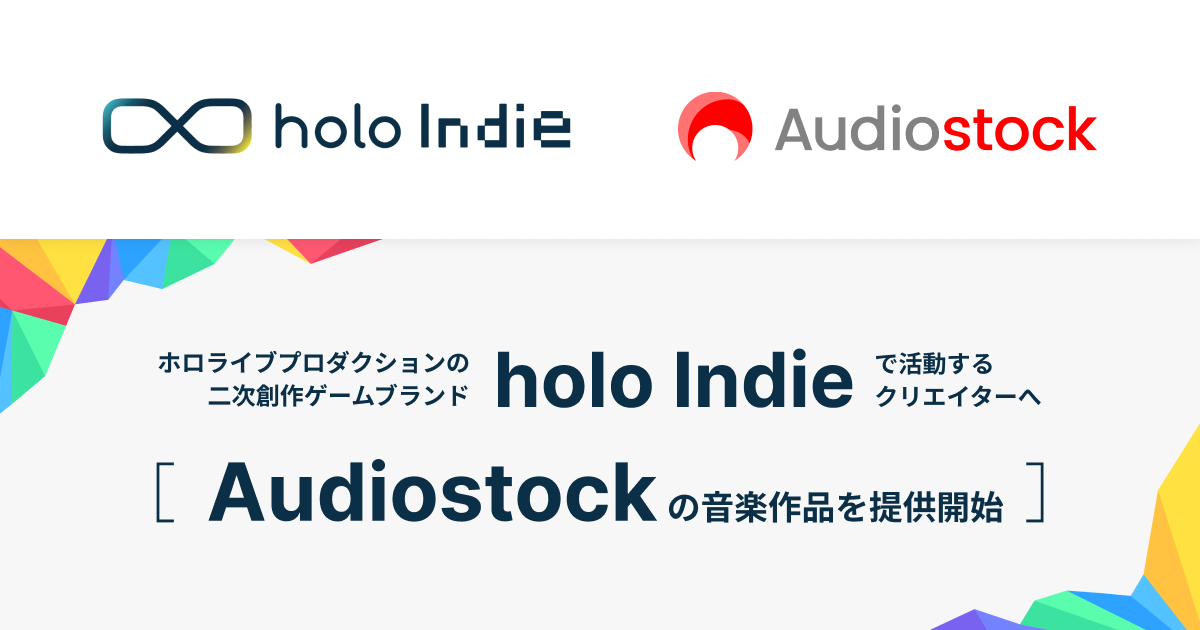śú¨Ť®ėšļč„Āß„ĀĮŤ¶ö„Āą„Ā¶„Āä„ĀŹ„Ā®šĺŅŚą©„Ā™„ā¶„ā§„É≥„ÉČ„ā¶„āļ„āíťĖČ„Āė„āč„ā∑„Éß„Éľ„Éą„āę„ÉÉ„Éą„ā≠„Éľ„āíÁīĻšĽč„Āó„Āĺ„Āô„Äā
1. „ā¶„ā£„É≥„ÉČ„ā¶„āíťĖČ„Āė„āč„ā∑„Éß„Éľ„Éą„āę„ÉÉ„Éą„Āģťá捶ĀśÄß
„ÉĎ„āĹ„ā≥„É≥śďćšĹú„Āę„Āä„ĀĄ„Ā¶„ÄĀśôāťĖď„āíÁĮÄÁīĄ„ĀóšĹúś•≠„āíŚäĻÁéáŚĆĖ„Āô„āč„Āü„āĀ„Āę„ĀĮ„ÄĀ„ā∑„Éß„Éľ„Éą„āę„ÉÉ„Éą„ā≠„Éľ„ĀģśīĽÁĒ®„ĀĆťĚ쌳ł„ĀęśúČŚäĻ„Āß„Āā„āč„Äā„ā¶„ā£„É≥„ÉČ„ā¶„āíťĖČ„Āė„āčťöõ„ÄĀśĮéŚõě„Éě„ā¶„āĻ„āíšĹŅ„Ā£„Ā¶ÁĒĽťĚĘŚŹ≥šłä„Āģ„ÄĆ√ó„Äć„Éú„āŅ„É≥„āí„āĮ„É™„ÉÉ„āĮ„Āô„āč„Āģ„ĀĮśČčťĖď„ĀĆ„Āč„Āč„āč„Äā
ÁČĻ„Āꍧáśēį„Āģ„ā¶„ā£„É≥„ÉČ„ā¶„āĄ„āĘ„Éó„É™„āĪ„Éľ„ā∑„Éß„É≥„ā흆ĽÁĻĀ„ĀęšĹŅ„ĀÜŚ†īŚźą„ÄĀ„ā∑„Éß„Éľ„Éą„āę„ÉÉ„Éą„ā≠„Éľ„āíšĹŅ„Āą„Āį„ÄĀ„ĀĚ„ĀģÁÖ©ťõĎ„Ā™śďćšĹú„āíÁį°Áē•ŚĆĖ„Āß„Āć„āč„Äā
2. Windows„Āß„Āģ„ā¶„ā£„É≥„ÉČ„ā¶„āíťĖČ„Āė„āč„ā∑„Éß„Éľ„Éą„āę„ÉÉ„Éą
„Āĺ„Āö„ĀĮ„ÄĀWindows„Āß„Āģ„ā¶„ā£„É≥„ÉČ„ā¶„āíťĖČ„Āė„āč„ā∑„Éß„Éľ„Éą„āę„ÉÉ„Éą„āíÁīĻšĽč„Āó„āą„ĀÜ„ÄāšłčŤ®ė„Āģ2„Ā§„Āģ„āĄ„āäśĖĻ„ā퍶ö„Āą„Ā¶„Āä„Āď„ĀÜ„Äā
‚Ė†2.1 Alt + F4„ā≠„Éľ„ĀģšĹŅ„ĀĄśĖĻ
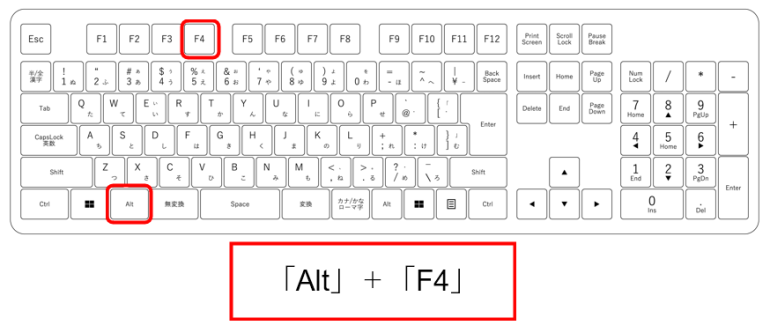
Windows„Āß„ā¶„ā£„É≥„ÉČ„ā¶„āíťĖČ„Āė„āčťöõ„ĀęśúÄ„āā„āą„ĀŹšĹŅ„āŹ„āĆ„āč„ā∑„Éß„Éľ„Éą„āę„ÉÉ„Éą„ā≠„Éľ„ĀĆ„ÄĆAlt + F4„Äć„Āß„Āā„āč„Äā„Āď„Āģ„ā∑„Éß„Éľ„Éą„āę„ÉÉ„Éą„ā≠„Éľ„āíśäľ„Āô„Ā†„ĀĎ„Āß„ÄĀÁŹĺŚú®„āĘ„āĮ„ÉÜ„ā£„ÉĖ„Ā™„ā¶„ā£„É≥„ÉČ„ā¶„āí„Āô„Āź„ĀęťĖČ„Āė„āč„Āď„Ā®„ĀĆ„Āß„Āć„āč„Äā
„ÉĖ„É©„ā¶„ā∂„āĄ„Éē„ā°„ā§„Éę„ā®„āĮ„āĻ„Éó„É≠„Éľ„É©„Éľ„ÄĀ„āĘ„Éó„É™„āĪ„Éľ„ā∑„Éß„É≥„Ā™„Ā©„ÄĀ„Ā©„āď„Ā™„ā¶„ā£„É≥„ÉČ„ā¶„Āß„āāÁī†śó©„ĀŹťĖČ„Āė„āč„Āď„Ā®„ĀĆŚŹĮŤÉĹ„Ā†„Äā
ŚÖ®„Ā¶„Āģ„ā¶„ā£„É≥„ÉČ„ā¶„ĀĆťĖČ„Āė„ĀüÁä∂śÖč„Āß„ÄĆAlt + F4„Äć„āíśäľ„Āô„Ā®„ÄĀ„ÉĎ„āĹ„ā≥„É≥Ťá™šĹď„ĀģťõĽśļź„ā팹á„āčÁĒĽťĚĘ„ĀĆŤ°®Á§ļ„Āē„āĆ„āč„Äā

„Āď„āĆ„āāťĚ쌳ł„ĀęšĺŅŚą©„Ā™ś©üŤÉĹ„Ā™„Āģ„Āߍ¶ö„Āą„Ā¶„Āä„ĀŹ„Āģ„ĀĆ„Āä„Āô„Āô„āĀ„Ā†„Äā„ÉĎ„āĹ„ā≥„É≥„Āģ„ā∑„É£„ÉÉ„Éą„ÉÄ„ā¶„É≥„āíŤŅÖťÄü„ĀꍰƄĀą„āč„Äā
‚Ė†2.2 Ctrl + W„ā≠„Éľ„ĀģšĹŅ„ĀĄśĖĻ
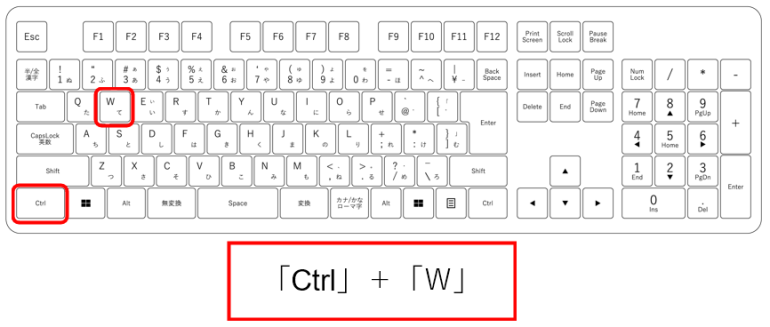
„ÄĆCtrl + W„Äć„āā„ÄĀWindows„Āß„ā¶„ā£„É≥„ÉČ„ā¶„āíťĖČ„Āė„āč„Āü„āĀ„Āę„āą„ĀŹšĹŅ„āŹ„āĆ„āč„ā∑„Éß„Éľ„Éą„āę„ÉÉ„Éą„Āß„Āā„āč„ÄāÁČĻŚģö„Āģ„āĘ„Éó„É™„āĪ„Éľ„ā∑„Éß„É≥„ĀęťôźŚģö„Āē„āĆ„Ā¶„ĀĄ„āč„Āď„Ā®„ĀĆŚ§ö„ĀĄ„Äāšĺč„Āą„Āį„ÄĀ„ÉĖ„É©„ā¶„ā∂„Āģ„āŅ„ÉĖ„āíťĖČ„Āė„āčťöõ„āĄ„ÄĀ„Éē„ā°„ā§„Éę„ā®„āĮ„āĻ„Éó„É≠„Éľ„É©„Éľ„ĀßťĖč„ĀĄ„Āü„Éē„ā©„Éę„ÉÄ„āíťĖČ„Āė„āčťöõ„ĀęťĚ쌳ł„ĀęśúČŚäĻ„Āß„Āā„āč„Äā
„ÄĆCtrl + W„Äć„ĀĮ„ÄĀŤ§áśēį„Āģ„āŅ„ÉĖ„āíťĖč„ĀĄ„Ā¶„ĀĄ„āčťöõ„ĀęŚÄ茹•„Āģ„āŅ„ÉĖ„āíťĖČ„Āė„Āü„ĀĄŚ†īŚźą„ĀęšĺŅŚą©„Āß„Āā„āč„ÄāÁČĻ„Āę„ā¶„āß„ÉĖ„ÉĖ„É©„ā¶„ā∂„āíšĹŅ„ĀÜ„Āď„Ā®„ĀĆŚ§ö„ĀĄśĖĻ„Āę„ĀĮ„ÄĀ„āŅ„ÉĖÁģ°ÁźÜ„Āę„Āä„ĀĄ„Ā¶šĹúś•≠„ĀģŚäĻÁéáŚĆĖ„ĀĆśúüŚĺÖ„Āß„Āć„āč„Äā„Āĺ„Āü„ÄĀ„ā®„āĮ„āĻ„Éó„É≠„Éľ„É©„ÉľŚÜÖ„Āß„Āģ„Éē„ā©„Éę„ÉÄ„āĄ„Éē„ā°„ā§„Éę„Āģ„ā¶„ā£„É≥„ÉČ„ā¶„āíťĖČ„Āė„āčťöõ„Āę„āāśīĽÁĒ®„Āß„Āć„āč„Āü„āĀ„ÄĀśó•ŚłłÁöĄ„Āę„Éē„ā°„ā§„ÉęśďćšĹú„ĀĆŚ§ö„ĀĄšļļ„Āę„Ā®„Ā£„Ā¶„āāŚĹĻÁęč„Ā§„ā∑„Éß„Éľ„Éą„āę„ÉÉ„Éą„Āß„Āā„āč„Äā
3. Mac„Āß„Āģ„ā¶„ā£„É≥„ÉČ„ā¶„āíťĖČ„Āė„āč„ā∑„Éß„Éľ„Éą„āę„ÉÉ„Éą
WindowsŚźĆśßė„Āę„ÄĀMac„Āę„āā„ā¶„ā£„É≥„ÉČ„ā¶„āíÁį°Śćė„ĀęťĖČ„Āė„āČ„āĆ„āč„ā∑„Éß„Éľ„Éą„āę„ÉÉ„Éą„ĀĆ„Āā„āč„ÄāšłčŤ®ė„Āģ2„Ā§„Āģ„āĄ„āäśĖĻ„āí„ÉĀ„āß„ÉÉ„āĮ„Āó„Ā¶„Āä„Āď„ĀÜ„Äā
‚Ė†3.1 Command + W„ā≠„Éľ„ĀģšĹŅ„ĀĄśĖĻ

Mac„Āę„Āä„ĀĄ„Ā¶„ÄĀ„ā¶„ā£„É≥„ÉČ„ā¶„āĄ„āŅ„ÉĖ„āíťĖČ„Āė„āč„Āü„āĀ„ĀģŚüļśú¨ÁöĄ„Ā™„ā∑„Éß„Éľ„Éą„āę„ÉÉ„Éą„ā≠„Éľ„ĀĮ„ÄĆCommand + W„Äć„Āß„Āā„āč„Äā„Āď„āĆ„ĀĮ„ÄĀWindows„Āģ„ÄĆCtrl + W„Äć„ĀęÁõłŚĹď„Āô„āč„āā„Āģ„Āß„ÄĀŚźĆśßė„Āę„ÉĖ„É©„ā¶„ā∂„āĄ„āĘ„Éó„É™„āĪ„Éľ„ā∑„Éß„É≥„Āß„āĘ„āĮ„ÉÜ„ā£„ÉĖ„Ā™„ā¶„ā£„É≥„ÉČ„ā¶„āĄ„āŅ„ÉĖ„āíťĖČ„Āė„āčťöõ„ĀęšĹŅÁĒ®„Āô„āč„Äā
„Āď„Āģ„ā∑„Éß„Éľ„Éą„āę„ÉÉ„Éą„ĀĮ„ÄĀÁČĻ„ĀęSafari„Ā™„Ā©„Āģ„ā¶„āß„ÉĖ„ÉĖ„É©„ā¶„ā∂„āĄFinderÔľą„Éē„ā°„ā§„ÉęÁģ°ÁźÜ„āĹ„Éē„ɹԾȄĀßšĺŅŚą©„ĀęšĹŅ„ĀÜ„Āď„Ā®„ĀĆ„Āß„Āć„āč„ÄāšĹúś•≠„ĀģśĶĀ„āĆ„ā팶®„Āí„Āö„ĀęÁī†śó©„ĀŹ„āŅ„ÉĖ„āĄ„ā¶„ā£„É≥„ÉČ„ā¶„āíťĖČ„Āė„āč„Āď„Ā®„ĀĆŚŹĮŤÉĹ„Āß„Āā„āä„ÄĀÁČĻ„Āꍧáśēį„Āģ„āŅ„ÉĖ„āíťĖč„ĀĄ„Ā¶„ĀĄ„āčśôā„ĀęťĚ쌳ł„ĀęŚĹĻÁęč„Ā§„Äā
‚Ė†3.2 Command + Q„ā≠„Éľ„ĀģšĹŅ„ĀĄśĖĻ
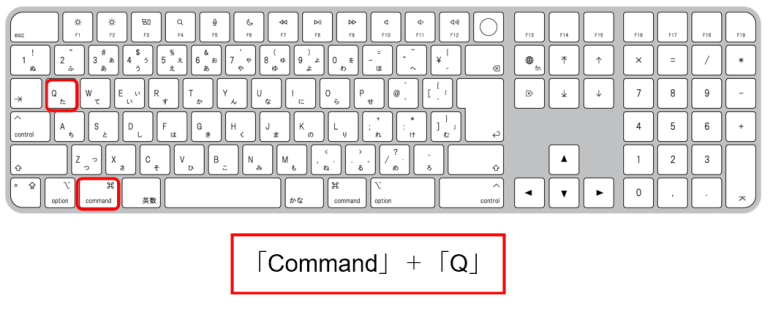
„ÄĆCommand + Q„Äć„ĀĮMacÁČĻśúČ„Āģ„ā∑„Éß„Éľ„Éą„āę„ÉÉ„Éą„ā≠„Éľ„Āß„Āā„āä„ÄĀ„āĘ„Éó„É™„āĪ„Éľ„ā∑„Éß„É≥ŚÖ®šĹď„āíÁĶāšļÜ„Āē„Āõ„āč„Āü„āĀ„Āģ„āā„Āģ„Āß„Āā„āč„Äā„Āď„Āģ„ā∑„Éß„Éľ„Éą„āę„ÉÉ„Éą„āíšĹŅ„Āą„Āį„ÄĀ„ā¶„ā£„É≥„ÉČ„ā¶„āíťĖČ„Āė„āč„Ā†„ĀĎ„Āß„Ā™„ĀŹ„ÄĀ„ĀĚ„Āģ„āĘ„Éó„É™Ťá™šĹď„āíŚģĆŚÖ®„ĀęÁĶāšļÜ„Āē„Āõ„āč„Āď„Ā®„ĀĆ„Āß„Āć„āč„Äā
šĺč„Āą„Āį„ÄĀ„É°„Éľ„Éę„āĹ„Éē„Éą„āĄSafari„Ā™„Ā©Ť§áśēį„Āģ„ā¶„ā£„É≥„ÉČ„ā¶„āíťĖč„ĀĄ„Ā¶„ĀĄ„āč„āĘ„Éó„É™„āĪ„Éľ„ā∑„Éß„É≥„āíŚģĆŚÖ®„ĀęÁĶāšļÜ„Āē„Āõ„Āü„ĀĄŚ†īŚźą„ĀęšĹŅ„ĀÜ„Äā
ś≥®śĄŹÁāĻ„Ā®„Āó„Ā¶„ÄĀśú™šŅĚŚ≠ė„Āģ„Éá„Éľ„āŅ„ĀĆ„Āā„ā茆īŚźą„Āę„ĀĮ„āĘ„Éó„É™„ĀĆŤ≠¶ŚĎä„āíŚáļ„Āô„Āü„āĀ„ÄĀ„Éá„Éľ„āŅ„āíšŅĚŚ≠ė„Āó„Ā¶„Āč„āČ„ÄĆCommand + Q„Äć„āíšĹŅ„ĀÜ„āą„ĀÜ„Āę„Āô„āčŚŅÖŤ¶Ā„ĀĆ„Āā„āč„Äā
4. „ĀĚ„ĀģšĽĖ„ĀģšĺŅŚą©„Ā™„ā∑„Éß„Éľ„Éą„āę„ÉÉ„Éą„ā≠„Éľ
„ā¶„ā£„É≥„ÉČ„ā¶„āíťĖČ„Āė„ā蚼•Ś§Ė„Āę„āā„ÄĀŤ¶ö„Āą„Ā¶„Āä„ĀŹ„Ā®šĺŅŚą©„Ā™„ā∑„Éß„Éľ„Éą„āę„ÉÉ„Éą„ā≠„Éľ„ĀĆ„ĀĄ„ĀŹ„Ā§„Āč„Āā„āč„Äāšĺč„Āą„Āį„ÄĀšĽ•šłč„Āģ„āą„ĀÜ„Ā™„ā∑„Éß„Éľ„Éą„āę„ÉÉ„Éą„ĀĆšĹúś•≠ŚäĻÁéá„āí„Āē„āČ„ĀꌟϚłä„Āē„Āõ„āč„Ā†„āć„ĀÜ„Äā
Ť§áśēį„Āģ„ā¶„ā£„É≥„ÉČ„ā¶„āĄ„āĘ„Éó„É™„āíÁī†śó©„ĀŹŚąá„āäśõŅ„Āą„āč
Alt + TabÔľąWindowsÔľČ/ Command + TabÔľąMacÔľČ

„āĻ„āĮ„É™„Éľ„É≥„ā∑„Éß„ÉÉ„Éą„āíśíģ„āč„Āü„āĀ„Āģ„ā∑„Éß„Éľ„Éą„āę„ÉÉ„Éą
PrtScÔľąWindowsÔľČ/ Command + Shift + 4ÔľąMacÔľČ
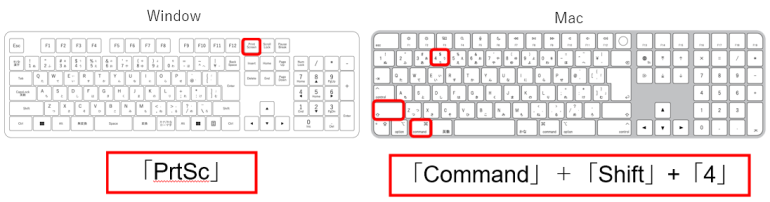
ŚÖÉ„ĀęśąĽ„Āô
Ctrl + ZÔľąWindowsÔľČ/Command + ZÔľąMacÔľČ

„āĄ„āäÁõī„Āó
Ctrl + YÔľąWindowsÔľČ/Command + Shift + ZÔľąMacÔľČ
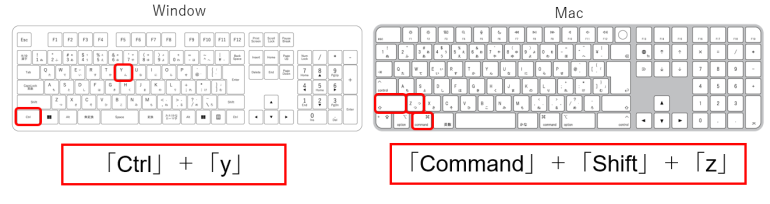
ťĖč„ĀĄ„Ā¶„ĀĄ„āč„āĘ„Éó„É™„āĪ„Éľ„ā∑„Éß„É≥ťĖď„ĀģŚąá„āäśõŅ„Āą
Alt + TabÔľąWindowsÔľČ/Command + TabÔľąMacÔľČ
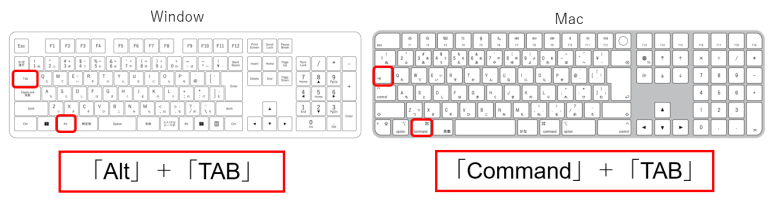
„ÉĽ„ĀĚ„ĀģšĽĖ„Āģ„ā∑„Éß„Éľ„Éą„āę„ÉÉ„Éą
ÔľúWindowsÔľě
Windows + DÔľąWindowsÔľČ:„Éá„āĻ„āĮ„Éą„ÉÉ„Éó„ā퍰®Á§ļ„Āó„Ā¶„Āô„ĀĻ„Ā¶„Āģ„ā¶„ā£„É≥„ÉČ„ā¶„āíśúÄŚįŹŚĆĖ„Āô„āč„Äā
Windows„ā≠„Éľ + DÔľąWindowsÔľČÔľö„Éá„āĻ„āĮ„Éą„ÉÉ„Éó„ā퍰®Á§ļ
Windows„ā≠„Éľ + EÔľąWindowsÔľČÔľö„ā®„āĮ„āĻ„Éó„É≠„Éľ„É©„Éľ„āíťĖč„ĀŹ
Windows„ā≠„Éľ + IÔľąWindowsÔľČÔľöŤ®≠Śģö„āíťĖč„ĀŹ
Ctrl + Shift + EscÔľąWindowsÔľČÔľö„āŅ„āĻ„āĮ„Éě„Éć„Éľ„āł„É£„Éľ„āíťĖč„ĀŹ
Ctrl + TÔľąWindowsÔľČÔľöśĖį„Āó„ĀĄ„āŅ„ÉĖ„āíťĖč„ĀŹÔľą„ÉĖ„É©„ā¶„ā∂„ĀßÔľČ
ÔľúMacÔľě
Command + NÔľöśĖį„Āó„ĀĄ„ā¶„ā£„É≥„ÉČ„ā¶„āíťĖč„ĀŹ
Command + TÔľöśĖį„Āó„ĀĄ„āŅ„ÉĖ„āíťĖč„ĀŹÔľą„ÉĖ„É©„ā¶„ā∂„ĀßÔľČ
Command + Shift + NÔľöśĖį„Āó„ĀĄ„Éē„ā©„Éę„ÉÄ„āíšĹúśąź
„Āĺ„Ā®„āĀ
„ā¶„ā£„É≥„ÉČ„ā¶„āí„Āô„Āį„āĄ„ĀŹťĖČ„Āė„āč„Āü„āĀ„Āģ„ā∑„Éß„Éľ„Éą„āę„ÉÉ„Éą„ā≠„Éľ„ĀĮ„ÄĀšĹúś•≠ŚäĻÁéá„āíťęė„āĀ„āč„Āü„āĀ„ĀģŚľ∑Śäõ„Ā™„ÉĄ„Éľ„Éę„Āß„Āā„āč„ÄāWindows„āĄMac„Āģšł°śĖĻ„ĀßšĹŅÁĒ®„Āß„Āć„āčšĺŅŚą©„Ā™„ā∑„Éß„Éľ„Éą„āę„ÉÉ„Éą„ā퍶ö„Āą„āč„Āď„Ā®„Āß„ÄĀśó•Śłł„Āģ„ÉĎ„āĹ„ā≥„É≥šĹúś•≠„āí„āą„āä„āĻ„Ɇ„Éľ„āļ„ĀęťÄ≤„āĀ„āč„Āď„Ā®„ĀĆ„Āß„Āć„āč„Äā
ÁČĻ„Āꌹ̌ŅÉŤÄÖ„ĀģśĖĻ„Āß„āā„ÄĀ„Āď„āĆ„āČ„Āģ„ā∑„Éß„Éľ„Éą„āę„ÉÉ„Éą„āíŚģüŤ∑ĶÁöĄ„ĀęšĹŅ„ĀÜ„Āď„Ā®„Āß„ÄĀśďćšĹú„Āģ„āĻ„ÉĒ„Éľ„ÉČ„ĀĆť£õŤļćÁöĄ„ĀꌟϚłä„Āô„āč„Ā†„āć„ĀÜ„Äā„Āú„Ā≤„ÄĀśó•ŚłłÁöĄ„Āę„ā∑„Éß„Éľ„Éą„āę„ÉÉ„Éą„ā≠„Éľ„āíśīĽÁĒ®„Āó„ÄĀšĹúś•≠ŚäĻÁéá„āíśúÄŚ§ßťôź„Āꌾē„ĀćŚáļ„Āó„Ā¶„ĀĽ„Āó„ĀĄ„Äā
Ť®ėšļč„ĀģŚÜÖŚģĻ„ā횳荮ė„ĀßÁį°Śćė„Āę„Āä„Āē„āČ„ĀĄ„Āó„Ā¶„Āä„Āď„ĀÜ„Äā
- „ā¶„ā£„É≥„ÉČ„ā¶„āíťĖČ„Āė„āč„ā∑„Éß„Éľ„Éą„āę„ÉÉ„Éą„Āģťá捶ĀśÄß
„ÉĽ„ā∑„Éß„Éľ„Éą„āę„ÉÉ„Éą„ā≠„Éľ„āíšĹŅ„ĀÜ„Ā®„ÄĀ„ā¶„ā£„É≥„ÉČ„ā¶„āíťĖČ„Āė„āčśďćšĹú„ĀĆÁī†śó©„ĀŹ„Āß„Āć„ÄĀšĹúś•≠ŚäĻÁéá„ĀĆŚźĎšłä„Äā
„ÉĽ„Éě„ā¶„āĻ„Āß„ÄĆ√ó„Äć„Éú„āŅ„É≥„āí„āĮ„É™„ÉÉ„āĮ„Āô„āč„āą„āä„ÄĀŤ§áśēį„Āģ„ā¶„ā£„É≥„ÉČ„ā¶„āĄ„āĘ„Éó„É™„āíśďćšĹú„Āô„ā茆īŚźą„ĀęšĺŅŚą©„Äā
- Windows„Āß„Āģ„ā¶„ā£„É≥„ÉČ„ā¶„āíťĖČ„Āė„āč„ā∑„Éß„Éľ„Éą„āę„ÉÉ„Éą
„ÉĽAlt + F4: ÁŹĺŚú®„āĘ„āĮ„ÉÜ„ā£„ÉĖ„Ā™„ā¶„ā£„É≥„ÉČ„ā¶„āí„Āô„Āź„ĀęťĖČ„Āė„āč„Äā„Āô„ĀĻ„Ā¶„Āģ„ā¶„ā£„É≥„ÉČ„ā¶„ĀĆťĖČ„Āė„ĀüŚ†īŚźą„ĀĮ„ÄĀ„ÉĎ„āĹ„ā≥„É≥„āí„ā∑„É£„ÉÉ„Éą„ÉÄ„ā¶„É≥„Āô„āčÁĒĽťĚĘ„ĀĆŤ°®Á§ļ„Āē„āĆ„āč„Äā
„ÉĽCtrl + W: „ÉĖ„É©„ā¶„ā∂„Āģ„āŅ„ÉĖ„āĄ„Éē„ā°„ā§„Éę„ā®„āĮ„āĻ„Éó„É≠„Éľ„É©„Éľ„Āģ„Éē„ā©„Éę„ÉÄ„āíťĖČ„Āė„āčťöõ„ĀęšĺŅŚą©„ÄāÁČĻ„Āꍧáśēį„Āģ„āŅ„ÉĖ„āíťĖč„ĀĄ„Ā¶„ĀĄ„āč„Ā®„Āć„ĀęŚĹĻÁęč„Ā§„Äā
- Mac„Āß„Āģ„ā¶„ā£„É≥„ÉČ„ā¶„āíťĖČ„Āė„āč„ā∑„Éß„Éľ„Éą„āę„ÉÉ„Éą
„ÉĽCommand + W: „āĘ„āĮ„ÉÜ„ā£„ÉĖ„Ā™„ā¶„ā£„É≥„ÉČ„ā¶„āĄ„āŅ„ÉĖ„āíÁī†śó©„ĀŹťĖČ„Āė„āč„ÄāÁČĻ„Āę„ÉĖ„É©„ā¶„ā∂„āĄFinder„ĀßśúČŚäĻ„Äā
„ÉĽCommand + Q: „āĘ„Éó„É™„āĪ„Éľ„ā∑„Éß„É≥ŚÖ®šĹď„āíÁĶāšļÜ„Āē„Āõ„āč„ā∑„Éß„Éľ„Éą„āę„ÉÉ„Éą„Äā„āĘ„Éó„É™„Āģ„Āô„ĀĻ„Ā¶„Āģ„ā¶„ā£„É≥„ÉČ„ā¶„āíťĖČ„Āė„āčťöõ„ĀęšĹŅÁĒ®„Äā
- „ĀĚ„ĀģšĽĖ„ĀģšĺŅŚą©„Ā™„ā∑„Éß„Éľ„Éą„āę„ÉÉ„Éą„ā≠„Éľ
„ÉĽWindows + DÔľąWindowsÔľČ: „Āô„ĀĻ„Ā¶„Āģ„ā¶„ā£„É≥„ÉČ„ā¶„āíśúÄŚįŹŚĆĖ„Āó„ÄĀ„Éá„āĻ„āĮ„Éą„ÉÉ„Éó„ā퍰®Á§ļ„Äā
„ÉĽAlt + TabÔľąWindowsÔľČ/ Command + TabÔľąMacÔľČ: Ť§áśēį„Āģ„āĘ„Éó„É™„āĄ„ā¶„ā£„É≥„ÉČ„ā¶„ā팹á„āäśõŅ„Āą„āč„Äā
„ÉĽCtrl + ZÔľąWindowsÔľČ/ Command + ZÔľąMacÔľČ: ŚÖÉ„ĀęśąĽ„Āô„Äā
„ÉĽCtrl + Shift + EscÔľąWindowsÔľČ: „āŅ„āĻ„āĮ„Éě„Éć„Éľ„āł„É£„Éľ„āíťĖč„ĀŹ„Äā
śßčśąźÔľŹÁ∑®ťõܝɮ