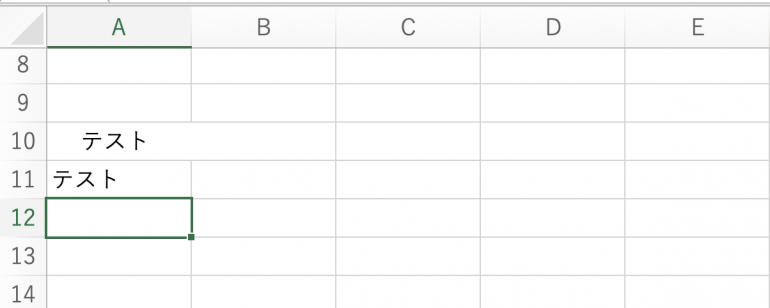Excel„ĀßÁ©ļÁôĹŤ°Ć„ā퍩į„āĀ„Āü„ĀĄ„ĀĎ„Ā©„ÄĀ„āĄ„āäśĖĻ„ĀĆ„āŹ„Āč„āČ„Ā™„ĀĄ„Ā®„ĀĄ„ĀÜśĖĻ„āāŚ§ö„ĀĄ„Āģ„Āß„ĀĮ„Ā™„ĀĄ„Āß„Āó„āá„ĀÜ„Āč„Äā„Āď„Āģ„āą„ĀÜ„Ā™Áīį„Āč„ĀĄ„Āď„Ā®„ĀĮ„ÄĀ„āĄ„āäśĖĻ„ā퍙Ņ„ĀĻ„Āü„ĀŹ„Ā¶„āā„Ā©„ĀÜ„āĄ„Ā£„Ā¶Ť™Ņ„ĀĻ„āĆ„ĀįŤČĮ„ĀĄ„Āč„āŹ„Āč„āČ„ĀöŚõį„Ā£„Ā¶„ĀĄ„āčšļļ„āā„ĀĄ„āč„Āč„Ā®śÄĚ„ĀĄ„Āĺ„Āô„Äā
śú¨Ť®ėšļč„Āß„ĀĮExcel„ĀßÁ©ļÁôĹ„ā퍩į„āĀ„āčśĖĻś≥ē„Āę„Ā§„ĀĄ„Ā¶Ťß£Ť™¨„Āó„Āĺ„Āô„Äā„Āĺ„Āü„ÄĀÁ©ļÁôĹšĽ•Ś§Ė„āíśäĹŚáļ„Āô„āčśĖĻś≥ē„āĄ„āĽ„ÉęŚÜÖ„ĀģšĹôŚąÜ„Ā™„āĻ„Éö„Éľ„āĻ„āíŚČäťô§„Āô„āčśĖĻś≥ē„Āę„Ā§„ĀĄ„Ā¶„āā„Āĺ„Ā®„āĀ„Āĺ„Āó„Āü„Äā
Excel„ĀßÁ©ļÁôĹŤ°Ć„āí„Āĺ„Ā®„āĀ„Ā¶šłÄśč¨„Āߍ©į„āĀ„āčśĖĻś≥ē
Excel„ĀßÁ©ļÁôĹ„ā퍩į„āĀ„āčśČ蝆܄ĀĮś¨°„Āģ„Ā®„Āä„āä„Äā1„Ā§1„Ā§„ĀģśČ蝆܄Āę„Ā§„ĀĄ„Ā¶Ť©≥„Āó„ĀŹŤß£Ť™¨„Āó„Ā¶„ĀĄ„Āć„Āĺ„Āô„Äā
1.„Éá„Éľ„āŅÁĮĄŚõ≤„āíťĀłśäě
„Āĺ„Āö„ÄĀ„Éá„Éľ„āŅÁĮĄŚõ≤„āíťĀłśäě„Āô„āčŚŅÖŤ¶Ā„ĀĆ„Āā„āä„Āĺ„Āô„ÄāšĽ•šłč„ĀģÁĒĽŚÉŹ„Āģ„āą„ĀÜ„Āę„ÄĀ„ÉČ„É©„ÉÉ„āį„āĘ„É≥„ÉČ„ÉČ„É≠„ÉÉ„Éó„ĀßÁ©ļÁôĹ„āĽ„Éę„ā팟ę„āÄ„Éá„Éľ„āŅÁĮĄŚõ≤„āíťĀłśäě„Āó„Āĺ„Āô„Äā
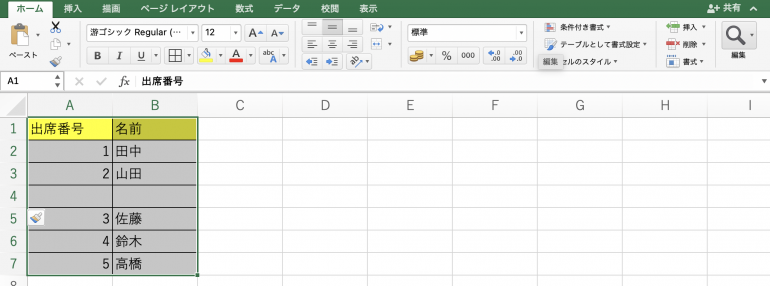
2.„āł„É£„É≥„ÉóÁ™ď„ā퍰®Á§ļ„Āē„Āõ„āč
ś¨°„Āę„ÄĀ„āł„É£„É≥„ÉóÁ™ď„ā퍰®Á§ļ„Āē„Āõ„āčŚŅÖŤ¶Ā„ĀĆ„Āā„āä„Āĺ„Āô„Äā„āł„É£„É≥„ÉóÁ™ď„ā퍰®Á§ļ„Āô„āč„Āď„Ā®„Āß„ÄĀExcel„ĀģŤ°®„Āč„āČÁ©ļÁôĹ„ĀĆ„Āā„āčÁģáśČÄ„āíśäĹŚáļ„Āô„āč„Āď„Ā®„ĀĆŚŹĮŤÉĹ„Āß„Āô„Äā
„ÄĆ„Éõ„Éľ„Ɇ„Äć„āŅ„ÉĖ„Āč„āČ„ÄĆÁ∑®ťõÜ„Äć„āíťĀłśäě„Äā„ĀĚ„Āď„Āč„āČ„ÄĆś§úÁīĘ„Ā®ťĀłŚģöťĀłśäě„Äć‚áí„ÄĆ„āł„É£„É≥„Éó„Äć„āíťĀłśäě„Āó„Āĺ„Āó„āá„ĀÜ„Äā
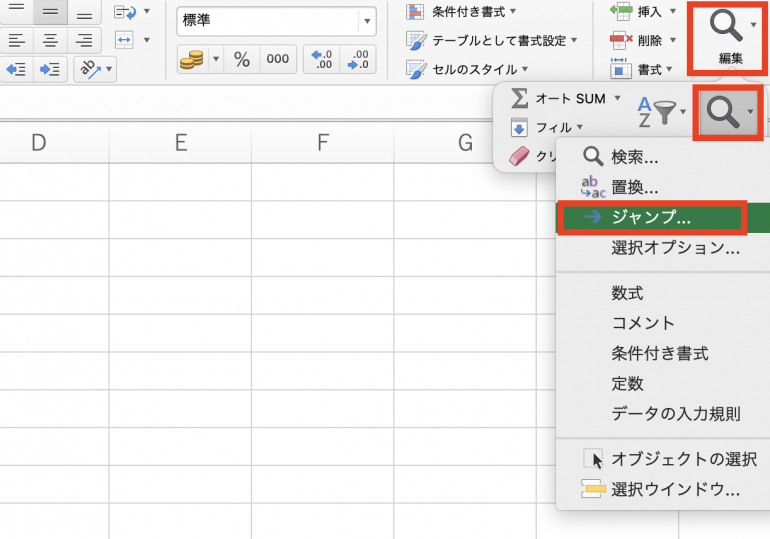
3.Á©ļÁôĹŤ°Ć„ā퍩į„āĀ„āč
„ÄĆ„āł„É£„É≥„Éó„Äć„āíťĀłśäě„Āô„āč„Ā®ś¨°„Āģ„āą„ĀÜ„Āę„āł„É£„É≥„ÉóÁ™ď„ĀĆŤ°®Á§ļ„Āē„āĆ„Āĺ„Āô„Äā„Āď„Āď„Āč„āČ„ÄĆ„āĽ„ÉęťĀłśäě„Äć„āí„āĮ„É™„ÉÉ„āĮ„Āó„Āĺ„Āó„āá„ĀÜ„Äā
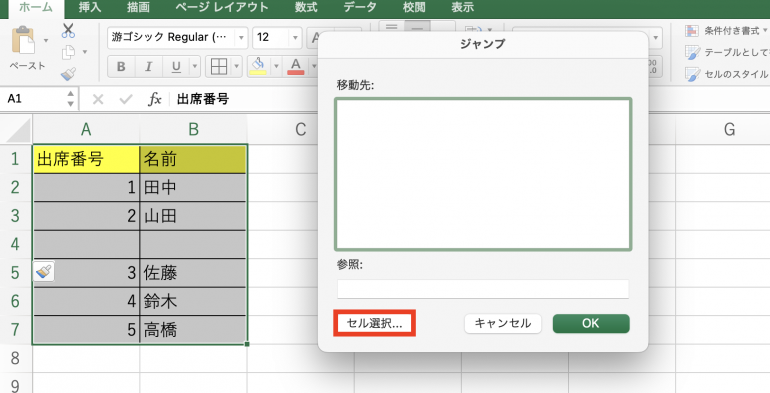
„ÄĆťĀłśäě„ā™„Éó„ā∑„Éß„É≥„Äć„Ā®„ĀĄ„ĀÜÁĒĽťĚĘ„ĀĆŤ°®Á§ļ„Āē„āĆ„Āĺ„Āô„Äā„Āď„Āď„Āč„āČśäĹŚáļ„Āó„Āü„ĀĄŚÄ§„ĀģŚĹĘŚľŹ„āíťĀłśäě„Āô„āč„Āď„Ā®„ĀĆŚŹĮŤÉĹ„Āß„Āô„Äā
šĽäŚõě„ĀĮÁ©ļÁôĹ„āíśäĹŚáļ„Āó„Āü„ĀĄ„Āģ„Āß„ÄĆÁ©ļÁôĹ„Äć„Āę„ÉĀ„āß„ÉÉ„āĮ„āíŚÖ•„āĆ„Āĺ„Āô„Äā„ÉĀ„āß„ÉÉ„āĮ„āíŚÖ•„āĆ„Āü„āČ„ÄĆOK„Äć„āí„āĮ„É™„ÉÉ„āĮ„Āó„Ā¶ÁĒĽťĚĘ„āíťĖČ„Āė„Āĺ„Āô„Äā
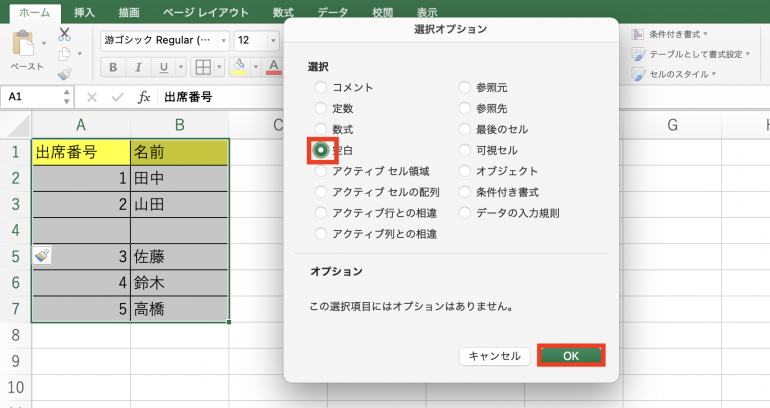
„Āô„āč„Ā®Ť°®ŚÜÖ„ĀģÁ©ļÁôĹŤ°Ć„Ā†„ĀĎ„ĀĆťĀłśäě„Āē„āĆ„ĀüÁä∂śÖč„Āę„Ā™„āä„Āĺ„Āô„Äā„Āď„ĀģÁä∂śÖč„Āģ„Āĺ„Ā匏≥„āĮ„É™„ÉÉ„āĮ„ā퍰ƄĀĄ„ÄĀ„ÄĆŚČäťô§„Äć„āíťĀłśäě„Āó„Āĺ„Āô„Äā
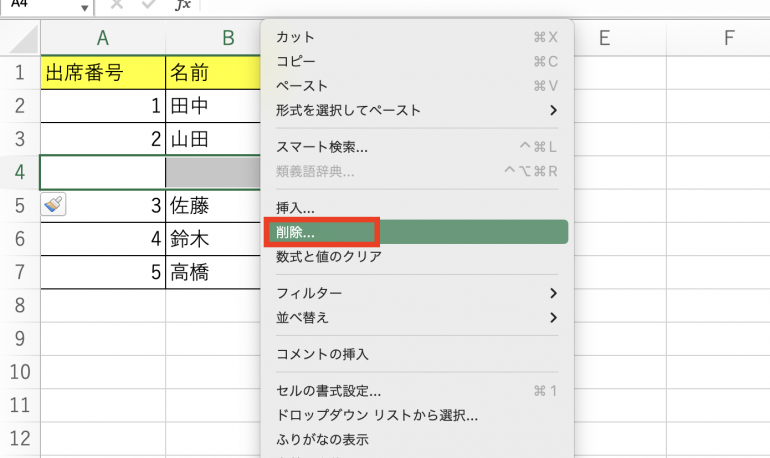
ś¨°„ĀģÁĒĽťĚĘ„Āß„ĀĮ„ÄĆšłäśĖĻŚźĎ„Āę„ā∑„Éē„Éą„Äć„āíťĀłśäě„Āó„ÄĆOK„Äć„āí„āĮ„É™„ÉÉ„āĮ„Äā
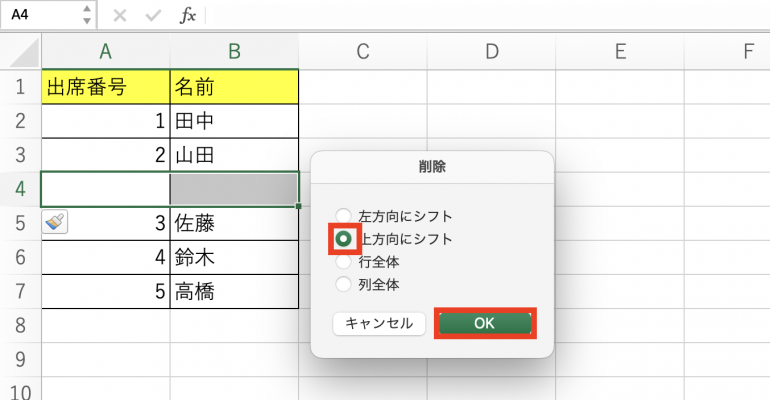
„Āô„āč„Ā®Á©ļÁôĹŤ°Ć„ĀĆŚČäťô§„Āē„āĆ„ÄĀ„ĀĚ„Āģšłč„ĀģŤ°Ć„ĀĆšłäśĖĻŚźĎ„Āę„ā∑„Éē„Éą„Āē„āĆ„Āĺ„Āó„Āü„Äā„Āď„āĆ„ĀĆExcel„ĀßÁ©ļÁôĹ„ā퍩į„āĀ„āčśČ蝆܄Āß„Āô„Äā
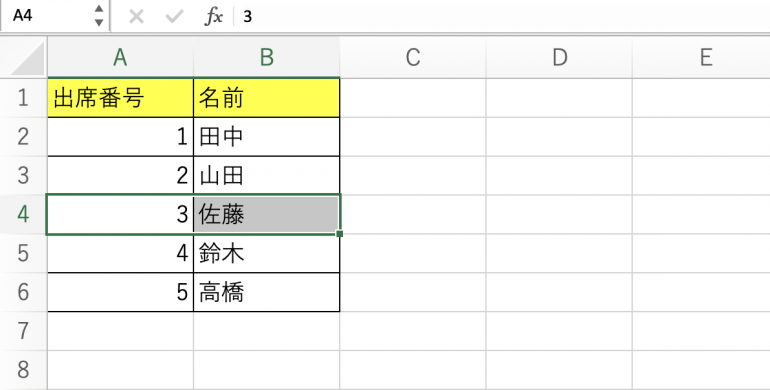
Á©ļÁôĹŚąó„āí„Āĺ„Ā®„āĀ„Ā¶šłÄśč¨„ĀęŚČäťô§„Āó„ÄĀś®™„Āꍩį„āĀ„āčśĖĻś≥ē
Á©ļÁôĹŚąó„āí„Āĺ„Ā®„āĀ„Ā¶ŚČäťô§„Āô„āčśĖĻś≥ē„āā„ĀĒŤ™¨śėé„Āó„Āĺ„Āô„Äā
1.„Éá„Éľ„āŅÁĮĄŚõ≤„āíťĀłśäě
„Éá„Éľ„āŅÁĮĄŚõ≤„āíťĀłśäě„Āó„Āĺ„Āô„ÄāšĽ•šłč„ĀģÁĒĽŚÉŹ„Āģ„āą„ĀÜ„Āę„ÄĀ„ÉČ„É©„ÉÉ„āį„āĘ„É≥„ÉČ„ÉČ„É≠„ÉÉ„Éó„ĀßÁ©ļÁôĹ„āĽ„Éę„ā팟ę„āÄ„Éá„Éľ„āŅÁĮĄŚõ≤„āíťĀłśäě„Āó„Āĺ„Āô„Äā
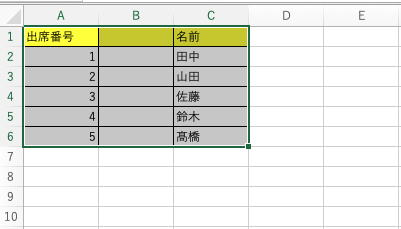
2.„āł„É£„É≥„ÉóÁ™ď„ā퍰®Á§ļ„Āē„Āõ„āč
ś¨°„Āę„ÄĀ„āł„É£„É≥„ÉóÁ™ď„ā퍰®Á§ļ„Āó„Āĺ„Āô„Äā„ÄĆ„Éõ„Éľ„Ɇ„Äć„āŅ„ÉĖ„Āč„āČ„ÄĆÁ∑®ťõÜ„Äć„āíťĀłśäě„ÄāÁ∂ö„ĀĎ„Ā¶„ÄĆś§úÁīĘ„Ā®ťĀłŚģöťĀłśäě„Äć‚áí„ÄĆ„āł„É£„É≥„Éó„Äć„āíťĀłśäě„Āó„Āĺ„Āó„Āô„Äā
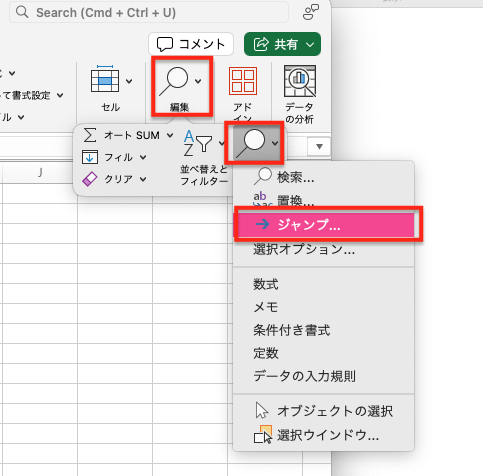
3.Á©ļÁôĹŚąó„ā퍩į„āĀ„āč
„āł„É£„É≥„ÉóÁ™ď„Āß„ÄĆ„āĽ„ÉęťĀłśäě„Äć„āí„āĮ„É™„ÉÉ„āĮ„Āó„Āĺ„Āô„Äā
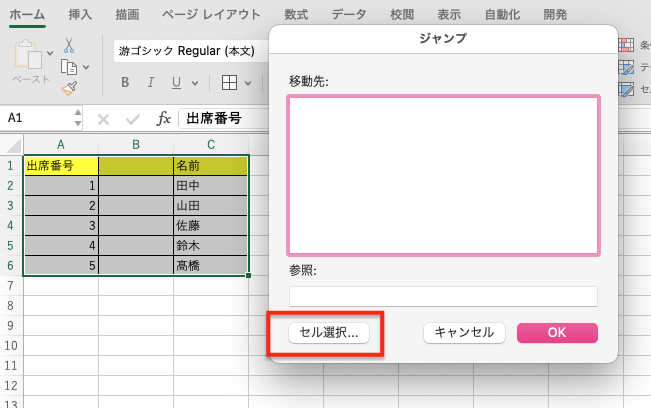
„ÄĆťĀłśäě„ā™„Éó„ā∑„Éß„É≥„Äć„ĀĆŤ°®Á§ļ„Āē„āĆ„Āĺ„Āô„ÄāšĽäŚõě„ĀĮÁ©ļÁôĹ„āíśäĹŚáļ„Āô„āč„Āģ„Āß„ÄĀ„ÄĆÁ©ļÁôĹ„Äć„Āę„ÉĀ„āß„ÉÉ„āĮ„āíŚÖ•„āĆ„Āĺ„Āô„Äā„ÉĀ„āß„ÉÉ„āĮ„āíŚÖ•„āĆ„Āü„āČ„ÄĆOK„Äć„āí„āĮ„É™„ÉÉ„āĮ„Āó„Āĺ„Āô„Äā
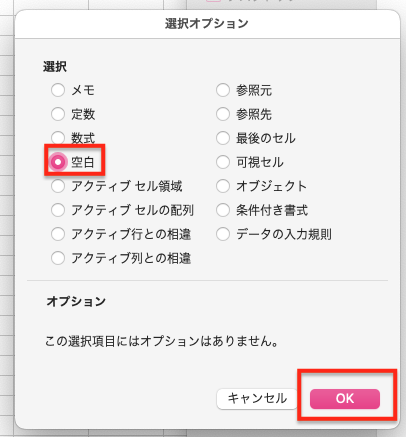
Ť°®ŚÜÖ„ĀģÁ©ļÁôĹŚąó„Ā†„ĀĎ„ĀĆťĀłśäě„Āē„āĆ„ĀüÁä∂śÖč„Āę„Ā™„āä„Āĺ„Āô„ÄāŚŹ≥„āĮ„É™„ÉÉ„āĮ„ā퍰ƄĀĄ„ÄĀ„ÄĆŚČäťô§„Äć„āíťĀł„Ā≥„Āĺ„Āô„Äā
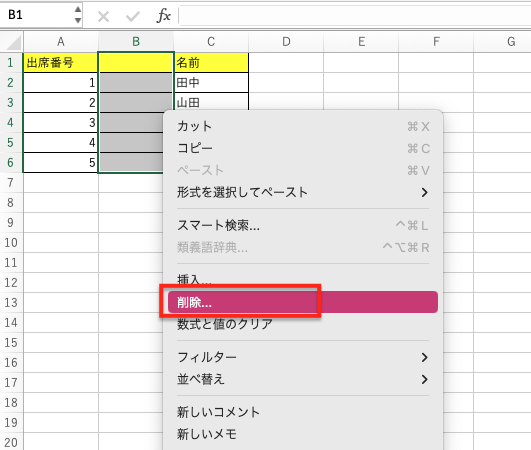
Á∂ö„ĀĄ„Ā¶„ÄĆŚ∑¶śĖĻŚźĎ„Āę„ā∑„Éē„Éą„Äć„āíťĀłśäě„Āó„ÄĆOK„Äć„āí„āĮ„É™„ÉÉ„āĮ„Āó„Āĺ„Āô„Äā
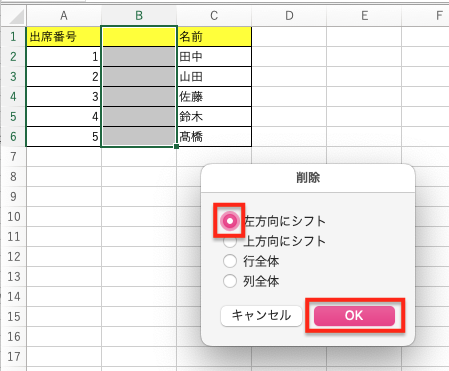
„Āô„āč„Ā®Á©ļÁôĹŚąó„ĀĆŚČäťô§„Āē„āĆ„ÄĀŚŹ≥„ĀģŚąó„ĀĆŚ∑¶śĖĻŚźĎ„Āę„ā∑„Éē„Éą„Āē„āĆ„Āĺ„Āô„Äā
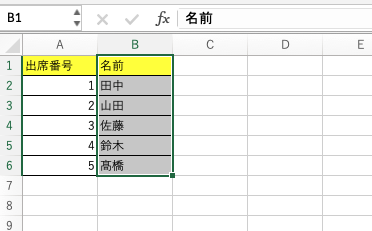
Excel„Āß„āĽ„ÉęŚÜÖ„ĀģÁ©ļÁôĹšĽ•Ś§Ė„āíśäĹŚáļ„Āô„āčśĖĻś≥ē
Á∂ö„ĀĄ„Ā¶„ÄĀExcel„ĀßÁ©ļÁôĹšĽ•Ś§Ė„āíśäĹŚáļ„Āô„āčśĖĻś≥ē„Āę„Ā§„ĀĄ„Ā¶„āāÁźÜŤß£„Āó„Ā¶„Āä„Āď„ĀÜ„ÄāÁ©ļÁôĹšĽ•Ś§Ė„āíśäĹŚáļ„Āô„āčśČ蝆܄ĀĮś¨°„Āģ„Ā®„Āä„āä„Äā
1„Ā§1„Ā§„ĀģśČ蝆܄Āę„Ā§„ĀĄ„Ā¶Ť©≥„Āó„ĀŹŤß£Ť™¨„Āó„Ā¶„ĀĄ„Āć„Āĺ„Āô„Äā
1.„Éē„ā£„Éę„āŅ„Éľ„ā횼ė„ĀĎ„āč
„Āĺ„Āö„ÄĀŤ°®„ĀģŚźĄŚąó„Āę„Éē„ā£„Éę„āŅ„Éľ„ā횼ė„ĀĎ„āčŚŅÖŤ¶Ā„ĀĆ„Āā„āä„Āĺ„Āô„Äā
„Éē„ā£„Éę„āŅ„Éľ„ā횼ė„ĀĎ„āč„Āģ„ĀĮÁį°Śćė„Ā†„Äā„ÄĆ„Éá„Éľ„āŅ„Äć„āŅ„ÉĖ„Āč„āČ„ÄĆ„Éē„ā£„Éę„āŅ„Éľ„Äć„āíťĀłśäě„Āó„Āĺ„Āô„Äā
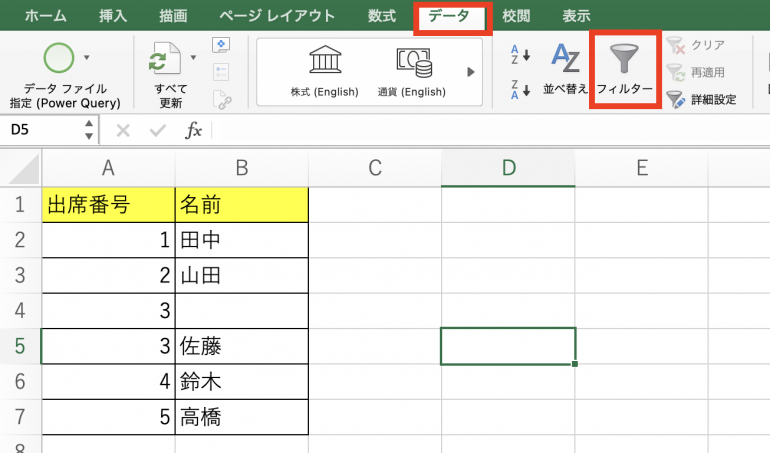
2.„Éē„ā£„Éę„āŅ„Éľś©üŤÉĹ„āíšĹŅ„ĀÜ
„Éē„ā£„Éę„āŅ„Éľ„ā횼ė„ĀĎ„āč„Ā®„ÄĀšĽ•šłč„Āģ„āą„ĀÜ„ĀꌹóŚźć„Āꚳȍßí„Éě„Éľ„āĮ„ĀĆŤ°®Á§ļ„Āē„āĆ„Āĺ„Āô„Äā„Āď„ĀģšłČŤßí„Éě„Éľ„āĮ„āí„āĮ„É™„ÉÉ„āĮ„Āó„Ā¶„ĀŅ„Āĺ„Āó„āá„ĀÜ„Äā
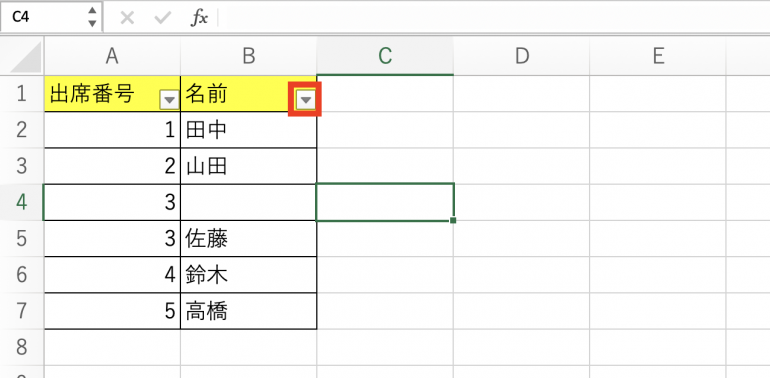
„Āô„āč„Ā®„ÄĀšĽ•šłč„Āģ„āą„ĀÜ„Ā™ÁĒĽťĚĘ„ĀĆŤ°®Á§ļ„Āē„āĆ„Āĺ„Āô„Äā„Āď„ĀģÁĒĽťĚĘ„Āč„āČ„Éá„Éľ„āŅ„āíšł¶„Ā≥śõŅ„Āą„Āü„āä„ÄĀÁČĻŚģö„Āģ„Éá„Éľ„āŅ„Āģ„ĀŅ„ĀęÁĶě„āäŤĺľ„āď„Āߍ°®Á§ļ„Āó„Āü„āä„Āô„āč„Āď„Ā®„ĀĆ„Āß„Āć„Āĺ„Āô„Äā
šĽäŚõě„ĀĮÁ©ļÁôĹ„āĽ„Éę„Ā†„ĀĎ„āíťĚ썰®Á§ļ„Āę„Āó„Āü„ĀĄ„Āģ„Āß„ÄĀšłč„Āģ„É™„āĻ„Éą„Āč„āČ„ÄĆÁ©ļÁôĹ„āĽ„Éę„Äć„Āģ„ÉĀ„āß„ÉÉ„āĮ„Āģ„ĀŅ„ā팧Ė„Āó„Āĺ„Āó„āá„ĀÜ„Äā
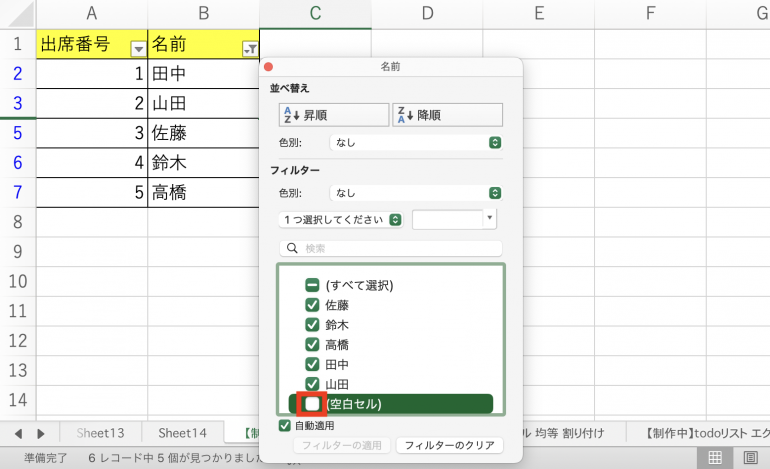
ÁĒĽťĚĘ„āíťĖČ„Āė„āč„Ā®„ÄĀšĽ•šłč„Āģ„āą„ĀÜ„ĀęÁ©ļÁôĹ„āĽ„Éę„ĀĆťĚ썰®Á§ļ„Āę„Ā™„Ā£„Ā¶„ĀĄ„āč„Āď„Ā®„ĀĆ„āŹ„Āč„āä„Āĺ„Āô„ÄāšĽ•šłä„ĀĆ„Éē„ā£„Éę„āŅ„Éľś©üŤÉĹ„āíšĹŅ„ĀÜŚüļśú¨ÁöĄ„Ā™śĶĀ„āĆ„Ā®„Ā™„āä„Āĺ„Āô„Äā
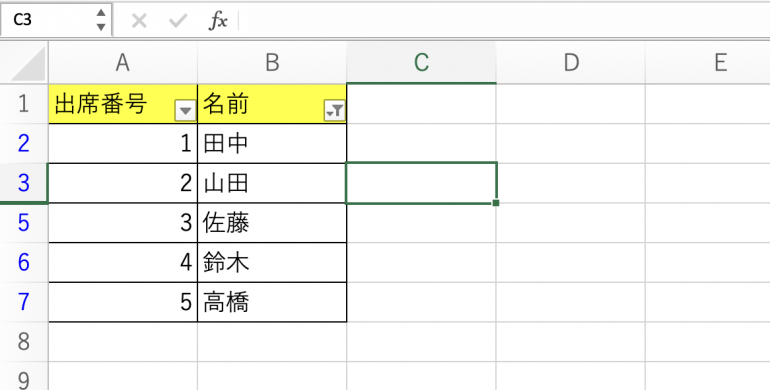
Excel„ĀßšłćŤ¶Ā„Ā™„āĻ„Éö„Éľ„āĻ„āíŚČäťô§„Āô„āčśĖĻś≥ē
Á∂ö„ĀĄ„Ā¶„ÄĀExcel„ĀßšłćŤ¶Ā„Ā™„āĻ„Éö„Éľ„āĻ„āíŚČäťô§„Āô„āčśĖĻś≥ē„Āę„Ā§„ĀĄ„Ā¶Ťß£Ť™¨„Āó„Āĺ„Āô„ÄāšłćŤ¶Ā„Ā™„āĻ„Éö„Éľ„āĻ„āíŚČäťô§„Āô„āčśĖĻś≥ē„ĀĮś¨°„Āģ2„Ā§„Āꌹ܄ĀĎ„āČ„āĆ„Āĺ„Āô„Äā1„Ā§1„Ā§„ĀģśĖĻś≥ē„Āę„Ā§„ĀĄ„Ā¶Ť©≥„Āó„ĀŹŤß£Ť™¨„Āó„Ā¶„ĀĄ„Āć„Āĺ„Āô„Äā
1.ÁĹģśŹõś©üŤÉĹ„ĀßśĖáŚ≠óŚąó„ĀģŚČäťô§„āĄÁĹģ„Ā朏õ„Āą„ā퍰ƄĀÜ
šĽ•šłč„ĀģA10„Āģ„āĽ„Éę„Āę„ĀĮ„ÄĆ„ÉÜ„āĻ„Éą„Äć„Ā®ŚÖ•Śäõ„Āē„āĆ„Ā¶„ĀĄ„āč„ĀĆ„ÄĆ„ÉÜ„āĻ„Éą„Äć„ĀģŚŹ≥„Āę„ĀĮŚÖ®Ťßí„āĻ„Éö„Éľ„āĻ„ĀĆŤ°®Á§ļ„Āē„āĆ„Ā¶„Āó„Āĺ„Ā£„Ā¶„ĀĄ„Āĺ„Āô„ÄāšĽä„Āč„āČÁĹģśŹõś©üŤÉĹ„āíšĹŅ„Ā£„Ā¶ŚÖ®Ťßí„āĻ„Éö„Éľ„āĻ„āíŚČäťô§„Āó„Āĺ„Āô„Äā
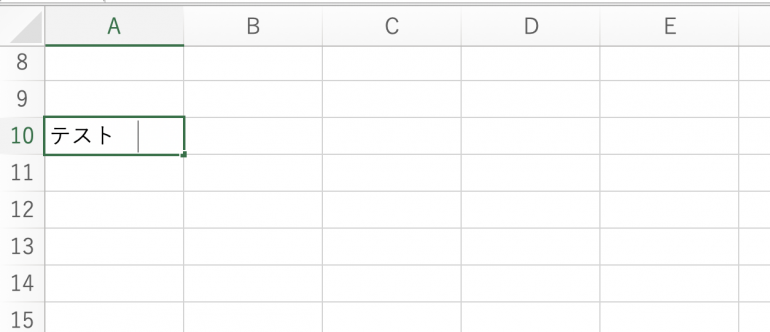
ÁĹģśŹõś©üŤÉĹ„āíšĹŅ„ĀÜŚ†īŚźą„ĀĮ„ÄĀÁĹģśŹõÁ™ď„ā퍰®Á§ļ„Āē„Āõ„āčŚŅÖŤ¶Ā„ĀĆ„Āā„āä„Āĺ„Āô„ÄāÁĹģśŹõÁ™ď„ĀĮCtrl+H„Āߍ°®Á§ļ„Āß„Āć„Āĺ„Āô„ÄāMac„ĀģŚ†īŚźą„ĀĮcommand+Shift+H„Āߍ°®Á§ļŚáļśĚ•„āč„Āď„Ā®„ĀĆŚ§ö„ĀĄ„Āß„Āô„Äā
ÁĹģśŹõÁ™ď„ĀĆŤ°®Á§ļ„Āē„āĆ„Āü„āČ„ÄĆś§úÁīĘ„Āô„āčśĖáŚ≠óŚąó„Äć„ĀęŚÖ®Ťßí„āĻ„Éö„Éľ„āĻ„Ā®ŚćäŤßí„āĻ„Éö„Éľ„āĻ„āíŚÖ•„āĆ„Āĺ„Āô„Äā„ĀĚ„Āó„Ā¶„ÄĀŚ∑¶šłč„Āģ„ÄĆÁĹģśŹõ„Äć„āí„āĮ„É™„ÉÉ„āĮ„Āó„Āĺ„Āô„Äā
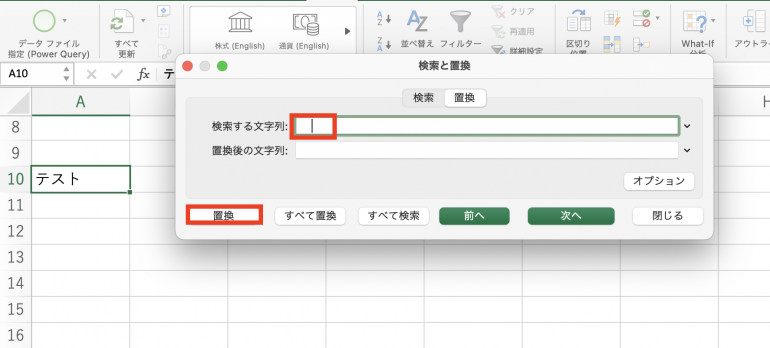
„Āô„āč„Ā®„ÄĀ„ÄĆ„ÉÜ„āĻ„Éą„Äć„ĀģŚŹ≥„Āč„āČŚÖ®Ťßí„āĻ„Éö„Éľ„āĻ„ĀĆŚČäťô§„Āē„āĆ„Ā¶„ĀĄ„āč„Āď„Ā®„ĀĆŚąÜ„Āč„āä„Āĺ„Āô„Äā
ÁĹģśŹõś©üŤÉĹ„Āß„ĀĮ„āĻ„Éö„Éľ„āĻ„Ā†„ĀĎ„Āß„Ā™„ĀŹ„ÄĀÁČĻŚģö„ĀģśĖáŚ≠óŚąó„āíŚČäťô§„Āó„Āü„ā䚼Ė„ĀģśĖáŚ≠óŚąó„ĀęśõŅ„Āą„Āü„āä„Āô„āč„Āď„Ā®„ĀĆŚŹĮŤÉĹ„Āß„Āô„ÄāšĺŅŚą©„Ā™ś©üŤÉĹ„Ā™„Āģ„ĀßšĹŅ„ĀĄśĖĻ„ā퍶ö„Āą„Ā¶„Āä„Āć„Āĺ„Āó„āá„ĀÜ„Äā
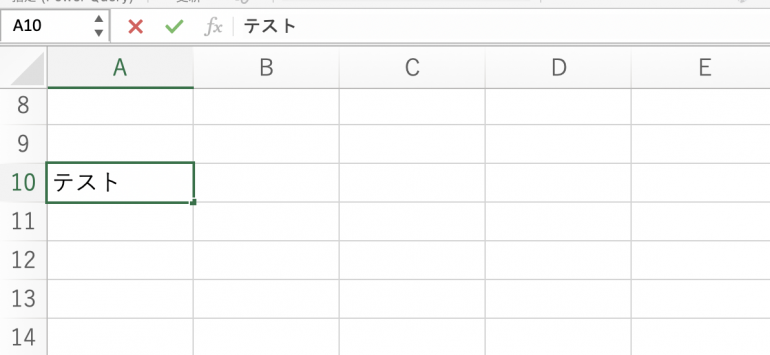
2.ťĖĘśēį„āíšĹŅ„ĀÜ
Á∂ö„ĀĄ„Ā¶„ÄĀťĖĘśēį„āíšĹŅ„Ā£„Ā¶„āĻ„Éö„Éľ„āĻ„āíŚČäťô§„Āô„āčśĖĻś≥ē„āíŤß£Ť™¨„Āó„Āĺ„Āô„Äā
šĽäŚõě„ĀĮTRIMťĖĘśēį„Ā®„ĀĄ„ĀÜ„āā„Āģ„āíšĹŅ„ĀĄ„Āĺ„Āô„ÄāTRIMťĖĘśēį„ĀĮ„ÄĀśĖáŚ≠óŚąó„ĀģŚÖąť†≠„Āä„āą„Ā≥śúęŚįĺ„Āģ„āĻ„Éö„Éľ„āĻ„āí„Āô„ĀĻ„Ā¶ŚČäťô§„Āô„āčťĖĘśēį„Āß„Āô„Äā„Āĺ„Āü„ÄĀśĖáŚ≠óŚąó„ĀģťÄĒšł≠„ĀęśĆŅŚÖ•„Āē„āĆ„Āü„āĻ„Éö„Éľ„āĻ„ĀęťĖĘ„Āó„Ā¶„ĀĮ„ÄĀ1„Ā§„āíśģč„Āó„Ā¶„Āô„ĀĻ„Ā¶ŚČäťô§„Āó„Āĺ„Āô„Äā
Śģüťöõ„ĀęTRIMťĖĘśēį„āíšĹŅ„Ā£„Ā¶„ĀŅ„Āĺ„Āó„āá„ĀÜ„Äāś¨°„ĀģÁĒĽŚÉŹ„Āß„ĀĮ„ÄĆ=TRIM(A10)„Äć„Ā®ŚÖ•Śäõ„Āó„Ā¶„Āä„āä„ÄĀA10„ĀęŚÖ•Śäõ„Āē„āĆ„ĀüśĖáŚ≠óŚąó„Āč„āČ„āĻ„Éö„Éľ„āĻ„āíťô§Ś§Ė„Āó„āą„ĀÜ„Ā®„Āó„Ā¶„ĀĄ„Āĺ„Āô„Äā
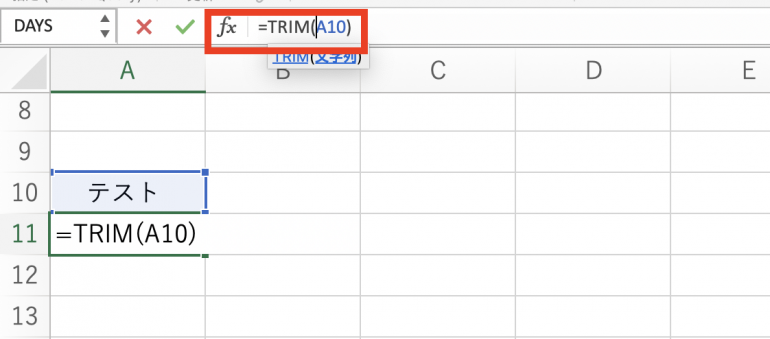
TRIMťĖĘśēį„āíŚģüŤ°Ć„Āô„āč„Ā®„ÄĀś¨°„Āģ„āą„ĀÜ„Āę„āĻ„Éö„Éľ„āĻ„ĀĆŚČäťô§„Āē„āĆ„ĀüśĖáŚ≠óŚąó„ĀĆŤ°®Á§ļ„Āē„āĆ„Āĺ„Āô„Äā