„ā®„āĮ„āĽ„Éę„Āģ„Éė„ÉÉ„ÉÄ„Éľś©üŤÉĹ„ĀĮ„ÄĀŚćįŚą∑śôā„ĀꌟĄ„Éö„Éľ„āł„ĀłśÉÖŚ†Ī„āíŤŅŌ䆄Āô„āčťá捶Ā„Ā™„ÉĄ„Éľ„Éę„Ā†„Äā„Éė„ÉÉ„ÉÄ„Éľ„Āę„Éö„Éľ„āłÁē™ŚŹ∑„ÄĀśó•šĽė„ÄĀ„Éē„ā°„ā§„Éꌟć„ÄĀÁĒĽŚÉŹ„Ā™„Ā©„ā퍮≠Śģö„Āô„āč„Āď„Ā®„Āß„ÄĀśĖáśõł„ĀģŤ¶ĖŤ™ćśÄß„ā팟Ϛłä„Āē„Āõ„ÄĀ„Éó„É≠„Éē„āß„ÉÉ„ā∑„Éß„Éä„Éę„Ā™ŚćįŤĪ°„āíšłé„Āą„āč„Äāśú¨Ť®ėšļč„Āß„ĀĮ„ÄĀ„Éė„ÉÉ„ÉÄ„ÉľÁ∑®ťõÜ„ĀģŚüļśú¨„Ā®4„Ā§„ĀģŤ®≠ŚģöśĖĻś≥ēÔľąŤ°®Á§ļ„ÉĘ„Éľ„ÉČŚąáśõŅ„ÄĀśĆŅŚÖ•„āŅ„ÉĖ„ÄĀ„Éö„Éľ„āł„ɨ„ā§„āĘ„ā¶„Éą„āŅ„ÉĖ„ÄĀŚćįŚą∑„Éó„ɨ„Éď„É•„ɾԾȄā퍩≥„Āó„ĀŹŤß£Ť™¨„Äā
1. „Éė„ÉÉ„ÉÄ„ÉľÁ∑®ťõÜ„ĀģŚüļśú¨
„ā®„āĮ„āĽ„Éę„Āģ„Éė„ÉÉ„ÉÄ„Éľ„ĀĮ„ÄĀ„ā∑„Éľ„Éą„ĀģšłäťÉ®„Āꍰ®Á§ļ„Āē„āĆ„ā蝆ėŚüü„Āß„ÄĀšłĽ„ĀęŚćįŚą∑śôā„ĀꌟĄ„Éö„Éľ„āł„ĀęśÉÖŚ†Ī„āíŤŅŌ䆄Āô„āč„Āü„āĀ„ĀęšĹŅ„āŹ„āĆ„āč„Äā„Āď„Āģť†ėŚüü„Āę„ĀĮ„ÄĀ„ɶ„Éľ„ā∂„Éľ„ĀĆŚŅÖŤ¶Ā„Ā™„Āē„Āĺ„ĀĖ„Āĺ„Ā™śÉÖŚ†Ī„āíŚÖ•Śäõ„Āß„Āć„ÄĀ„ɨ„ÉĚ„Éľ„Éą„āĄ„Éó„ɨ„āľ„É≥„ÉÜ„Éľ„ā∑„Éß„É≥„ĀģŤ≥™„āíťęė„āĀ„āč„Āď„Ā®„ĀĆ„Āß„Āć„āč„Äā„Éė„ÉÉ„ÉÄ„Éľ„ĀĮ„ÄĀ„Éö„Éľ„āł„ĀģšłäťÉ®„ĀęśÉÖŚ†Ī„āíśēīÁĄ∂„Ā®ťÖćÁĹģ„Āó„ÄĀ„ÉČ„ā≠„É•„É°„É≥„ÉąŚÖ®šĹď„ĀģŤ¶ĖŤ¶öÁöĄ„Ā™„Éź„É©„É≥„āĻ„āíšŅĚ„Ā§ŚĹĻŚČ≤„āíśčÖ„Ā£„Ā¶„ĀĄ„āč„Äā
2. „Éė„ÉÉ„ÉÄ„ÉľÁ∑®ťõÜ4„Ā§„ĀģŤ®≠ŚģöśĖĻś≥ē
„ā®„āĮ„āĽ„Éę„Āß„ĀĮ„ÄĀ„Éė„ÉÉ„ÉÄ„Éľ„ā퍮≠Śģö„Āô„āč„Āü„āĀ„Āģ„ĀĄ„ĀŹ„Ā§„Āč„ĀģśĖĻś≥ē„ĀĆÁĒ®śĄŹ„Āē„āĆ„Ā¶„ĀĄ„āč„ÄāšĽ•šłč„Āę„ĀĚ„Āģ4„Ā§„ā퍩≥„Āó„ĀŹŤ™¨śėé„Āô„āč„Äā
‚Ė†1Ծ鍰®Á§ļ„ÉĘ„Éľ„ÉČ„ā팹á„āäśõŅ„Āą„Ā¶Ť®≠Śģö„Āô„āč
„ā®„āĮ„āĽ„Éę„ĀģťÄöŚłł„ĀģŤ°®Á§ļ„ÉĘ„Éľ„ÉČ„Āß„ĀĮ„ÄĀ„Éė„ÉÉ„ÉÄ„Éľ„ĀĮŤ°®Á§ļ„Āē„āĆ„Ā™„ĀĄ„Āü„āĀ„ÄĀ„Éė„ÉÉ„ÉÄ„Éľ„āíÁ∑®ťõÜ„Āô„āč„Āü„āĀ„Āę„ĀĮŚćįŚą∑„ɨ„ā§„āĘ„ā¶„ÉąŤ°®Á§ļ„Āꌹá„āäśõŅ„Āą„āčŚŅÖŤ¶Ā„ĀĆ„Āā„āč„Äā„Āď„Āģ„ÉĘ„Éľ„ÉČ„Āß„ĀĮ„ÄĀ„Éė„ÉÉ„ÉÄ„Éľ„ĀĆÁĒĽťĚĘšłä„Āꍰ®Á§ļ„Āē„āĆ„ÄĀŚģüťöõ„ĀęŚćįŚą∑„Āē„āĆ„āčťöõ„Āģ„ɨ„ā§„āĘ„ā¶„Éą„āíÁĘļŤ™ć„Āó„Ā™„ĀĆ„āČšĹúś•≠„Āß„Āć„āč„Äā
śČ蝆Ü1Ôľé„ÄĆŤ°®Á§ļ„Äć„āŅ„ÉĖ„āíťĀłśäě„Āó„ÄĆ„Éö„Éľ„āł„ɨ„ā§„āĘ„ā¶„Éą„Äć„āí„āĮ„É™„ÉÉ„āĮ„Āô„āč„Äā
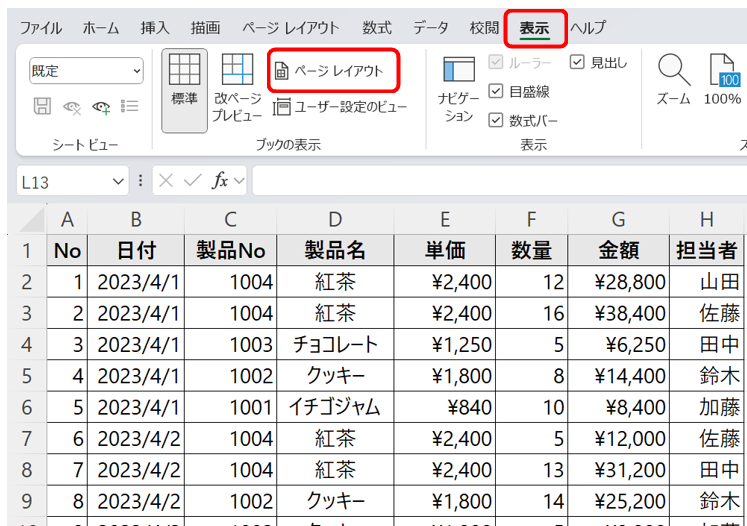
śČ蝆Ü2Ôľé„Éė„ÉÉ„ÉÄ„Éľ„ĀģÁ∑®ťõÜ„ĀĆŚŹĮŤÉĹ„Āę„Ā™„āč„Äā
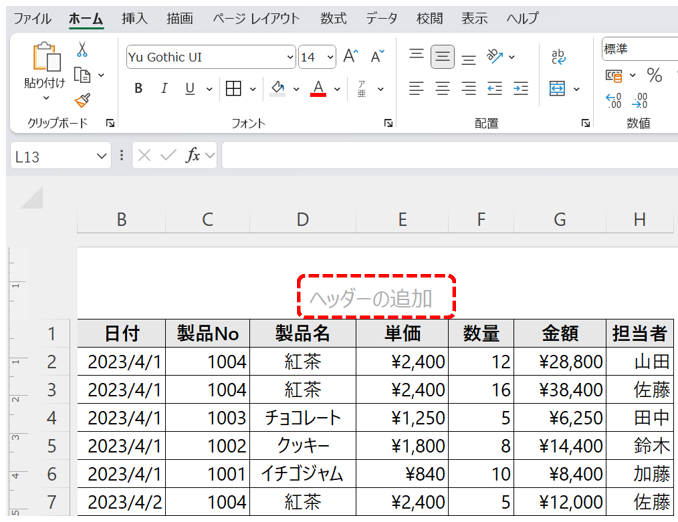
‚Ė†2ÔľéśĆŅŚÖ•„āŅ„ÉĖ„Āč„āČŤ®≠Śģö„Āô„āč
„Éė„ÉÉ„ÉÄ„Éľ„ĀģÁ∑®ťõÜ„ā퍰ƄĀÜ„Āü„āĀ„Āę„ÄĀśĆŅŚÖ•„āŅ„ÉĖ„āíšĹŅÁĒ®„Āô„āčśĖĻś≥ē„āā„Āā„āč„Äā„Āď„Āď„Āč„āČ„Éė„ÉÉ„ÉÄ„Éľ„āíśĆŅŚÖ•„Āó„ÄĀŚŅÖŤ¶Ā„Ā™śÉÖŚ†Ī„āíŤá™ÁĒĪ„ĀęŚÖ•Śäõ„Āß„Āć„āč„ÄāÁČĻ„Āę„ÄĀÁČĻŚģö„ĀģŚÜÖŚģĻ„ā팾∑Ť™Ņ„Āó„Āü„ĀĄŚ†īŚźą„ĀęšĺŅŚą©„Āß„Āā„āč„Äā
śČ蝆Ü1Ôľé„ÄĆśĆŅŚÖ•„Äć„āŅ„ÉĖ„āíťĀłśäě„Āó„ÄĆ„Éė„ÉÉ„ÉÄ„Éľ„Ā®„Éē„ÉÉ„āŅ„Éľ„Äć„āí„āĮ„É™„ÉÉ„āĮ„Āô„āč„Äā
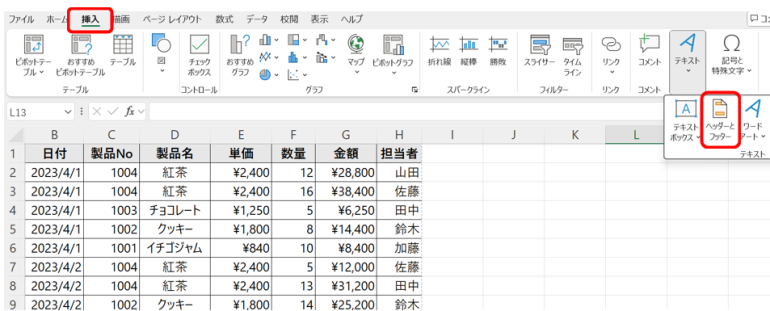
śČ蝆Ü2Ôľé„Éė„ÉÉ„ÉÄ„Éľ„ĀģÁ∑®ťõÜÁĒĽťĚĘ„ĀĆŤ°®Á§ļ„Āē„āĆ„āč„Äā„Āď„Āď„ĀßśÉÖŚ†Ī„āíŚÖ•Śäõ„Āß„Āć„āč„Äā

‚Ė†3Ôľé „Éö„Éľ„āł„ɨ„ā§„āĘ„ā¶„Éą„āŅ„ÉĖ„Āč„āČŤ®≠Śģö„Āô„āč
„Éö„Éľ„āł„ɨ„ā§„āĘ„ā¶„Éą„āŅ„ÉĖ„Āč„āČ„āā„Éė„ÉÉ„ÉÄ„Éľ„ā퍮≠Śģö„Āô„āč„Āď„Ā®„ĀĆ„Āß„Āć„āč„ÄāÁČĻ„Āę„ÄĀ„Éö„Éľ„āłŚÖ®šĹď„Āģ„ɨ„ā§„āĘ„ā¶„Éą„āíŤÄÉśÖģ„Āó„Ā™„ĀĆ„āČ„Éė„ÉÉ„ÉÄ„Éľ„āíÁ∑®ťõÜ„Āó„Āü„ĀĄŚ†īŚźą„ĀęšĺŅŚą©„Āß„Āā„āč„Äā„Éö„Éľ„āł„Āģ„āĶ„ā§„āļ„āĄšĹôÁôĹŤ®≠Śģö„āāŤ°Ć„Āą„āč„Āü„āĀ„ÄĀ„Éė„ÉÉ„ÉÄ„Éľ„ĀģšĹćÁĹģ„ā퍙Ņśēī„Āô„āčťöõ„Āę„āāŚĹĻÁęč„Ā§„Äā
śČ蝆Ü1Ôľé„ÄĆ„Éö„Éľ„āł„ɨ„ā§„āĘ„ā¶„Éą„Äć„āŅ„ÉĖ„āíťĀłśäě„Āó„ÄĀ„ÄĆ„Éö„Éľ„āłŤ®≠Śģö„Äć„āíťĖč„ĀŹ„Äā
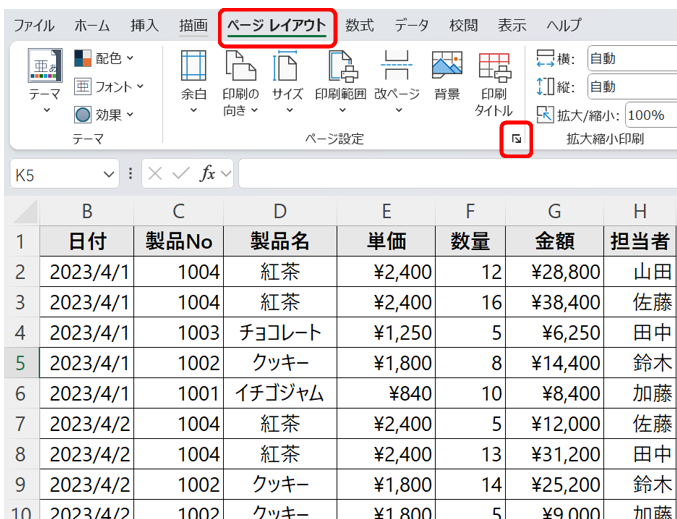
śČ蝆Ü2Ôľé„ÄĆ„Éö„Éľ„āłŤ®≠Śģö„Äć„āį„Éę„Éľ„ÉóŚÜÖ„Āģ„ÄĆ„Éė„ÉÉ„ÉÄ„Éľ„Ā®„Éē„ÉÉ„āŅ„Éľ„Äć„āíťĀłśäě„Āô„āč„Ā®„Éė„ÉÉ„ÉÄ„ÉľÁ∑®ťõÜÁĒĽťĚĘ„ĀĆŤ°®Á§ļ„Āē„āĆ„āč„Äā

‚Ė†4Ôľé ŚćįŚą∑„Éó„ɨ„Éď„É•„Éľ„Āč„āČŤ®≠Śģö„Āô„āč
ŚćįŚą∑„Éó„ɨ„Éď„É•„Éľ„āíšĹŅÁĒ®„Āô„āč„Ā®„ÄĀ„Éė„ÉÉ„ÉÄ„Éľ„ĀĆŚģüťöõ„Āę„Ā©„Āģ„āą„ĀÜ„ĀęŚćįŚą∑„Āē„āĆ„āč„Āč„āíÁĘļŤ™ć„Āó„Ā™„ĀĆ„āČŤ®≠Śģö„Āô„āč„Āď„Ā®„ĀĆ„Āß„Āć„āč„Äā„Éó„ɨ„Éď„É•„Éľ„āíťÄö„Āė„Ā¶„ÄĀ„Éė„ÉÉ„ÉÄ„Éľ„ĀģšĹćÁĹģ„āĄŚÜÖŚģĻ„āíÁĘļŤ™ć„Āß„Āć„āč„Āü„āĀ„ÄĀŤ®≠Śģö„ĀĆś≠£„Āó„ĀŹŤ°Ć„āŹ„āĆ„Ā¶„ĀĄ„āč„Āč„Ā©„ĀÜ„Āč„āí„ÉĀ„āß„ÉÉ„āĮ„Āô„āč„Āģ„ĀęŚĹĻÁęč„Ā§„Äā
śČ蝆Ü1Ôľé„ÄĆ„Éē„ā°„ā§„Éę„Äć„āŅ„ÉĖ„āíťĀłśäě„Āó„ÄĀ„ÄĆŚćįŚą∑„Äć„āí„āĮ„É™„ÉÉ„āĮ„Āô„āč„Äā
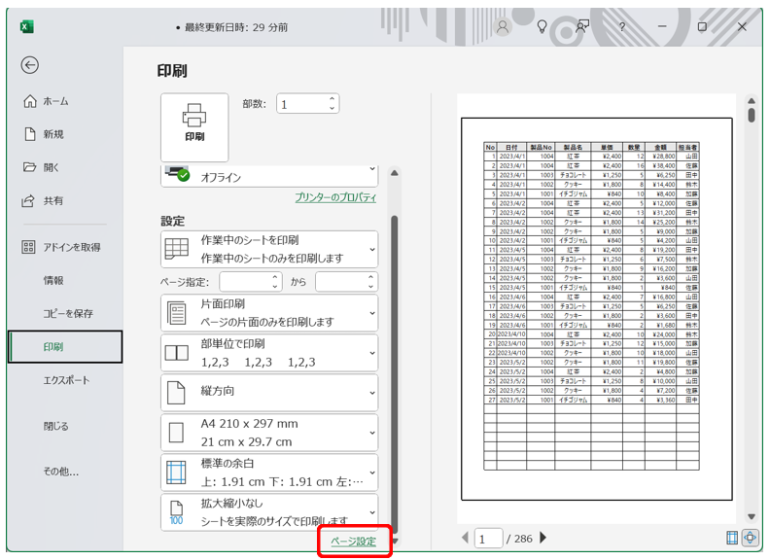
śČ蝆Ü2Ôľé„Éö„Éľ„āłŤ®≠Śģö„āí„āĮ„É™„ÉÉ„āĮ„Āó„ÄĆ„Éö„Éľ„āłŤ®≠Śģö„Äć„āį„Éę„Éľ„ÉóŚÜÖ„Āģ„ÄĆ„Éė„ÉÉ„ÉÄ„Éľ„Ā®„Éē„ÉÉ„āŅ„Éľ„Äć„āíťĀłśäě„Āô„āč„Ā®„Éė„ÉÉ„ÉÄ„ÉľÁ∑®ťõÜÁĒĽťĚĘ„ĀĆŤ°®Á§ļ„Āē„āĆ„āč„Äā
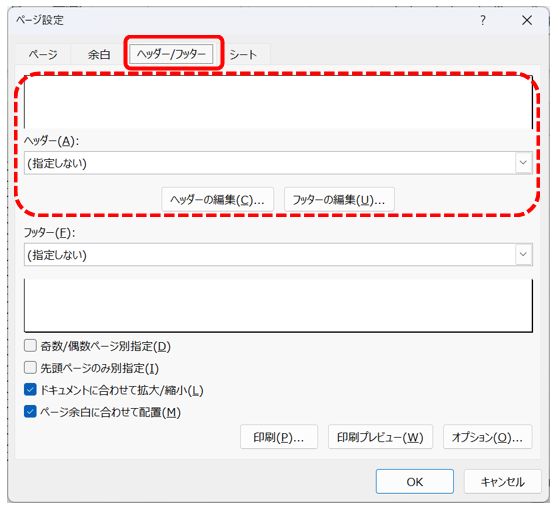
3. „Éė„ÉÉ„ÉÄ„ÉľÁ∑®ťõÜ„Āߍ®≠Śģö„Āß„Āć„ā蝆ÖÁõģ
„ā®„āĮ„āĽ„Éę„Āģ„Éė„ÉÉ„ÉÄ„Éľ„Āę„ĀĮ„ÄĀ„Āē„Āĺ„ĀĖ„Āĺ„Ā™śÉÖŚ†Ī„ā퍮≠Śģö„Āß„Āć„āč„ÄāšĽ•šłč„ĀĮ„ÄĀ„Éė„ÉÉ„ÉÄ„Éľ„Āߍ®≠ŚģöŚŹĮŤÉĹ„Ā™9„Ā§„Āģť†ÖÁõģ„Āß„Āā„āč„Äā
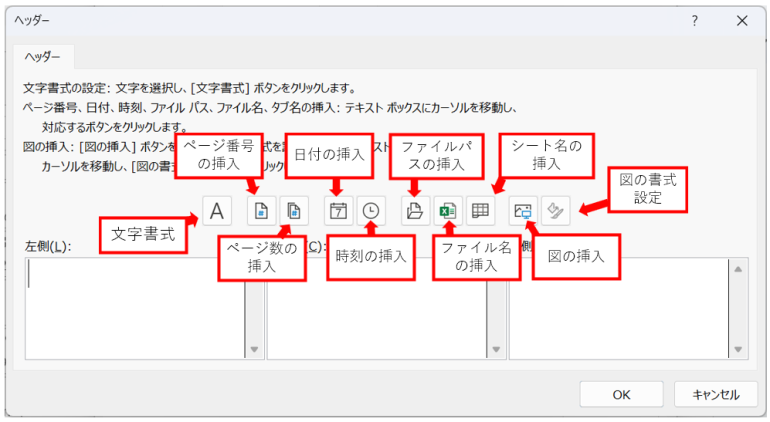
- „Éö„Éľ„āłÁē™ŚŹ∑: ŚźĄ„Éö„Éľ„āł„ĀęťÄ£Á∂ö„Āó„ĀüÁē™ŚŹ∑„ā퍰®Á§ļ„Āô„āč„ÄāśĖáśõł„Āģť†ÜŚļŹ„āíÁ§ļ„Āô„Āü„āĀ„Āęťá捶Ā„Āß„Āā„āč„Äā
- „Éö„Éľ„āłśēį: ŚÖ®šĹď„Āģ„Éö„Éľ„āłśēį„ā퍰®Á§ļ„Āó„ÄĀŤ™≠ŤÄÖ„ĀĆśĖáśõł„Āģťē∑„Āē„āíÁźÜŤß£„Āô„āčśČčŚä©„ĀĎ„āí„Āô„āč„Äā
- ÁŹĺŚú®„Āģśó•šĽė: śĖáśõłšĹúśąźśó•„āíŤá™Śčē„Āߍ°®Á§ļ„Āó„ÄĀ„ĀĄ„Ā§šĹúśąź„Āē„āĆ„Āü„Āč„āíśėéÁ§ļ„Āô„āč„Äā„Éď„āł„Éć„āĻśĖáśõł„āĄŚ†ĪŚĎäśõł„ĀꜨ†„Āč„Āõ„Ā™„ĀĄśÉÖŚ†Ī„Āß„Āā„āč„Äā
- ÁŹĺŚú®„ĀģśôāŚąĽ: šĹúśąźśôāŚąĽ„ā퍰®Á§ļ„Āó„ÄĀśôāťĖďÁöĄ„Ā™ŚŹāÁÖß„ā휏źšĺõ„Āô„āč„ÄāÁČĻ„Āę„ÄĀśôāťĖď„ĀĆťá捶Ā„Ā™Ś†īŚźą„ĀęśúČÁĒ®„Āß„Āā„āč„Äā
- „Éē„ā°„ā§„Éę„Āģ„ÉĎ„āĻ: „Éē„ā°„ā§„Éę„ĀĆšŅĚŚ≠ė„Āē„āĆ„Ā¶„ĀĄ„ā茆īśČÄ„ā퍰®Á§ļ„Āô„āč„ÄāŚÖĪśúČśôā„ĀęŚĹĻÁęč„Ā§śÉÖŚ†Ī„Āß„Āā„āč„Äā
- „Éē„ā°„ā§„Éꌟć: ÁŹĺŚú®„Āģ„ā®„āĮ„āĽ„Éę„Éē„ā°„ā§„Éꌟć„ā퍰®Á§ļ„Āó„ÄĀśĖáśõł„āíŤ≠ėŚą•„Āô„āčśČčŚä©„ĀĎ„āí„Āô„āč„Äā
- „ā∑„Éľ„ÉąŚźć: ÁŹĺŚú®„Āģ„ā∑„Éľ„Éą„ĀģŚźćŚČć„ā퍰®Á§ļ„Āó„ÄĀŤ§áśēį„Āģ„ā∑„Éľ„Éą„ĀĆ„Āā„ā茆īŚźą„Āę„Ā©„Āģ„ā∑„Éľ„Éą„Āę„ĀĄ„āč„Āč„āíÁ§ļ„Āô„Äā
- Śõ≥: „Éė„ÉÉ„ÉÄ„Éľ„ĀęÁĒĽŚÉŹ„āíśĆŅŚÖ•„Āô„āč„Āď„Ā®„Āß„ÄĀ„ÉĖ„É©„É≥„ÉČ„É≠„āī„Ā™„Ā©„āíŤŅŌ䆄Āß„Āć„āč„Äā„Āď„āĆ„Āę„āą„āä„ÄĀśĖáśõł„ĀģŤ¶ĖŤ¶öÁöĄ„Ā™ŚćįŤĪ°„ā팟Ϛłä„Āē„Āõ„āč„Äā
- Śõ≥„ĀģśõłŚľŹŤ®≠Śģö: śĆŅŚÖ•„Āó„ĀüÁĒĽŚÉŹ„Āģ„āĶ„ā§„āļ„āĄťÖćÁĹģ„ā퍙Ņśēī„Āó„ÄĀśĖáśõłŚÖ®šĹď„Āģ„Éá„ā∂„ā§„É≥„ĀꍙŅŚíĆ„Āē„Āõ„āč„Äā
„Āď„āĆ„āČ„ĀģśÉÖŚ†Ī„āí„Éė„ÉÉ„ÉÄ„Éľ„ĀęŤŅŌ䆄Āô„āč„Āď„Ā®„Āß„ÄĀśĖáśõł„ĀģŚÜÖŚģĻ„āí„Āē„āČ„ĀęŚÖÖŚģü„Āē„Āõ„ÄĀŤ™≠„ĀŅśČč„Āę„Ā®„Ā£„Ā¶„āŹ„Āč„āä„āĄ„Āô„ĀŹ„Āß„Āć„āč„Äā
4. „Éė„ÉÉ„ÉÄ„ÉľÁ∑®ťõÜ„ĀģŚ§Čśēį
„Éė„ÉÉ„ÉÄ„Éľ„ĀęÁČĻŚģö„ĀģŚ§Čśēį„āíšĹŅÁĒ®„Āó„Ā¶„ÄĀŤá™ŚčēÁöĄ„ĀęśÉÖŚ†Ī„āíśĆŅŚÖ•„Āß„Āć„āč„Äā„Éė„ÉÉ„ÉÄ„Éľ„ĀßšĹŅÁĒ®ŚŹĮŤÉĹ„Ā™Ś§Čśēį„ĀĮšĽ•šłč„Āģ„Ā®„Āä„āä„Äā
- „Éö„Éľ„āłÁē™ŚŹ∑: &
- Á∑Ź„Éö„Éľ„āłśēį: &[Á∑Ź„Éö„Éľ„āłśēį]
- śó•šĽė: &[śó•šĽė]
- śôāŚąĽ: &[śôāŚąĽ]
- „ÉĎ„āĻ: &[„ÉĎ„āĻ]
- „Éē„ā°„ā§„Éꌟć: &[„Éē„ā°„ā§„Éꌟć]
- „ā∑„Éľ„ÉąŚźć: &[„ā∑„Éľ„ÉąŚźć]
5. „āą„ĀŹ„Āā„āč„Éą„É©„ÉĖ„Éę„ā∑„É•„Éľ„ÉÜ„ā£„É≥„āį
„Éė„ÉÉ„ÉÄ„Éľ„ĀģŤ®≠Śģöšł≠„Āę„ĀĮ„ÄĀ„ĀĄ„ĀŹ„Ā§„Āč„Āģ„Éą„É©„ÉĖ„Éę„ĀĆÁôļÁĒü„Āô„āč„Āď„Ā®„ĀĆ„Āā„āč„ÄāšĽ•šłč„ĀĮ„ÄĀ„āą„ĀŹ„Āā„āčŚēŹť°Ć„Ā®„ĀĚ„ĀģŚĮĺŚá¶ś≥ē„Ā†„Äā
‚Ė†„Éė„ÉÉ„ÉÄ„Éľ„ĀĆŤ°®Á§ļ„Āē„āĆ„Ā™„ĀĄ
ŚéüŚõ†: Ť°®Á§ļ„ÉĘ„Éľ„ÉČ„ĀĆťÄöŚłł„Āģ„ÉĘ„Éľ„ÉČ„Āę„Ā™„Ā£„Ā¶„ĀĄ„ā茏ĮŤÉĹśÄß„ĀĆ„Āā„āč„Äā
ŚĮĺÁ≠Ė: ŚćįŚą∑„ɨ„ā§„āĘ„ā¶„Éą„Āꌹá„āäśõŅ„Āą„ÄĀŚÜćŚļ¶ÁĘļŤ™ć„Āô„āč„Äā
‚Ė†Ť®≠Śģö„ĀĆŚŹćśė†„Āē„āĆ„Ā™„ĀĄ
ŚéüŚõ†: „Éė„ÉÉ„ÉÄ„Éľ„ĀģŤ®≠Śģö„ā팧Ȝõī„Āó„ĀüŚĺĆ„ÄĀŚćįŚą∑„Éó„ɨ„Éď„É•„Éľ„ĀßÁĘļŤ™ć„Āó„Ā¶„ĀĄ„Ā™„ĀĄŚ†īŚźą„ĀĆ„Āā„āč„Äā
ŚĮĺÁ≠Ė: ŚŅÖ„Āö„Éó„ɨ„Éď„É•„Éľ„ĀßÁĘļŤ™ć„Āó„ÄĀŚŅÖŤ¶Ā„ĀęŚŅú„Āė„Ā¶šŅģś≠£„ā퍰ƄĀÜ„Äā
‚Ė†ÁĒĽŚÉŹ„ĀĆŤ°®Á§ļ„Āē„āĆ„Ā™„ĀĄ
ŚéüŚõ†: ÁĒĽŚÉŹ„ĀĆŚ§ß„Āć„Āô„Āé„āč„Āč„ÄĀś≠£„Āó„ĀŹśĆŅŚÖ•„Āē„āĆ„Ā¶„ĀĄ„Ā™„ĀĄŚŹĮŤÉĹśÄß„ĀĆ„Āā„āč„Äā
ŚĮĺÁ≠Ė: ÁĒĽŚÉŹ„Āģ„āĶ„ā§„āļ„ā퍙Ņśēī„Āó„ÄĀŚÜćśĆŅŚÖ•„ā퍩¶„ĀŅ„āč„Äā
‚Ė†„Éö„Éľ„āłÁē™ŚŹ∑„ĀĆś≠£„Āó„ĀŹŤ°®Á§ļ„Āē„āĆ„Ā™„ĀĄ
ŚéüŚõ†: „Éė„ÉÉ„ÉÄ„ÉľŚÜÖ„ĀģŤ®≠Śģö„ĀĆšłćťĀ©Śąá„Ā™Ś†īŚźą„ĀĆ„Āā„āč„Äā
ŚĮĺÁ≠Ė: „Éė„ÉÉ„ÉÄ„ÉľŤ®≠Śģö„ā퍶čÁõī„Āó„ÄĀś≠£„Āó„ĀĄŚ§Čśēį„āíšĹŅÁĒ®„Āó„Ā¶„ĀĄ„āč„ĀčÁĘļŤ™ć„Āô„āč„Äā
„Āĺ„Ā®„āĀ
„ā®„āĮ„āĽ„Éę„Āģ„Éė„ÉÉ„ÉÄ„Éľś©üŤÉĹ„āíšĹŅ„ĀÜ„Āď„Ā®„Āß„ÄĀśĖáśõł„ĀģśēīÁźÜ„Ā®śÉÖŚ†Ī„ĀģšľĚťĀĒ„ĀĆŚäĻÁéáÁöĄ„ĀꍰƄĀą„āč„Äā„Éė„ÉÉ„ÉÄ„Éľ„ĀģŤ®≠ŚģöśĖĻś≥ē„āĄŚą©ÁĒ®ŚŹĮŤÉĹ„Ā™ť†ÖÁõģ„ÄĀŚ§Čśēį„āíÁźÜŤß£„Āó„ÄĀŚģüťöõ„Āę„āę„āĻ„āŅ„Éě„ā§„āļ„Āô„āč„Āď„Ā®„Āß„ÄĀŚćįŚą∑ÁČ©„āí„āą„āäť≠ÖŚäõÁöĄ„Āß„Éó„É≠„Éē„āß„ÉÉ„ā∑„Éß„Éä„Éę„Āꚼēšłä„Āí„āč„Āď„Ā®„ĀĆ„Āß„Āć„āč„Äā
„Éė„ÉÉ„ÉÄ„Éľ„ĀĮťá捶Ā„Ā™ŚĹĻŚČ≤„āíśěú„Āü„Āô„Āü„āĀ„ÄĀ„Āó„Ā£„Āč„āä„Ā®śīĽÁĒ®„Āó„Ā¶„ĀĽ„Āó„ĀĄ„ÄāŚćįŚą∑śôā„ĀģŤ¶čś†Ą„Āą„āíśĒĻŚĖĄ„Āó„ÄĀśÉÖŚ†Ī„āíÁöĄÁĘļ„Āꚾ̄Āą„āč„Āü„āĀ„Āę„ÄĀ„ā®„āĮ„āĽ„Éę„Āģ„Éė„ÉÉ„ÉÄ„ÉľŤ®≠Śģö„āí„Āú„Ā≤Ť©¶„Āó„Ā¶„ĀŅ„Ā¶„ĀĽ„Āó„ĀĄ„Äā
Ť®ėšļč„ĀģŚÜÖŚģĻ„ā횼•šłč„ĀßÁį°Śćė„Āę„Āä„Āē„āČ„ĀĄ„Āó„Ā¶„Āä„Āď„ĀÜ„Äā
- „Éė„ÉÉ„ÉÄ„ÉľÁ∑®ťõÜ„ĀģŚüļśú¨
„ÉĽ„Éė„ÉÉ„ÉÄ„Éľ„ĀĮ„ÄĀ„ā®„āĮ„āĽ„Éę„ā∑„Éľ„Éą„ĀģšłäťÉ®„ĀęťÖćÁĹģ„Āē„āĆ„ÄĀŚćįŚą∑śôā„Āę„Éö„Éľ„āł„ĀĒ„Ā®„ĀģśÉÖŚ†Ī„ā퍰®Á§ļ„Āô„ā蝆ėŚüü„Äā
„ÉĽ„Éö„Éľ„āłÁē™ŚŹ∑„āĄśó•šĽė„ÄĀ„Éē„ā°„ā§„Éꌟć„Ā™„Ā©„āí„Éė„ÉÉ„ÉÄ„Éľ„Āꍮ≠Śģö„Āô„āč„Āď„Ā®„Āß„ÄĀ„ÉČ„ā≠„É•„É°„É≥„Éą„ĀģŤ¶ĖŤ™ćśÄß„ĀĆŚźĎšłä„Āô„āč„Äā
- „Éė„ÉÉ„ÉÄ„ÉľÁ∑®ťõÜ„Āģ4„Ā§„ĀģŤ®≠ŚģöśĖĻś≥ē
‚φ Ť°®Á§ļ„ÉĘ„Éľ„ÉČ„ā팹á„āäśõŅ„Āą„Ā¶Ť®≠Śģö„Āô„āč
„ÄĆŤ°®Á§ļ„Äć„āŅ„ÉĖ„Āß„ÄĆ„Éö„Éľ„āł„ɨ„ā§„āĘ„ā¶„Éą„Äć„āíťĀłśäě„Āó„Ā¶„ÄĀ„Éė„ÉÉ„ÉÄ„Éľ„āíÁ∑®ťõÜŚŹĮŤÉĹ„Āę„Āô„āč„Äā
‚Ď° śĆŅŚÖ•„āŅ„ÉĖ„Āč„āČŤ®≠Śģö„Āô„āč
„ÄĆśĆŅŚÖ•„Äć„āŅ„ÉĖ„āí„āĮ„É™„ÉÉ„āĮ„Āó„ÄĀ„ÄĆ„Éė„ÉÉ„ÉÄ„Éľ„Ā®„Éē„ÉÉ„āŅ„Éľ„Äć„āíťĀłśäě„Äā„Éė„ÉÉ„ÉÄ„Éľ„ĀęŚŅÖŤ¶Ā„Ā™śÉÖŚ†Ī„āíŚÖ•Śäõ„Āß„Āć„āč„Äā
‚ĎĘ „Éö„Éľ„āł„ɨ„ā§„āĘ„ā¶„Éą„āŅ„ÉĖ„Āč„āČŤ®≠Śģö„Āô„āč
„ÄĆ„Éö„Éľ„āł„ɨ„ā§„āĘ„ā¶„Éą„Äć„āŅ„ÉĖŚÜÖ„Āģ„ÄĆ„Éė„ÉÉ„ÉÄ„Éľ„Ā®„Éē„ÉÉ„āŅ„Éľ„Äć„āíšĹŅ„ĀĄ„ÄĀ„Éö„Éľ„āłŚÖ®šĹď„Āģ„ɨ„ā§„āĘ„ā¶„Éą„Ā®šĹĶ„Āõ„Ā¶Ť®≠ŚģöŚŹĮŤÉĹ„Äā
‚Ď£ ŚćįŚą∑„Éó„ɨ„Éď„É•„Éľ„Āč„āČŤ®≠Śģö„Āô„āč
„ÄĆ„Éē„ā°„ā§„Éę„Äć„āŅ„ÉĖ„Āģ„ÄĆŚćįŚą∑„Äć„Āß„Éó„ɨ„Éď„É•„Éľ„āíÁĘļŤ™ć„Āó„ÄĀ„Éė„ÉÉ„ÉÄ„Éľ„āíśúÄÁĶā„ÉĀ„āß„ÉÉ„āĮ„Āó„Ā¶„Āč„āČšŅģś≠£„ā퍰ƄĀÜ„Äā
- „Éė„ÉÉ„ÉÄ„Éľ„Āߍ®≠Śģö„Āß„Āć„ā蝆ÖÁõģ
„ÉĽ„Éö„Éľ„āłÁē™ŚŹ∑ÔľöťÄ£Á∂ö„Āó„Āü„Éö„Éľ„āłÁē™ŚŹ∑„ā퍰®Á§ļ„Äā
„ÉĽ„Éö„Éľ„āłśēįÔľöŚÖ®šĹď„Āģ„Éö„Éľ„āłśēį„ā퍰®Á§ļ„Äā
„ÉĽÁŹĺŚú®„Āģśó•šĽė„ÉĽśôāŚąĽÔľöšĹúśąźśó•śôā„āíŤá™ŚčēŤ°®Á§ļ„Äā
„ÉĽ„Éē„ā°„ā§„Éꌟć„āĄ„ÉĎ„āĻÔľö„Éē„ā°„ā§„Éꌟć„āĄšŅĚŚ≠ėŚÖą„ÉĎ„āĻ„ā퍰®Á§ļ„Äā
„ÉĽ„ā∑„Éľ„ÉąŚźćÔľöÁŹĺŚú®„Āģ„ā∑„Éľ„ÉąŚźć„ā퍰®Á§ļ„Äā
„ÉĽÁĒĽŚÉŹÔľö„ÉĖ„É©„É≥„ÉČ„É≠„āī„Ā™„Ā©„āíśĆŅŚÖ•ŚŹĮŤÉĹ„Äā
- „Éė„ÉÉ„ÉÄ„ÉľÁ∑®ťõÜ„ĀģŚ§Čśēį
„ÉĽ„Éė„ÉÉ„ÉÄ„Éľ„ĀęšĹŅÁĒ®„Āß„Āć„ā茧ȜēįšĺčÔľö
„ÉĽ„Éö„Éľ„āłÁē™ŚŹ∑Ôľö&
„ÉĽÁ∑Ź„Éö„Éľ„āłśēįÔľö&[Á∑Ź„Éö„Éľ„āłśēį]
„ÉĽśó•šĽėÔľö&[śó•šĽė]
„ÉĽśôāŚąĽÔľö&[śôāŚąĽ]
„ÉĽ„Éē„ā°„ā§„ÉꌟćÔľö&[„Éē„ā°„ā§„Éꌟć]
„ÉĽ„ā∑„Éľ„ÉąŚźćÔľö&[„ā∑„Éľ„ÉąŚźć]
- „Éą„É©„ÉĖ„Éę„ā∑„É•„Éľ„ÉÜ„ā£„É≥„āį
„ÉĽ„Éė„ÉÉ„ÉÄ„Éľ„ĀĆŤ°®Á§ļ„Āē„āĆ„Ā™„ĀĄÔľöŤ°®Á§ļ„ÉĘ„Éľ„ÉČ„āí„ÄĆ„Éö„Éľ„āł„ɨ„ā§„āĘ„ā¶„Éą„Äć„Āꌹá„āäśõŅ„Āą„āč„Äā
„ÉĽŤ®≠Śģö„ĀĆŚŹćśė†„Āē„āĆ„Ā™„ĀĄÔľöŚćįŚą∑„Éó„ɨ„Éď„É•„Éľ„ĀßÁĘļŤ™ć„Āó„ÄĀšŅģś≠£„Äā
„ÉĽÁĒĽŚÉŹ„ĀĆŤ°®Á§ļ„Āē„āĆ„Ā™„ĀĄÔľöÁĒĽŚÉŹ„āĶ„ā§„āļ„ā퍙Ņśēī„Āó„Ā¶ŚÜćśĆŅŚÖ•„Āô„āč„Äā
„ÉĽ„Éö„Éľ„āłÁē™ŚŹ∑„ĀĆś≠£„Āó„ĀŹŤ°®Á§ļ„Āē„āĆ„Ā™„ĀĄÔľöś≠£„Āó„ĀĄŚ§Čśēį„āíšĹŅÁĒ®„Āó„Ā¶Ť®≠Śģö„āíÁĘļŤ™ć„Āô„āč„Äā
śßčśąźÔľŹÁ∑®ťõܝɮ










