エクセルでの範囲指定は、効率的なデータ操作に欠かせない基本スキルだ。本記事では、マウスやキーボードを使った基本的な範囲指定からショートカットキー活用法、特殊な選択方法やトラブル対処法まで、作業効率を劇的に高めるテクニックを解説する。
1. 範囲指定とは?
範囲指定は、エクセルで複数のセルを選択し、さまざまな操作を効率的に行うための基本スキルだ。これによって、データ入力や計算、書式変更などをスムーズに行うことができる。
例えば、一括で書式設定を適用したり、複数のセルに同時にデータを入力する際には、範囲指定が不可欠だ。特に、データが多い場合や、エクセルを頻繁に使う業務では、このスキルを身につけることで作業効率が大幅に向上する。
2. 基本的な範囲指定の方法
エクセルで範囲指定を行う方法は大きく分けて「マウスを使った範囲指定」と「キーボードを使った範囲指定」がある。
■2.1 マウスを使った範囲指定
マウスで範囲指定をするのは、最もよく使われる方法だ。まず、選択したい範囲の最初のセルをクリックし、マウスボタンを押したまま最後のセルまでドラッグすると、その範囲が指定できる。
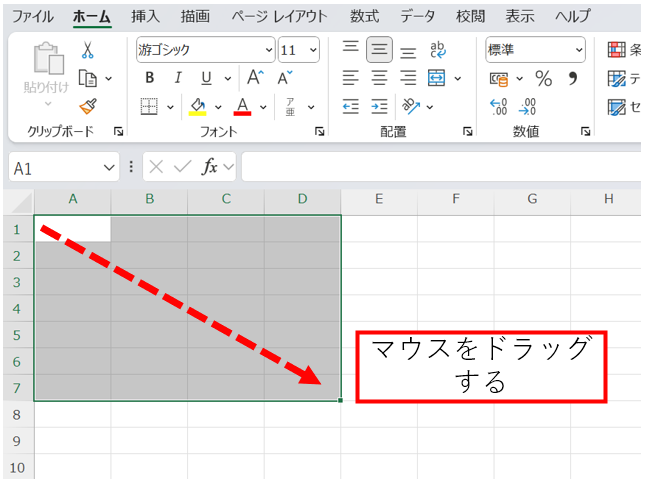
■2.2 キーボードを使った範囲指定
キーボードを使った範囲指定は、より効率的で正確な操作が可能だ。特に、ショートカットキーを活用することで、範囲指定を素早く行えるため、作業がスムーズに進む。
Shift + 矢印キー
選択したセルから矢印キーの方向に向かって範囲を広げることができる。

Ctrl + Shift + 矢印キー
セルの内容が入力されている最後のセルまで一気に選択できる。大量のデータを扱う際には、非常に便利である。

3. 範囲指定のショートカットキー
エクセル作業を効率よく進めるには、ショートカットキーの活用が欠かせない。特に、範囲指定を素早く行うためのショートカットを覚えることで、作業スピードが格段にアップする。
Ctrl + A
シート全体、またはデータのある範囲を一度に選択する。
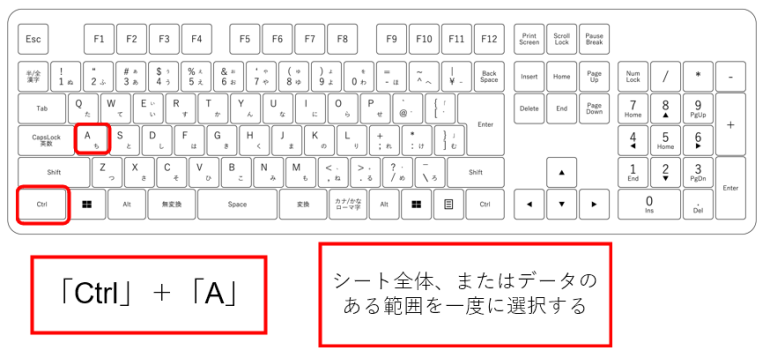
Shift + 矢印キー
一つ一つのセルを拡張する際に使う。少しずつ範囲を調整する際に便利である。

Ctrl + Shift + 矢印キー
一度に連続するデータ範囲を指定できる。

Ctrl + Shift + スペース
選択したセルが属する列や行全体を一度に範囲指定できる。
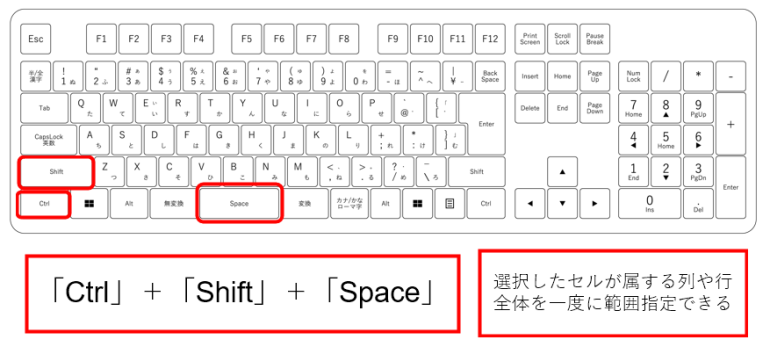
4. 特殊な範囲指定の方法
上記以外に便利な範囲指定の方法がある。ここでは2つを取り上げて解説する。
■4.1 離れたセルを同時に選択する
Ctrlキーを押しながら離れたセルや範囲を個別にクリックすると、複数のセルを同時に選択できる。例えば、データが離れた場所に点在している場合でも、この方法を使えば必要なデータだけをまとめて選択して操作できる。
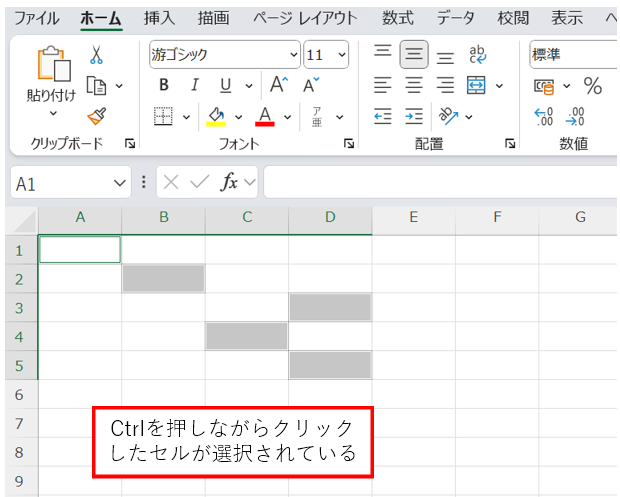
■4.2 名前ボックスを使った範囲指定
名前ボックスは、セルの範囲指定をする際にとても便利な機能だ。エクセルの左上にある名前ボックスに指定したい範囲を入力し、Enterキーを押すだけでその範囲を瞬時に選択できる。特に、大量のデータを扱う際にこの方法は非常に役立つ。
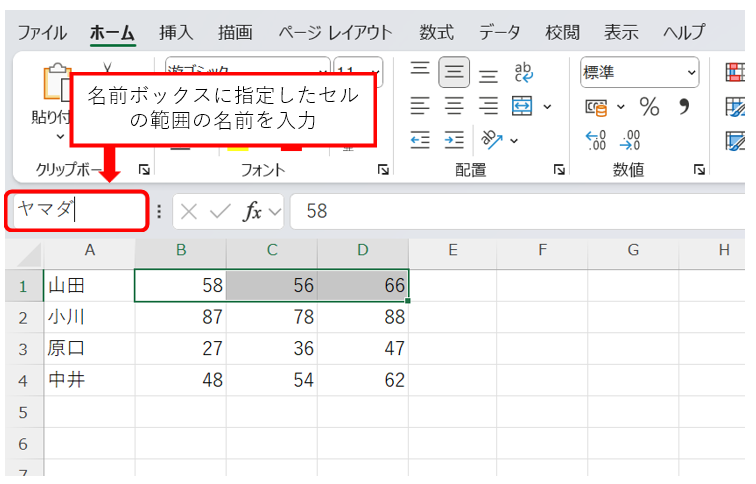
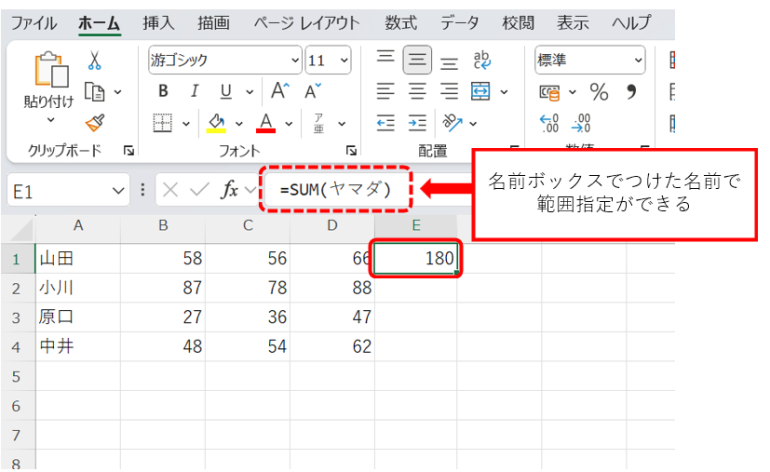
5. 範囲指定を効率化するコツ
効率的に範囲指定をするためにコツをマスターしておくと、作業時間を短縮できる。ここでは2つのコツをあげて紹介する。
■5.1 データが大きいシートでの範囲指定
大きなデータセットを扱う際、ショートカットキーを活用することが特に重要である。Ctrl + Shift + 矢印キーを使えば、一度にデータの最後まで素早く選択できるため、手動でスクロールする時間を削減できる。
■5.2 よく使う範囲を名前で管理する方法
頻繁に使う範囲に名前を付けて管理するのも、作業効率を上げる方法の一つだ。名前を付けておけば、後でその範囲を簡単に呼び出して使うことができる。名前を付ける手順は、範囲を選択して「名前ボックス」に任意の名前を入力するだけで完了する。
6. 範囲指定時にありがちなトラブルとその対処法
範囲指定でトラブルが発生した場合の対処法を知っておくと、いざという時にすぐに解決できる。
■6.1 正確に範囲指定できない場合
範囲指定がうまくいかないときは、ショートカットキーの使い方が正しくできていない可能性がある。この場合、ショートカットキーの操作を再確認し、正確に使えるようにすることが大切だ。
また、複数のウィンドウが開いていると、意図しないセルやシートが選択されることがあるので、画面をしっかり確認することも重要だ。
■6.2 データが多すぎて選択が重くなる場合
大規模なデータを範囲指定すると、処理が遅くなることがある。このような場合、データを事前にフィルターで整理したり、範囲を分割して操作することで負荷を軽減できる。また、必要なデータだけを抽出して操作するのも効果的だ。
■6.3 連続したセルが正しく範囲指定されない
データが正しく並んでいないと、範囲指定が途中で途切れてしまうことがある。このような場合は、並べ替えやフィルター機能を使ってデータを整列させることで、範囲指定をスムーズに行えるようにするとよい。
まとめ
エクセルの範囲指定をマスターすれば、作業効率が大幅に向上する。マウス操作だけでなく、ショートカットキーや名前ボックスを使うことで、さらに素早く正確に操作できるようになる。特に、大量のデータを扱う際には、これらのテクニックが非常に役立つ。普段から範囲指定のコツやショートカットキーを活用し、エクセル作業の時間を大幅に短縮して、効率的な作業を目指してほしい。
記事の内容を以下に簡単におさらいしておこう。
- 範囲指定とは?
複数のセルを選択してデータ入力や計算、書式変更を効率的に行う基本的なスキル。
一括で書式設定を適用したり、データが多い場合に作業効率が大幅に向上する。
- 範囲指定の基本的な方法
・マウスを使った範囲指定:セルをドラッグして指定。Ctrlキーを押しながらクリックすると離れたセルも選択可能。
・キーボードを使った範囲指定:Shift + 矢印キーで範囲を広げ、Ctrl + Shift + 矢印キーで一気にデータの最後まで選択。
- 範囲指定のショートカットキー
・Ctrl + A:シート全体またはデータ範囲を一度に選択。
・Shift + 矢印キー:範囲を1セルずつ広げる。
・Ctrl + Shift + 矢印キー:連続したデータを一度に指定。
・Ctrl + Shift + スペース:行や列全体を選択。
- 特殊な範囲指定方法
・離れたセルを選択:Ctrlキーを押しながら複数の離れたセルをクリックして選択。
・名前ボックスを使う:指定範囲を名前ボックスに入力してEnterキーで素早く範囲指定。
- 範囲指定を効率化するコツ
・大きなデータシートでの操作:Ctrl + Shift + 矢印キーでデータの最後まで一気に選択する。
・よく使う範囲を名前で管理:名前ボックスに範囲名を入力しておけば、後で簡単に呼び出せる。
- 範囲指定時のトラブル対処法
・範囲指定がうまくいかない:ショートカットキーの操作を再確認し、ウィンドウの選択ミスがないか確認する。
・データが多すぎて遅くなる:データをフィルターで整理し、範囲を分割して負荷を軽減する。
・範囲が途切れる:データを並べ替えやフィルターで整列させ、スムーズに範囲指定できるようにする。
構成/編集部










