資料の作成中などこまめに上書き保存をすると、思わぬ事故でデータを失うことが避けられる。より上書き保存がしやすくなるショートカットキーを覚えておこう。
ショートカットキーで上書き保存する手順
マウスで保存ボタンをクリックするよりも、ショートカットキーを活用することで、効率的に作業を進めることができる。WindowsとMacそれぞれの保存手順を紹介する。
Windowsの場合:「Ctrl+S」を押す
Macの場合:「Command+S」を押す
いずれも「S」は「Save(保存)のS」と覚えておくと便利だ。
※本記事で紹介する機能名やレイアウトは、バージョンによって異なる場合もある。
■新規ファイルは最初に「名前を付けて保存」をする
新規ファイルで上書き保存を行うためには、まず最初にファイル名を設定し、保存先を選択する「名前を付けて保存」という作業をする必要がある。
- Windows「Ctrl + S」
- Mac「Command + S」
を押すと保存ダイアログが表示されるので、ここでファイル名を決めて保存する。

■上書き保存と一緒に覚えたいショートカットキー
上書き保存を行う「Ctrl + S」や「Command + S」の他にも、覚えておくと便利なショートカットキーがいくつか存在する。
- Ctrl + Z(Windows) / Command + Z(Mac): 一つ戻る
- Ctrl + Y(Windows) / Command + Y(Mac): 一つ進む
- Ctrl + C(Windows) / Command + C(Mac):コピー
- Ctrl + V(Windows) / Command + V(Mac):ペースト
- Ctrl + X(Windows) / Command + X(Mac):カット
これらのショートカットキーをうまく活用すれば、作業がよりスムーズになり、時間の節約にもつながる。
上書き保存ができない時の原因と対処法
上書き保存ができない時の主な原因と対処法について解説する。
■読み取り専用になっている
ファイルが「読み取り専用」モードになっていると、上書き保存はできない。読み取り専用のファイルは、内容を変更できない設定がされているため解除する必要がある。
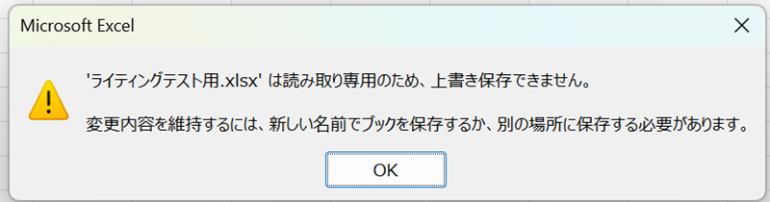
ファイルを右クリックして「プロパティ」を選び、「読み取り専用」のチェックを外すことで、編集可能な状態に変更することができる。
■名前を付けて保存を行っていない
新規に作成したファイルで名前を付けて保存していない場合、上書き保存はできない。この場合、まずはCtrl + S(Windows) / Command + S(Mac)で「名前を付けて保存」を実行し、ファイル名の設定、保存先の指定をする必要がある。
間違えて上書き保存した時の対処法
誤って上書き保存をしてしまった際、大抵のソフトウェアには誤って保存した内容を復元する機能があるため、それらを紹介する。
■バージョン履歴から復元する
Google DocsやMicrosoft Office 365など、クラウドベースのアプリケーションでは、バージョン履歴が自動的に保存されている。そのため、誤って上書き保存をしてしまった場合でも、過去のバージョンを簡単に復元することができる。手順は下記。
- 間違えて保存したファイルの「ファイル」タブをクリック
- 「情報」をクリック
- 「バージョン履歴」をクリック
- 復元したいバージョンを選択する
- 「復元」をクリック
■ファイル履歴から復元する
WindowsやMacには「ファイル履歴」や「Time Machine」といった機能があり、これを使うことで過去に保存したファイルのバージョンを復元することができる。
Windows「ファイル履歴」機能を有効にする方法
- スタートメニューから「設定」を開く
- 「更新とセキュリティ」をクリック
- 左側のメニューから「バックアップ」を選択
- 「ファイル履歴を使う」の項目で、「ドライブの追加」を選び、バックアップ先のドライブを指定する。
- 「ファイル履歴」を有効にする
Macの「Time Machine」利用方法
- 外付けハードドライブやTime Capsuleのバックアップディスクを接続。
- 「システム設定」>「Time Machine」でバックアップディスクを選択し、「自動バックアップ」をオンに。
- バックアップの実行
- メニューバーのTime Machineアイコンをクリックし、「Time Machineに入る」で復元したいファイルを選んで復元。
■まとめ
今回は、上書き保存のショートカットキーについて解説した。最後に要点を振り返る。
ショートカットキーで上書き保存する方法
- Windows:「Ctrl + S」
- Mac:「Command + S」
- 新規ファイルの場合は「名前を付けて保存」を実行する必要がある。
上書き保存と一緒に覚えたいショートカットキー
- Ctrl + Z / Command + Z:一つ戻る
- Ctrl + Y / Command + Y:一つ進む
- Ctrl + C / Command + C:コピー
- Ctrl + V / Command + V:ペースト
- Ctrl + X / Command + X:カット
上書き保存ができない場合の原因と対処法
- 読み取り専用の解除
- 名前を付けて保存の実行
間違えて上書き保存した場合の対処法
- バージョン履歴から復元
- ファイル履歴(Windows)またはTime Machine(Mac)から復元
構成/編集部











