Excel„Āß„ÄĆ0„Äć„ā퍰®Á§ļ„Āó„Āü„ĀĄ„Āģ„Āę„ÄĀ„ĀĚ„āĆ„ĀĆŚáļ„Ā¶„Āď„Ā™„ĀŹ„Ā¶Śõį„Ā£„Ā¶„ĀĄ„āč„ÄĀ„Ā®„ĀĄ„ĀÜÁä∂ś≥Ā„Āę„Ā™„Ā£„Ā¶„ĀĄ„Ā™„ĀĄ„Āß„Āó„āá„ĀÜ„Āč„Äā
Excel„Āß„ĀĮ„Éá„Éē„ā©„Éę„Éą„Āß„ÄĆ0„Äć„āíťĚ썰®Á§ļ„Āę„Āô„āč„āą„ĀÜ„Āę„Ā™„Ā£„Ā¶„ĀĄ„āč„Āģ„Āß„ÄĀŤ®≠Śģö„ā팧Ȝõī„Āó„Ā™„ĀŹ„Ā¶„ĀĮ„ĀĄ„ĀĎ„Āĺ„Āõ„āď„Äā
śú¨Ť®ėšļč„Āß„ĀĮExcel„Āģ„ÄĆ0„Äć„ā퍰®Á§ļ„Āô„āčśĖĻś≥ē„Āę„Ā§„ĀĄ„Ā¶Ťß£Ť™¨„Āó„Āĺ„Āô„Äā„Āĺ„Āü„ÄĀ„ÄĆ0„Äć„āíťĚ썰®Á§ļ„Āę„Āô„āčśĖĻś≥ē„Āę„Ā§„ĀĄ„Ā¶„āāŤ™¨śėé„Āó„Āĺ„Āô„Äā
ExcelÔľą„ā®„āĮ„āĽ„ÉęԾȄĀĆ„ÄĆ0„Äć„ā퍰®Á§ļ„Āó„Ā™„ĀĄŚ†īŚźą„ĀģÁĘļŤ™ć„ÉĚ„ā§„É≥„Éą
Excel„ĀĆ„ÄĆ0„Äć„ā퍰®Á§ļ„Āó„Ā™„ĀĄŚ†īŚźą„ÄĀś¨°„Āģ4„Ā§„āí„Āĺ„Āö„ĀĮÁĘļŤ™ć„Āó„Āĺ„Āó„āá„ĀÜ„Äā
ŚźĄÁĘļŤ™ć„ÉĚ„ā§„É≥„Éą„Āę„Ā§„ĀĄ„Ā¶Ť©≥„Āó„ĀŹŤß£Ť™¨„Āó„Ā¶„ĀĄ„Āć„Āĺ„Āô„Äā
1.„āľ„É≠Ť°®Á§ļ„ĀĆ„ā™„É≥„Āę„Ā™„Ā£„Ā¶„ĀĄ„āč„Āč
Excel„ĀĮ„Éá„Éē„ā©„Éę„Éą„Āß„ĀĮ„āľ„É≠Ť°®Á§ļ„ĀĆ„ā™„Éē„Āę„Ā™„Ā£„Ā¶„ĀĄ„Āĺ„Āô„Äā„ÄĆ0„Äć„ā퍰®Á§ļ„Āô„āč„Āę„ĀĮ„ÄĀ„Āď„āĆ„āí„ÄĆ„ā™„É≥„Äć„Āę„Āó„Ā™„ĀĎ„āĆ„Āį„ĀĄ„ĀĎ„Āĺ„Āõ„āď„Äā
šłäťÉ®„Āģ„ÄĆExcel„Äć„Āč„āČ„ÄĆÁíįŚĘÉŤ®≠Śģö„Äć„āí„āĮ„É™„ÉÉ„āĮ„Āó„Āĺ„Āô„Äā
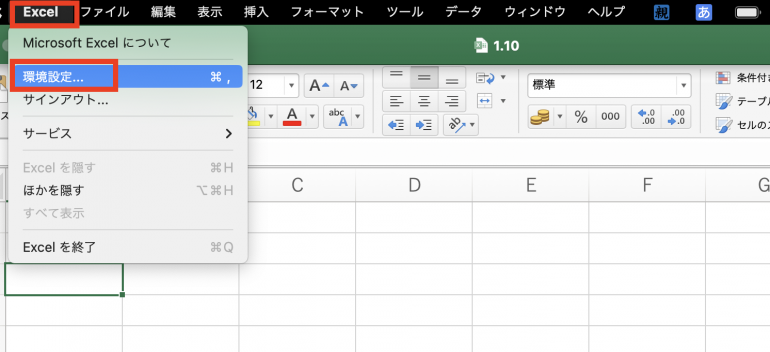
ExcelÁíįŚĘÉŤ®≠Śģö„ĀģÁĒĽťĚĘ„Āč„āČ„ÄĆŤ°®Á§ļ„Äć„āíťĀłśäě„Āó„Āĺ„Āô„Äā
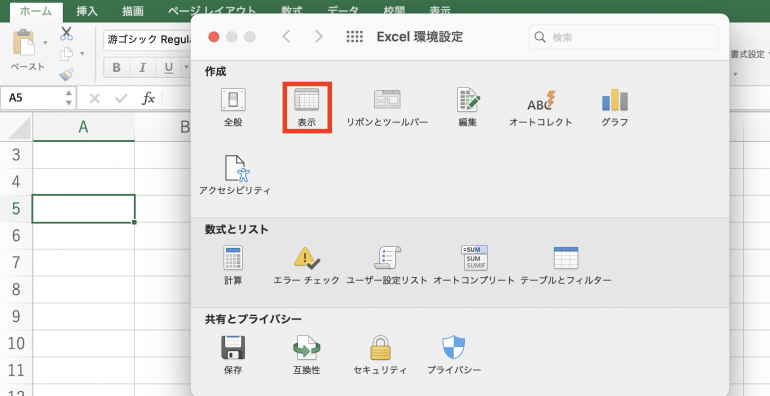
„Āď„Āď„Āč„āČ„ÄĆ„āľ„É≠Ť°®Á§ļ„Äć„Āę„ÉĀ„āß„ÉÉ„āĮ„āíŚÖ•„āĆ„Āĺ„Āô„ÄāšłÄśó¶„Āď„āĆ„Āß„ÄĆ0„Äć„ĀĆŤ°®Á§ļ„Āē„āĆ„Ā™„ĀĄ„Ā荩¶„Āó„Ā¶„ĀŅ„Āĺ„Āó„āá„ĀÜ„Äā
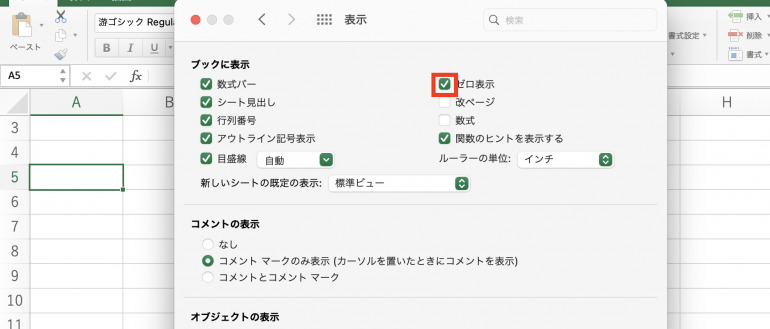
2.„āĽ„Éę„ĀģŤČ≤„ĀĆÁôĹ„Āę„Ā™„Ā£„Ā¶„ĀĄ„Ā™„ĀĄ„Āč
„ÄĆ0„Äć„ĀĆŤ°®Á§ļ„Āē„āĆ„Ā™„ĀĄŚ†īŚźą„ÄĀśĖáŚ≠ó„ĀģŤČ≤„ĀĆÁôĹ„Āę„Ā™„Ā£„Ā¶„ĀĄ„Ā™„ĀĄ„Āč„āāÁĘļ„Āč„āĀ„ĀüśĖĻ„ĀĆŤČĮ„ĀĄ„Āß„Āô„ÄāśĖáŚ≠ó„ĀģŤČ≤„ĀĆÁôĹ„Āę„Ā™„Ā£„Ā¶„ĀĄ„āč„Ā®„ÄĀŤÉĆśôĮ„Ā®ŚźĆŚĆĖ„Āó„Ā¶„Āó„Āĺ„ĀĄ„ÄĀŤ¶č„Āą„Ā™„ĀŹ„Ā™„Ā£„Ā¶„Āó„Āĺ„ĀĄ„Āĺ„Āô„Äā
śĖáŚ≠óŤČ≤„ĀģŚ§Čśõī„ĀĮ„ÄĆ„Éõ„Éľ„Ɇ„Äć„āŅ„ÉĖ„Āģ„ÄĆ„Éē„ā©„É≥„Éą„ĀģŤČ≤„Äć„Āč„āČŚŹĮŤÉĹ„Āß„Āô„Äā
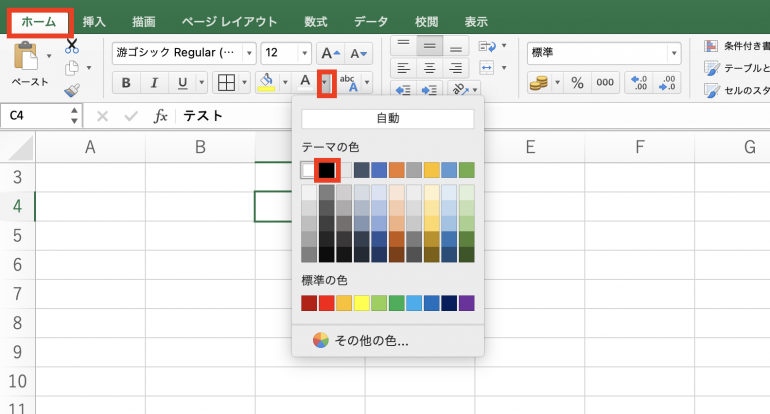
śĖáŚ≠óŤČ≤„ĀĆÁôĹ„Āꍮ≠Śģö„Āē„āĆ„Ā¶„ĀĄ„ĀüŚ†īŚźą„ÄĀś¨°„Āģ„āą„ĀÜ„Āꝼí„ĀꌧȜõī„Āô„āč„Ā®Ť¶č„Āą„āč„āą„ĀÜ„Āę„Ā™„āä„Āĺ„Āô„Äā
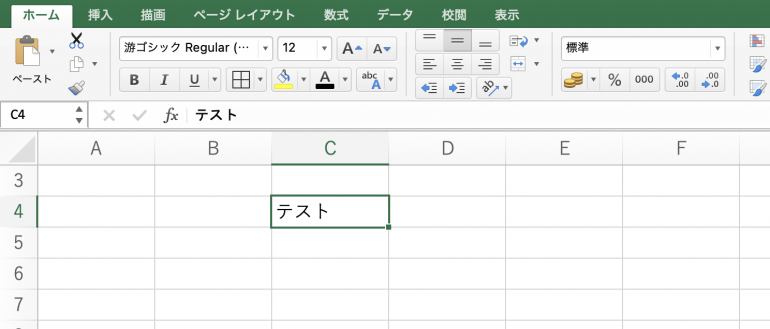
3.śõłŚľŹŤ®≠Śģö„ĀĆ„ÄĆśēįŚÄ§„Äć„Āę„Ā™„Ā£„Ā¶„ĀĄ„āč„Āč
Á∂ö„ĀĄ„Ā¶„ÄĀśõłŚľŹŤ®≠Śģö„ĀĆ„ÄĆśēįŚÄ§„Äć„Āę„Ā™„Ā£„Ā¶„ĀĄ„āč„Āč„āāÁĘļŤ™ć„Āó„Āĺ„Āó„āá„ĀÜ„ÄāśõłŚľŹŤ®≠Śģö„ĀĆ„ÄĆśēįŚÄ§„Ä暼•Ś§Ė„Āę„Ā™„Ā£„Ā¶„ĀĄ„ā茆īŚźą„ÄĀ„ÄĆ0„Äć„ĀĆś≠£„Āó„ĀŹŤ°®Á§ļ„Āē„āĆ„Ā™„ĀĄŚŹĮŤÉĹśÄß„ĀĆ„Āā„āä„Āĺ„Āô„Äā
śõłŚľŹŤ®≠ŚģöÁĒĽťĚĘ„āíťĖč„ĀŹ„Āę„ĀĮ„ÄĀ„ÄĆ„Éõ„Éľ„Ɇ„Äć„āŅ„ÉĖ„Āč„āČ„ÄĆśõłŚľŹ„Äć„āí„āĮ„É™„ÉÉ„āĮ„Āó„Āĺ„Āô„Äā
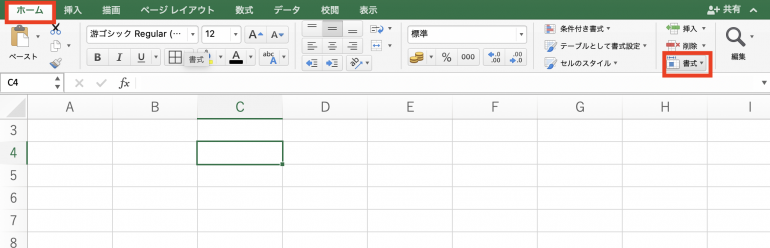
„ĀĚ„Āď„Āč„āČ„ÄĆ„āĽ„Éę„ĀģśõłŚľŹŤ®≠Śģö„Äć„āí„āĮ„É™„ÉÉ„āĮ„Āó„Āĺ„Āô„Äā„Āď„āĆ„ĀßśõłŚľŹŤ®≠ŚģöÁĒĽťĚĘ„āíťĖč„ĀŹ„Āď„Ā®„ĀĆŚŹĮŤÉĹ„Āß„Āô„Äā„Ā™„Āä„ÄĀšĹēŚļ¶„āāÁĒĽťĚĘ„āíťĖč„ĀŹśĖĻ„ĀĮ„ā∑„Éß„Éľ„Éą„āę„ÉÉ„Éą„ā≠„Éľ„Āģ„ÄĆCtrl+1„Äć„āíšĹŅ„ĀÜ„Ā®ŤČĮ„ĀĄ„Āß„Āô„Äā
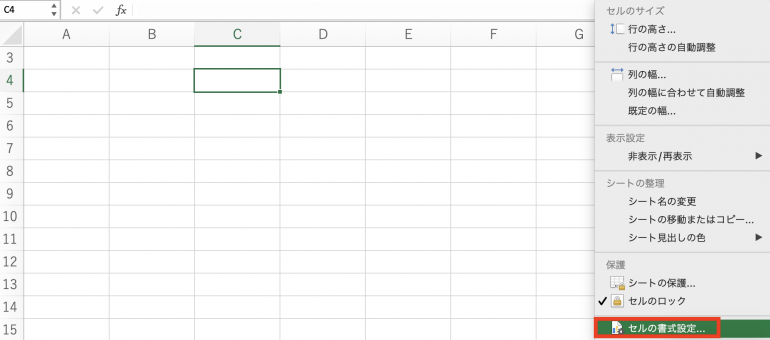
„āĽ„Éę„ĀģśõłŚľŹŤ®≠ŚģöÁĒĽťĚĘ„Āč„āČ„ÄĆŤ°®Á§ļŚĹĘŚľŹ„Äć„āŅ„ÉĖ„āíťĀłśäě„Āó„Āĺ„Āô„Äā„ĀĚ„Āó„Ā¶ŚąÜť°ěś¨Ą„āí„ÄĆśēįŚÄ§„Äć„ĀꌧȜõī„Āó„Āĺ„Āó„āá„ĀÜ„Äā„ÄĆOK„Äć„āí„āĮ„É™„ÉÉ„āĮ„Āô„āĆ„Āį„ÄĀśõłŚľŹ„ĀĆśēįŚÄ§„ĀꌧȜõī„Āē„āĆ„Āĺ„Āô„Äā„Āď„āĆ„Āß„ÄĆ0„Äć„ĀĆŤ°®Á§ļ„Āē„āĆ„Ā™„ĀĄ„ĀčÁĘļ„Āč„āĀ„Ā¶„ĀŅ„Āĺ„Āó„āá„ĀÜ„Äā

4.ťĖĘśēį„ĀĆšĹŅ„āŹ„āĆ„Ā¶„ĀĄ„Ā™„ĀĄ„Āč
ś¨°„Āę„ÄĀťĖĘśēį„ĀĆšĹŅ„āŹ„āĆ„Ā¶„ĀĄ„Ā™„ĀĄ„Āč„āíÁĘļŤ™ć„Āó„Āĺ„Āô„Äā„ÄĆ0„Äć„ĀĆŤ°®Á§ļ„Āē„āĆ„Ā™„ĀĄ„āĽ„Éę„āí„āĮ„É™„ÉÉ„āĮ„Āó„ÄĀšłäťÉ®„Āģ„ÄĆfx„Äć„Āģś¨Ą„ĀęťĖĘśēį„ĀĆŤ°®Á§ļ„Āē„āĆ„Ā¶„ĀĄ„Ā™„ĀĄ„ĀčÁĘļ„Āč„āĀ„Ā¶„ĀŅ„Āĺ„Āó„āá„ĀÜ„Äā
ťĖĘśēį„ĀĆŤ°®Á§ļ„Āē„āĆ„Ā¶„ĀĄ„ā茆īŚźą„ÄĀťĖĘśēį„ĀģŚá¶ÁźÜ„Āę„āą„Ā£„Ā¶„ÄĆ0„Äć„ĀĆťĚ썰®Á§ļ„Āę„Ā™„Ā£„Ā¶„ĀĄ„ā茏ĮŤÉĹśÄß„āā„Āā„āä„Āĺ„Āô„Äā
Excel„ĀߌįŹśēįÁāĻšĽ•šłč„Āę„ÄĆ0„Äć„ā퍰®Á§ļ„Āô„āčśĖĻś≥ē
Á∂ö„ĀĄ„Ā¶„ÄĀExcel„ĀߌįŹśēįÁāĻšĽ•šłč„Āę„ÄĆ0„Äć„ā퍰®Á§ļ„Āô„āčśĖĻś≥ē„Āę„Ā§„ĀĄ„Ā¶Śõ≥Ťß£„Āó„Āĺ„Āô„ÄāExcel„ĀßšĽ•šłč„ĀģŚõ≥„Āģ„āą„ĀÜ„Āę„ÄĆ1.0„Äć„Ā®ŚÖ•Śäõ„Āó„Āĺ„Āô„Äā
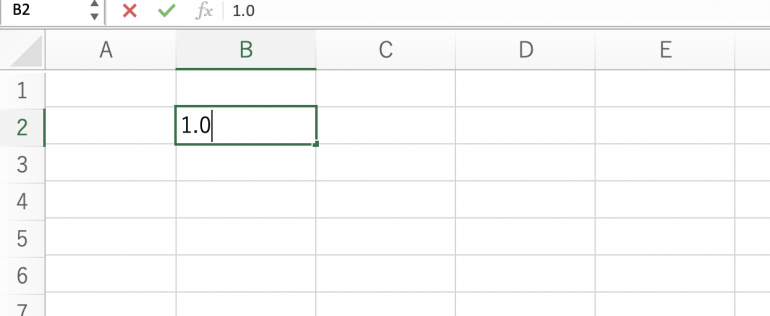
Enter„āíśäľ„Āô„Ā®„ÄĆ1„Äć„Ā®Ť°®Á§ļ„Āē„āĆ„Ā¶„Āó„Āĺ„ĀĄ„Āĺ„Āô„Äā
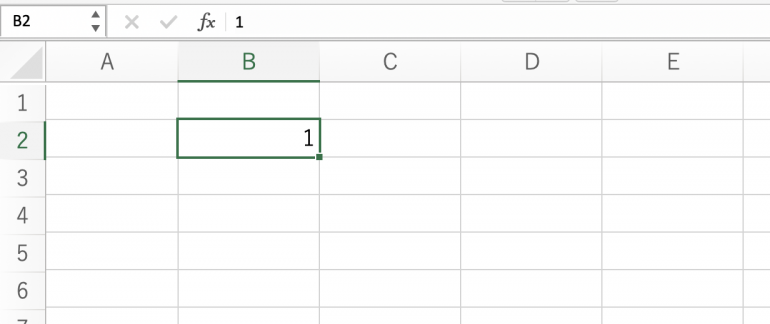
„Āď„āĆ„āí„ÄĆ1.0„Äć„Ā®Ť°®Á§ļ„Āē„āĆ„āč„āą„ĀÜ„Āę„Āô„āč„Āę„ĀĮ„ÄĆ„Éõ„Éľ„Ɇ„Äć„āŅ„ÉĖ„Āģ„ÄĆŚįŹśēįÁāĻŤ°®Á§ļś°Āšłä„Āí„Äć„āí„āĮ„É™„ÉÉ„āĮ„Āó„Āĺ„Āô„Äā„Āô„āč„Ā®„ÄĀ„ÄĆ1.0„Äć„Ā®Ť°®Á§ļ„Āē„āĆ„āč„āą„ĀÜ„Āę„Ā™„āä„Āĺ„Āô„ÄāŚÜćŚļ¶„āĮ„É™„ÉÉ„āĮ„Āô„āč„Ā®„ÄĆ1.00„Äć„Āę„Ā™„āä„Āĺ„Āô„Äā„āĮ„É™„ÉÉ„āĮ„Āô„āč„Āü„Ā≥„Āę„ÄĆ0„Äć„āíŚĘó„āĄ„Āô„Āď„Ā®„ĀĆ„Āß„Āć„Āĺ„Āô„Äā
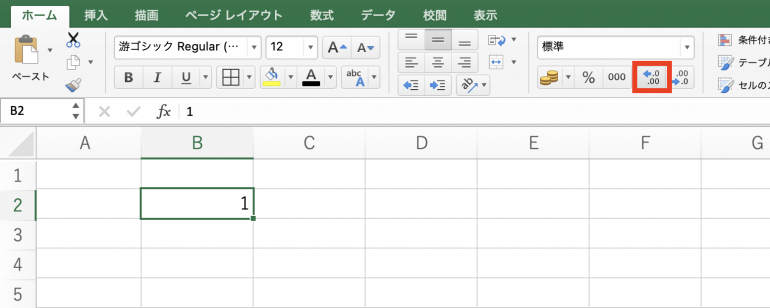
śēįŚ≠ó„ĀģŚÖąť†≠„Āģ„ÄĆ0„Äć„ā퍰®Á§ļ„Āó„Āü„ĀĄŚ†īŚźą
śēįŚ≠ó„ĀģŚÖąť†≠„Āę0„ĀĆ„Āā„ā茆īŚźą„ÄĀExcel„Āß„ĀĮťÄöŚłł0„ā퍰®Á§ļ„Āó„Āĺ„Āõ„āď„ÄāťõĽŤ©ĪÁē™ŚŹ∑„Ā™„Ā©„Āߍ°®Á§ļ„Āē„āĆ„Ā™„ĀĄ„Ā®Śõį„ā茆īŚźą„ĀĆ„Āā„āä„Āĺ„Āô„Äā
šĺč„Āą„Āį„ÄĀ„ÄĆ0123456789„Äć„Ā®ŚÖ•Śäõ„Āó„Ā¶„āā„ÄĀ
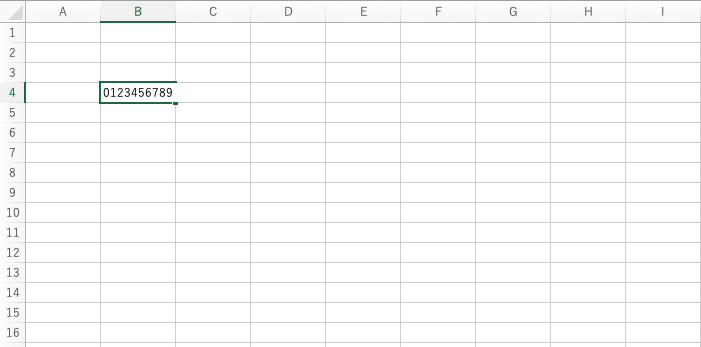
„ÄĆEnter„Äć„āíśäľ„Āô„Ā®„ÄĆ123456789„Äć„Ā®Ť°®Á§ļ„Āē„āĆ„Ā¶„Āó„Āĺ„ĀĄ„Āĺ„Āô„Äā
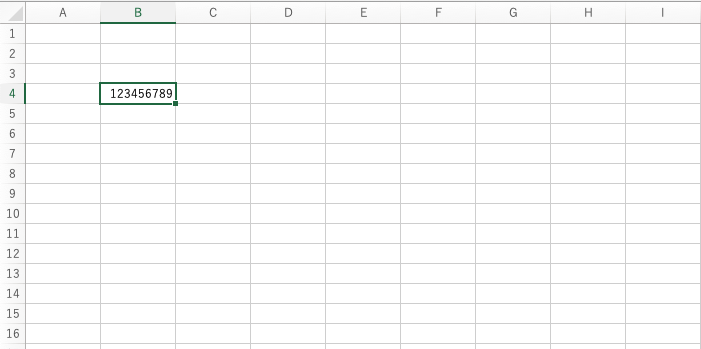
„ĀĚ„āď„Ā™śôā„ĀĮ„ÄĀśēįŚÄ§„āíŚÖ•Śäõ„Āó„Āü„āĽ„Éę„āíťĀłśäě„Āó„ĀüÁä∂śÖč„ĀߌŹ≥„āĮ„É™„ÉÉ„āĮ„Āó„Ā¶„ÄĀ„ÄĆ„āĽ„Éę„ĀģśõłŚľŹŤ®≠Śģö„Äć„āí„āĮ„É™„ÉÉ„āĮ„Āó„Āĺ„Āô„Äā
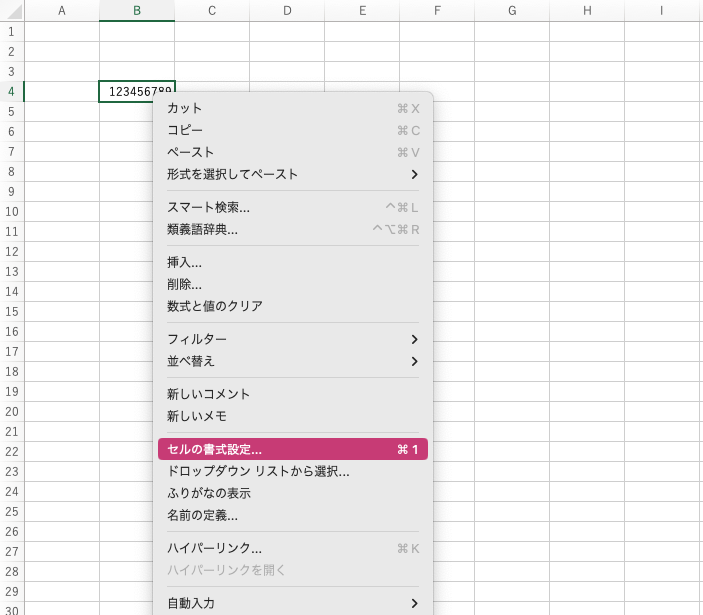
„ÄĆ„āĽ„Éę„ĀģśõłŚľŹŤ®≠Śģö„Äć„ÉÄ„ā§„āĘ„É≠„āį„Éú„ÉÉ„āĮ„āĻ„ĀĆŤ°®Á§ļ„Āē„āĆ„Āü„āČ„ÄĀ„ÄĆŤ°®Á§ļŚĹĘŚľŹ„Äć„āŅ„ÉĖ„Āģšł≠„Āę„Āā„āč„ÄƄɶ„Éľ„ā∂„ÉľŚģöÁĺ©„Äć„āí„āĮ„É™„ÉÉ„āĮ„Āó„Āĺ„Āô„Äā

„ÄĆÁ®ģť°ěÔľö„Äćšłč„Āģśě†„Āę„ÄĆ0000‚Ķ„Äć„Ā®„ÄĀ„ÄĆ„āĶ„É≥„Éó„Éę„ÄćŚÜÖ„ĀģśēįŚ≠ó„ĀģŚÖąť†≠„Āę0„ĀĆŤ°®Á§ļ„Āē„āĆ„āč„Āĺ„Āߌ֕Śäõ„Āó„Ā¶„ÄĀ„ÄĆOK„Äć„āí„āĮ„É™„ÉÉ„āĮ„Āó„Āĺ„Āô„Äā
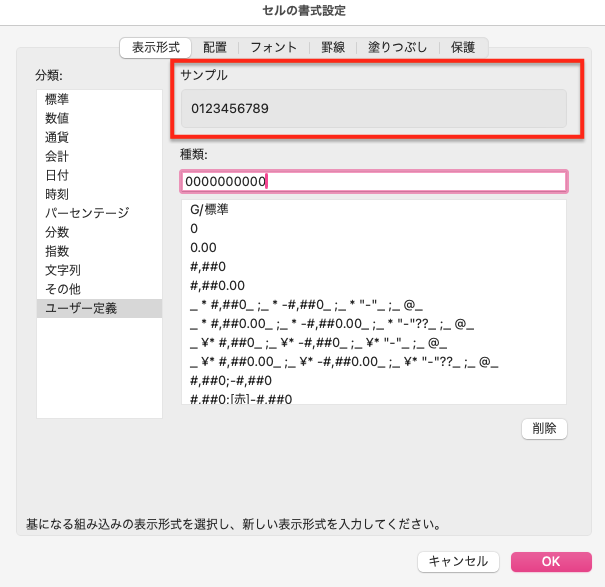
„ÄĆ0123456789„Äć„Ā®„ÄĀŚÖąť†≠„Āę0„ĀĆŤ°®Á§ļ„Āē„āĆ„ĀüśēįŚÄ§„Ā®„Āó„Ā¶Ť°®Á§ļ„Āē„āĆ„Āĺ„Āô„Äā
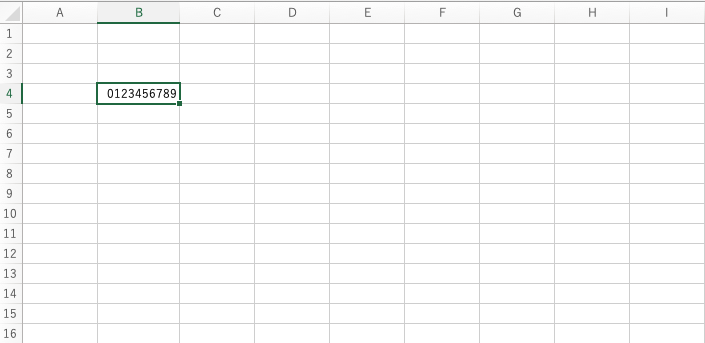
Excel„Āģ„ÄĆ0„Äć„āíťĖĘśēį„āíšĹŅ„Ā£„Ā¶ťĚ썰®Á§ļ„Āę„Āô„āčśĖĻś≥ē
śúÄŚĺĆ„Āę„ÄĀExcel„Āģ„ÄĆ0„Äć„āíťĖĘśēį„āíšĹŅ„Ā£„Ā¶ťĚ썰®Á§ļ„Āę„Āô„āčśĖĻś≥ē„āíÁīĻšĽč„Āó„Āĺ„Āô„ÄāťĖĘśēį„āíšĹŅ„Ā£„Ā¶ťĚ썰®Á§ļ„Āę„Āô„āčśČ蝆܄ĀĮś¨°„Āģ„Ā®„Āä„āä„Äā
1„Ā§1„Ā§„ĀģśČ蝆܄Āę„Ā§„ĀĄ„Ā¶Ť©≥„Āó„ĀŹŤß£Ť™¨„Āó„Ā¶„ĀĄ„Āć„Āĺ„Āô„Äā
1.Ť°®„āíšĹúśąź„Āô„āč
„Āĺ„Āö„ÄĀ„ÄĆ0„Äć„āíťĚ썰®Á§ļ„Āę„Āô„āčŚģüť®ď„ā퍰ƄĀÜ„Āü„āĀ„ĀģŤ°®„āíšĹúśąź„Āó„Āĺ„Āô„ÄāšĽ•šłč„Āģ„āą„ĀÜ„Āę„ÄĀAŚąó„ĀģŚÄ§„Āč„āČBŚąó„ĀģŚÄ§„ā팾ē„ĀĄ„Āü„āā„Āģ„āí„ÄĀCŚąó„Āꍰ®Á§ļ„Āē„Āõ„ā荰®„āíśļĖŚāô„Āó„Āĺ„Āó„āá„ĀÜ„Äā
šĽ•šłč„Āģ„āą„ĀÜ„Āę„ÄĆ=A6-B6„Äć„Āę„āą„Ā£„Ā¶CŚąó„ĀęŚÄ§„ā퍰®Á§ļ„Āē„Āõ„āą„ĀÜ„Ā®„Āô„āč„Ā®„ÄĀ„ÄĆ0„Äć„ĀĆŤ°®Á§ļ„Āē„āĆ„Ā¶„Āó„Āĺ„ĀĄ„Āĺ„Āô„Äā„Āď„āĆ„ā횼ä„Āč„āČťĖĘśēį„Āę„āą„Ā£„Ā¶ťĚ썰®Á§ļ„Āę„Ā™„āč„āą„ĀÜ„Āꍮ≠Śģö„Āó„Āĺ„Āô„Äā
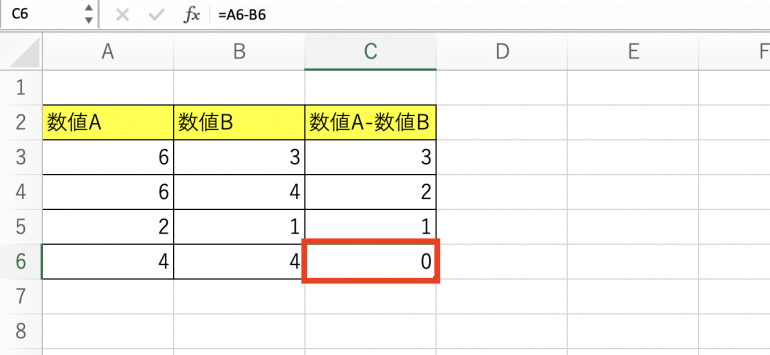
2.IFťĖĘśēį„āíšĹŅ„ĀÜ
„ÄĆ0„Äć„āíťĚ썰®Á§ļ„Āę„Āô„āč„Āę„ĀĮIFťĖĘśēį„ĀĆŚŅÖŤ¶Ā„Ā®„Ā™„āä„Āĺ„Āô„ÄāIFťĖĘśēį„ĀĮśĚ°šĽ∂„Āę„āą„Ā£„Ā¶ŚčēšĹú„ā팧Ȝõī„Āô„āč„Āď„Ā®„ĀĆ„Āß„Āć„āčťĖĘśēį„Āß„Āô„ÄāIFťĖĘśēį„Āę„āą„Ā£„Ā¶„ÄĆAŚąó-BŚąó„Äć„ĀĆ„ÄĆ0„Äć„Āę„Ā™„ā茆īŚźą„Ā†„ĀĎ„ÄĀŤ°®Á§ļ„ĀĆÁ©ļÁôĹ„Āę„Ā™„āč„āą„ĀÜ„Āę„Āô„āĆ„ĀįŤČĮ„ĀĄ„Āß„Āô„Äā
CŚąó„ĀģśúÄŚąĚ„Āę„ÄĆ=IF(A3-B3<>0,A3-B3,‚ÄĚ‚ÄĚ)„Äć„Ā®ŚÖ•Śäõ„Āó„Āĺ„Āô„Äā„Āď„ĀģIFťĖĘśēį„ĀĮ„ÄĀA3-B3„ĀģÁĶźśěú„ĀĆ0šĽ•Ś§Ė„Ā™„āČA3-B3„ĀģÁĶźśěú„ā퍰®Á§ļ„Āó„ÄĀ0„Ā™„āČÁ©ļÁôĹ„Āę„Ā™„āč„Ā®„ĀĄ„ĀÜśĄŹŚĎ≥„Āß„Āô„Äā
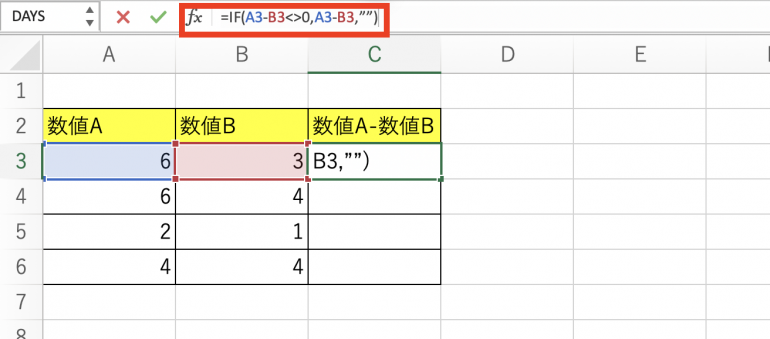
„Āô„āč„Ā®„ÄĀś¨°„Āģ„āą„ĀÜ„Āę„ÄĆ3„Äć„Ā®Ť°®Á§ļ„Āē„āĆ„Āĺ„Āô„Äā
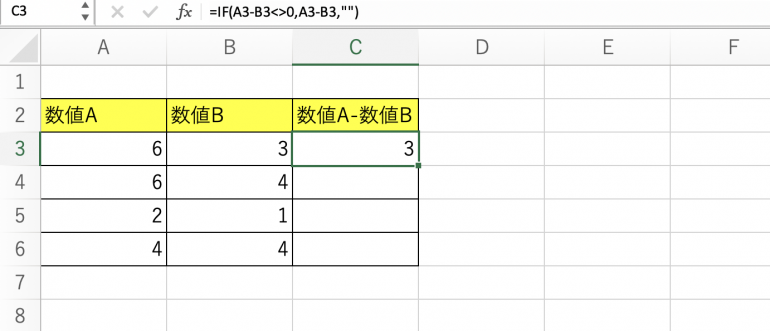
3.šĽĖ„ĀģŤ°Ć„Āę„āāŚŹćśė†„Āē„Āõ„āč
ťĖĘśēį„āíšłč„Āĺ„Āß„ā≥„ÉĒ„Éľ„Āó„Ā¶„ÄĀšĽĖ„ĀģŤ°Ć„Āę„āāťĀ©ÁĒ®„Āē„Āõ„Ā¶„ĀŅ„Āĺ„Āó„āá„ĀÜ„Äā
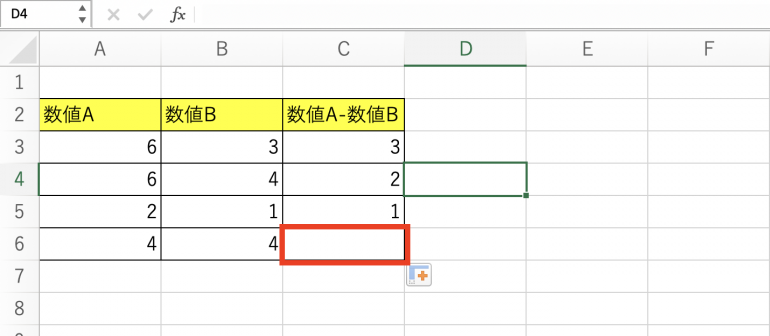
śēįŚÄ§A-śēįŚÄ§B„ĀĆ„ÄĆ0„Äć„Āę„Ā™„Ā£„Ā¶„ĀĄ„ā荰ƄĀĮ„ÄĀÁ©ļś¨Ą„Āę„Ā™„Ā£„Ā¶„ĀĄ„āč„Āď„Ā®„āíÁĘļŤ™ć„Āó„Ā¶„ĀŹ„Ā†„Āē„ĀĄ„Äā
„Āĺ„Ā®„āĀ
śú¨Ť®ėšļč„Āß„ĀĮExcel„Āß„ÄĆ0„Äć„ā퍰®Á§ļ„Āô„āčśĖĻś≥ē„Āę„Ā§„ĀĄ„Ā¶Ťß£Ť™¨„Āó„Āĺ„Āó„Āü„ÄāśúÄŚĺĆ„Āę„ÄĀ„ÄĆ0„Äć„ĀĆŤ°®Á§ļ„Āē„āĆ„Ā™„ĀĄŚ†īŚźą„ĀģÁĘļŤ™ć„ÉĚ„ā§„É≥„Éą„Āę„Ā§„ĀĄ„Ā¶„Āä„Āē„āČ„ĀĄ„Āó„Āĺ„Āó„āá„ĀÜ„Äā
- „āľ„É≠Ť°®Á§ļ„ĀĆ„ā™„É≥„Āę„Ā™„Ā£„Ā¶„ĀĄ„āč„Āč
- „ÄĆExcel„Äć‚áí„ÄĆÁíįŚĘÉŤ®≠Śģö„Äć‚áí„ÄĆŤ°®Á§ļ„Äć
- „ÄĆ„āľ„É≠Ť°®Á§ļ„Äć„Āę„ÉĀ„āß„ÉÉ„āĮ„āíŚÖ•„āĆ„āč
- „āĽ„Éę„ĀģŤČ≤„ĀĆÁôĹ„Āę„Ā™„Ā£„Ā¶„ĀĄ„Ā™„ĀĄ„Āč
- „ÄĆ„Éõ„Éľ„Ɇ„Äć‚áí„ÄĆ„Éē„ā©„É≥„Éą„ĀģŤČ≤„Äć
- ÁôĹ„Āč„āČŚą•„ĀģŤČ≤„ĀꌧȜõī
- śõłŚľŹŤ®≠Śģö„ĀĆ„ÄĆśēįŚÄ§„Äć„Āę„Ā™„Ā£„Ā¶„ĀĄ„āč„Āč
- „ÄĆ„Éõ„Éľ„Ɇ„Äć‚áí„ÄĆśõłŚľŹ„Äć‚áí„ÄĆ„āĽ„Éę„ĀģśõłŚľŹŤ®≠Śģö„Äć
- „ÄĆŤ°®Á§ļŚĹĘŚľŹ„Äć‚áí„ÄĆśēįŚÄ§„Äć‚áí„ÄĆOK„Äć
- ťĖĘśēį„ĀĆšĹŅ„āŹ„āĆ„Ā¶„ĀĄ„Ā™„ĀĄ„Āč
„ÄĆ0„Äć„ĀĆŤ°®Á§ļ„Āē„āĆ„Ā™„ĀĄ„ÄĀ„Ā®„ĀĄ„Ā£„Āü„Éą„É©„ÉĖ„Éę„ĀĮExcel„Āß„ĀĮ„āą„ĀŹ„Āā„āä„Āĺ„Āô„Äā„Āď„Āģ„āą„ĀÜ„Ā™„Éą„É©„ÉĖ„Éę„ĀĮŤźĹ„Ā°ÁĚÄ„ĀĄ„Ā¶ŚéüŚõ†„āí1„Ā§„Āö„Ā§śĹį„Āó„Ā¶„ĀĄ„ĀŹ„Āď„Ā®„ĀĆŤāĚŚŅÉ„Āß„Āô„Äā
„Āď„Ā°„āČ„āā„ÉĀ„āß„ÉÉ„āĮÔľĀ
Excel„Āß„ÄĆ0„Äć„ā퍰®Á§ļ„Āó„Ā™„ĀĄśĖĻś≥ē„Ā®IFťĖĘśēį„ĀģšĹŅ„ĀĄśĖĻ
Excel„ĀßśēįŚľŹ„ĀĆŚŹćśė†„Āē„āĆ„Ā™„ĀĄśôā„ĀģŚéüŚõ†„Ā®Ť©¶„Āó„Ā¶„ĀŅ„āč„ĀĻ„Āć5„Ā§„ĀģŚĮĺŚá¶ś≥ē„ÄźŚõ≥Ťß£„ÄĎ
Excel„ĀßťáĎť°ć„āíŚćÉŚÜÜŚćėšĹć„ÄĀÁôĺšłáŚÜÜŚćėšĹć„ÄĀšłáŚćėšĹć„Āߍ°®Á§ļ„Āô„āčśĖĻś≥ē„ÄźŚõ≥Ťß£„ÄĎ
śßčśąźÔľŹÁ∑®ťõܝɮ










