šľöÁ§ĺ„Āß„Āģ„Éó„ɨ„āľ„É≥„āĄŚ≠¶ś†°„Āß„ĀģÁôļŤ°®„ĀģŚ†ī„Ā™„Ā©„Āę„ÄĀ„ÉĎ„ÉĮ„Éľ„ÉĚ„ā§„É≥„Éą„āíśīĽÁĒ®„Āó„Ā¶„ĀĄ„āčšļļ„ĀĮŚ§ö„ĀŹ„ĀĄ„āč„Āß„Āó„āá„ĀÜ„ÄāŚģü„ĀĮ„ÉĎ„ÉĮ„Éľ„ÉĚ„ā§„É≥„Éą„Āę„ĀĮ„ÄĀ„Éó„ɨ„āľ„É≥śôā„ĀęšĺŅŚą©„Ā™„ÄĚ„Éé„Éľ„Éą„Äü„Ā®„ĀĄ„ĀÜś©üŤÉĹ„ĀĆ„Āā„āä„Āĺ„Āô„Äā
„ÉĎ„ÉĮ„Éľ„ÉĚ„ā§„É≥„Éą„Āģ„ÄĚ„Éé„Éľ„Éą„Äüś©üŤÉĹ„Ā®„ĀĮ„ÄĀ„āĻ„É©„ā§„ÉČ„Āߍ™¨śėé„Āó„Āü„ĀĄŚÜÖŚģĻ„āĄŤ£úŤ∂≥„Ā™„Ā©„āí„É°„ÉĘ„Āó„Ā¶„Āä„Āć„ÄĀśú¨Áē™„Āß„ĀĮÁôļŤ°®ŤÄÖ„Ā†„ĀĎŤ¶č„āč„Āď„Ā®„ĀĆ„Āß„Āć„āčś©üŤÉĹ„Äā„Āď„āĆ„ĀĆ„Āā„āĆ„Āį„ÄĀÁôļŤ°®šł≠„ĀꍩĪ„Āó„Āü„ĀĄ„Āď„Ā®„āíŚŅė„āĆ„Āö„Āęśłą„ĀŅ„Āĺ„Āô„Äā„Āď„Āģ„ÄĚ„Éé„Éľ„Éą„Äüś©üŤÉĹ„ĀģšĹŅ„ĀĄśĖĻ„āĄÁĖĎŚēŹ„Āę„Ā§„ĀĄ„Ā¶„ĀĒÁīĻšĽč„Āó„Āĺ„Āô„Äā
„Ā™„Āä„ÄĀŤ®ėšļčŚÜÖ„Āß„ĀĮWindows 11„āíśź≠ŤľČ„Āó„ĀüPC„Āę„Ā¶„ÄĀMicrosoft 365„Āģ„ÉĎ„ÉĮ„Éľ„ÉĚ„ā§„É≥„Éą„āíšĹŅÁĒ®„Āó„Ā¶„ĀĄ„Āĺ„Āô„Äā
Ťá™ŚąÜ„Ā†„ĀĎŤ¶č„āč„Āď„Ā®„ĀĆ„Āß„Āć„āč„ÉĎ„ÉĮ„Éľ„ÉĚ„ā§„É≥„Éą„Āģ„Éé„Éľ„Éą„ÄāŤŅŌ䆄Āô„āčśĖĻś≥ē„ĀĮÔľü

1Ôľé„Éé„Éľ„Éą„ĀģŤŅŌ䆄ĀĮ„ÄĀ„ÉĎ„ÉĮ„Éľ„ÉĚ„ā§„É≥„ÉąšłčťÉ®„Āę„Āā„āč„ÄĚ„Éé„Éľ„Éą„Äü„āí„āĮ„É™„ÉÉ„āĮ„Āô„āč„Ā®ŚÖ•ŚäõŚŹĮŤÉĹ„Āß„Āô„Äā
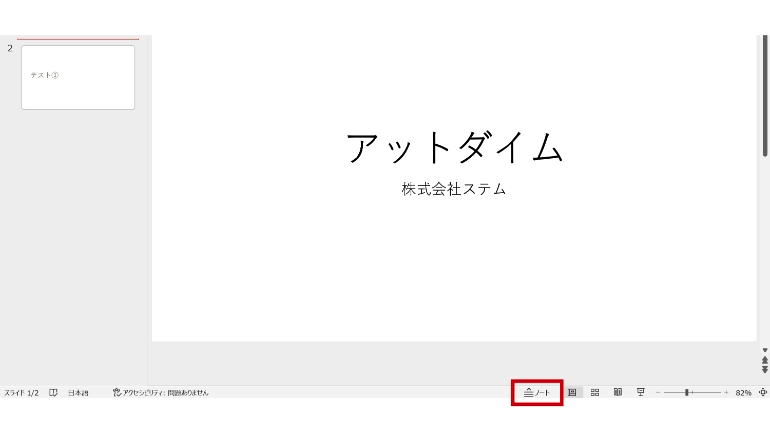
2ÔľéśúÄŚąĚ„ĀĮ„Éé„Éľ„Éą„ĀģŤ®ėŚÖ•„āĻ„Éö„Éľ„āĻ„ĀĮÁč≠„ĀŹ„Ā™„Ā£„Ā¶„ĀĄ„Āĺ„Āô„ĀĆ„ÄĀšłä„Āł„ÉČ„É©„ÉÉ„āį„Āô„āč„Āď„Ā®„Āß„Éé„Éľ„Éą„ĀĆŤ¶č„Āą„āčÁĮĄŚõ≤„āíŚļÉ„ĀŹ„Āô„āč„Āď„Ā®„ĀĆŚŹĮŤÉĹ„Āß„Āô„Äā
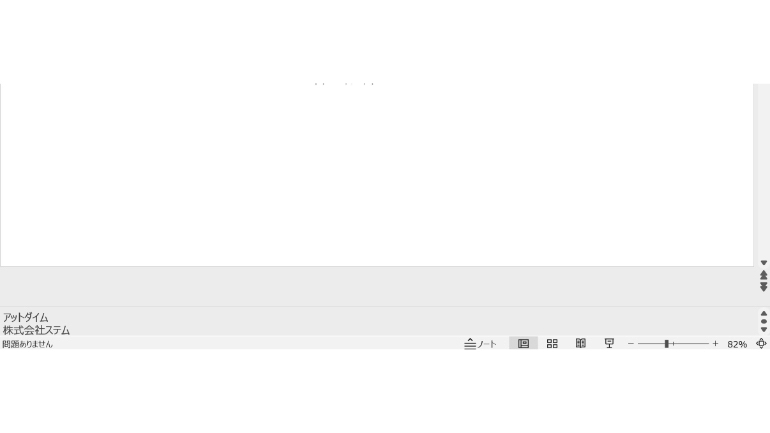
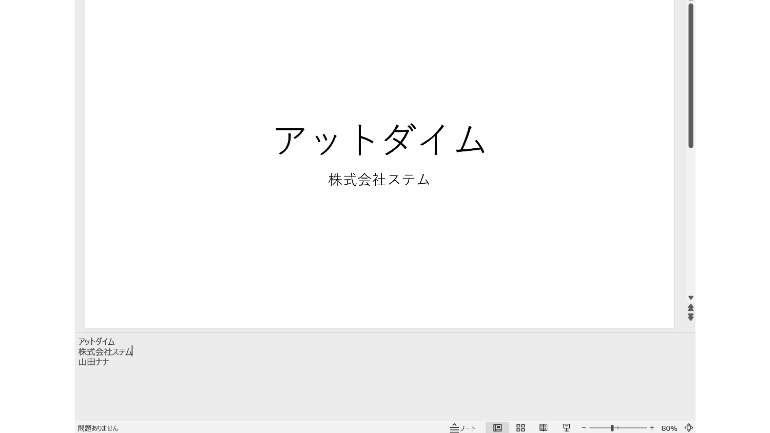
„Éé„Éľ„Éą„āí„ÄĆÁôļŤ°®ŤÄÖ„ÉĄ„Éľ„Éę„ā퍰®Á§ļ„Äć„Āߍ°®Á§ļ„Āó„Ā¶„āĻ„É©„ā§„ÉČ„ā∑„Éß„Éľ„Āô„āčśĖĻś≥ē
1Ôľé„ÄĚ„āĻ„É©„ā§„ÉČ„ā∑„Éß„Éľ„Äü„Āģ„āŅ„ÉĖ„āíťĖč„Āć„ÄĀ„ÉĘ„Éč„āŅ„ÉľŚÜÖ„Āę„Āā„āč„ÄĚÁôļŤ°®ŤÄÖ„ÉĄ„Éľ„Éę„āíšĹŅÁĒ®„Āô„āč„Äü„Āę„ÉĀ„āß„ÉÉ„āĮ„āíŚÖ•„āĆ„Āĺ„Āô„Äā
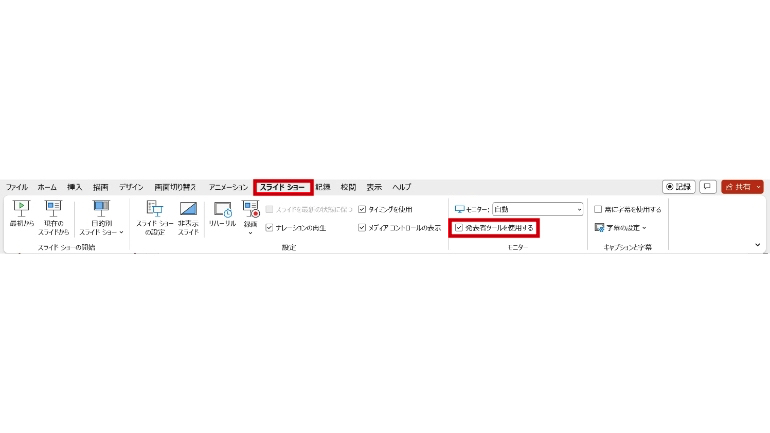
2Ôľé„āĻ„É©„ā§„ÉČ„ā∑„Éß„Éľ„Āģ„āŅ„ÉĖŚÜÖ„Āę„Āā„āč„ÄĚśúÄŚąĚ„Āč„āČ„Äü„āí„āĮ„É™„ÉÉ„āĮ„Āó„Āĺ„Āô„Äā
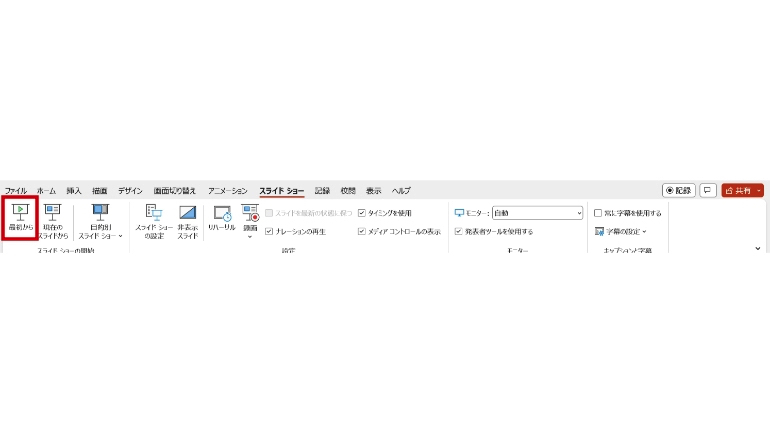
3Ôľé„āĻ„É©„ā§„ÉČ„ā∑„Éß„Éľ„ĀĆŤ°®Á§ļ„Āē„āĆ„Āü„āČŚŹ≥„āĮ„É™„ÉÉ„āĮ„Äā„É°„Éč„É•„ÉľŚÜÖ„Āę„Āā„āč„ÄĚÁôļŤ°®ŤÄÖ„ÉĄ„Éľ„Éę„ā퍰®Á§ļ„Äü„āíťĀłśäě„Āó„Āĺ„Āô„Äā
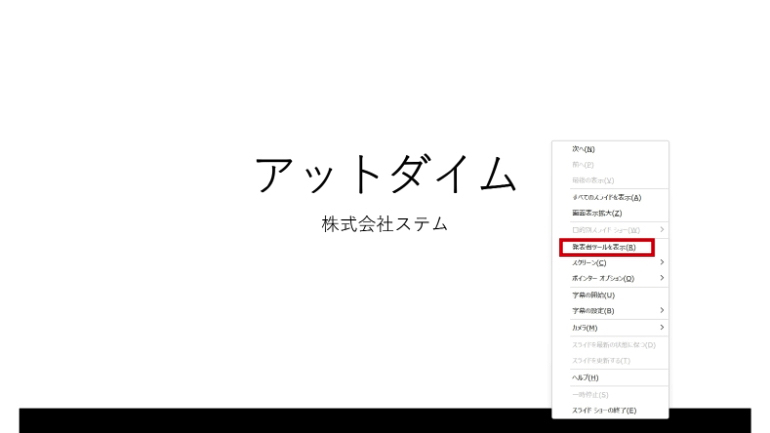
4Ôľé„āĻ„É©„ā§„ÉČ„ā∑„Éß„Éľ„Ā®šłÄÁ∑í„Āę„Éé„Éľ„Éą„āāŤ°®Á§ļ„Āē„āĆ„Āĺ„Āô„Äā
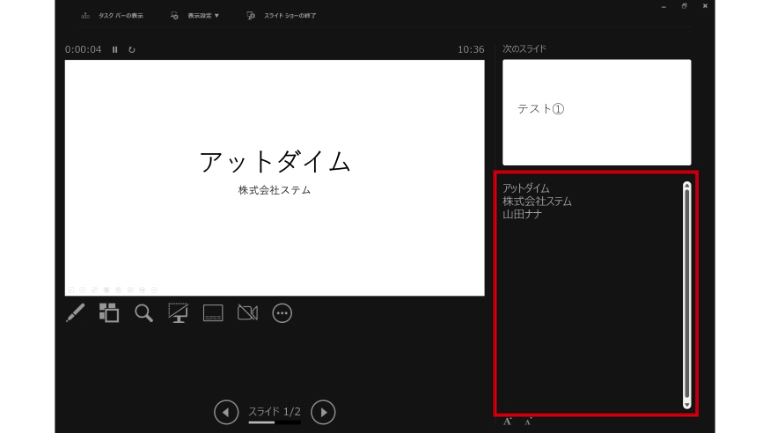
„ÉĎ„ÉĮ„Éľ„ÉĚ„ā§„É≥„Éą„Āģ„ÄĚ„Éé„Éľ„Éą„Äü„ĀĆ„Éó„ɨ„āľ„É≥„ÉÜ„Éľ„ā∑„Éß„É≥„Āߍ°®Á§ļ„Āē„āĆ„Ā™„ĀĄŚ†īŚźą„ĀĮ„Ā©„ĀÜ„Āô„āč?

ŚÖą„ĀĽ„Ā©ÁĒĽťĚĘšłčťÉ®„Āę„ÄĚ„Éé„Éľ„Éą„Äü„Āģ„āĘ„ā§„ā≥„É≥„ĀĆŤ°®Á§ļ„Āē„āĆ„Ā¶„ĀĄ„āč„Ā®„ĀĄ„ĀÜŤ™¨śėé„āí„Āó„Āĺ„Āó„Āü„ĀĆ„ÄĀÁĒĽťĚĘšłčťÉ®„Āę„ĀĚ„Āģ„āĘ„ā§„ā≥„É≥„ĀĆŤ°®Á§ļ„Āē„āĆ„Ā¶„ĀĄ„Ā™„ĀĄŚ†īŚźą„āā„Äā„Āď„Āģ„āą„ĀÜ„Ā™śôā„ĀĮ„ÄĀšĽ•šłč„ĀģśČ蝆܄ā퍩¶„Āó„Ā¶„ĀŅ„Āĺ„Āó„āá„ĀÜ„Äā
1ÔľéÁĒĽťĚĘšłäťÉ®„Āę„Āā„āč„ÄĚŤ°®Á§ļ„Äü„Āģ„āŅ„ÉĖ„āí„āĮ„É™„ÉÉ„āĮ„Äā
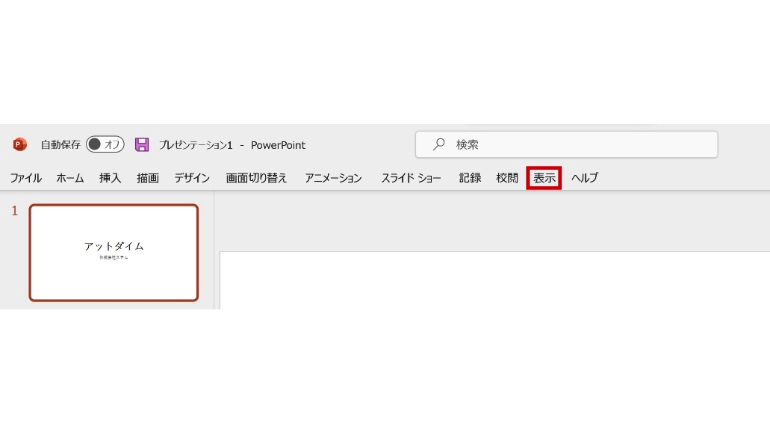
2Ծ鍰®Á§ļ„Āģ„āŅ„ÉĖŚÜÖ„Āę„Āā„āč„Éó„ɨ„āľ„É≥„ÉÜ„Éľ„ā∑„Éß„É≥„ĀģŤ°®Á§ļ„Āč„āČ„ÄĚś®ôśļĖ„ÄüÔľą‚φԾȄĀ®„ÄĀŤ°®Á§ļ„Āģšł≠„Āę„Āā„āč„ÄĚ„Éé„Éľ„Éą„ÄüÔľą‚ϰԾȄĀģ„āĘ„ā§„ā≥„É≥„āíťĀłśäě„Āô„āč„Ā®„ÄĀ„Éé„Éľ„Éą„ĀģŤ®ėŚÖ•ś¨Ą„ĀĆŤ°®Á§ļ„Āē„āĆ„Āĺ„Āô„Äā
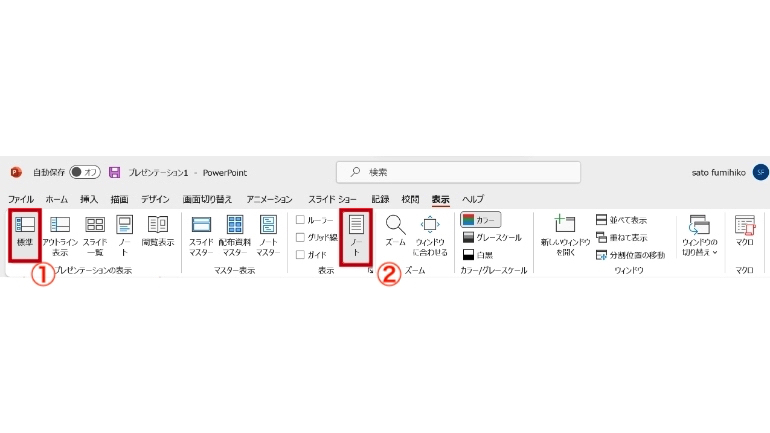
„Éé„Éľ„ÉąŤ°®Á§ļ„Āē„Āõ„Āü„Āĺ„Āĺ„ÉĎ„ÉĮ„Éľ„ÉĚ„ā§„É≥„Éą„āíŚćįŚą∑

ÁôļŤ°®ŤÄÖšĽ•Ś§Ė„Āę„ĀĮŤ¶č„Āą„Ā™„ĀĄ„Éé„Éľ„Éą„Āß„Āô„ĀĆ„ÄĀ„ÉĎ„ÉĮ„Éľ„ÉĚ„ā§„É≥„Éą„ĀģŤ≥áśĖô„āíŚćįŚą∑„Āô„āčśôā„Āę„ĀĮ„ÄĀ„Éé„Éľ„ÉąťÉ®ŚąÜ„āāšłÄÁ∑í„ĀęŚćįŚą∑„ĀĆŚŹĮŤÉĹ„Āß„Āô„Äā
1ÔľéÁĒĽťĚĘšłäťÉ®„Āę„Āā„āč„ÄĚ„Éē„ā°„ā§„Éę„Äü„āí„āĮ„É™„ÉÉ„āĮ„Āó„Āĺ„Āô„Äā
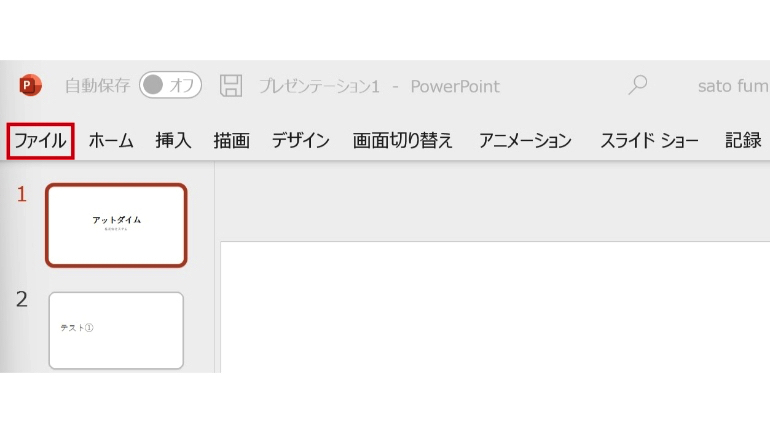
2Ôľé„É°„Éč„É•„ÉľŚÜÖ„Āę„Āā„āč„ÄĚŚćįŚą∑„Äü„āíťĀłśäě„Āó„Āĺ„Āô„Äā
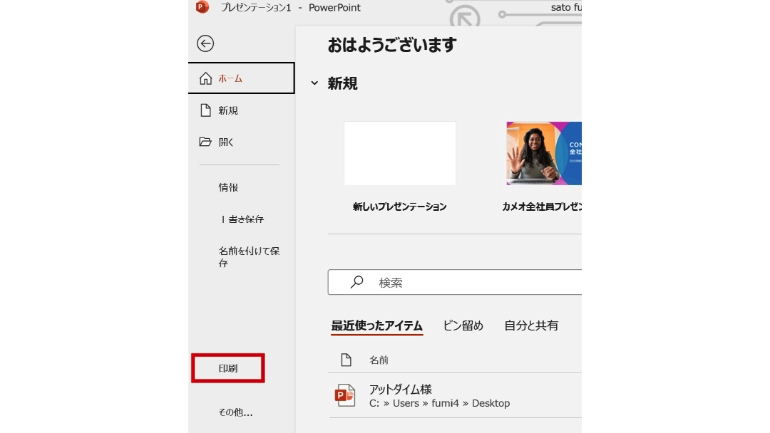
3Ծ鍮≠ŚģöŚÜÖ„Āę„Āā„āčŚćįŚą∑„ɨ„ā§„āĘ„ā¶„Éą„ĀģŚ§Čśõī„ĀĆŚŹĮŤÉĹ„Ā™ÁģáśČÄ„āí„āĮ„É™„ÉÉ„āĮ„Äā„ÄĚŚćįŚą∑„ɨ„ā§„āĘ„ā¶„Éą„Äü„ĀĆŤ°®Á§ļ„Āē„āĆ„āč„Āģ„Āß„ÄĀ„ÄĚ„Éé„Éľ„Éą„Äü„āíťĀłśäě„Äā„Āď„āĆ„Āę„āą„āä„ÄĀ„Éé„Éľ„ÉąťÉ®ŚąÜ„ā퍰®Á§ļ„Āē„Āõ„Āü„Āĺ„ĀĺŚćįŚą∑„ĀĆ„Āß„Āć„Āĺ„Āô„Äā
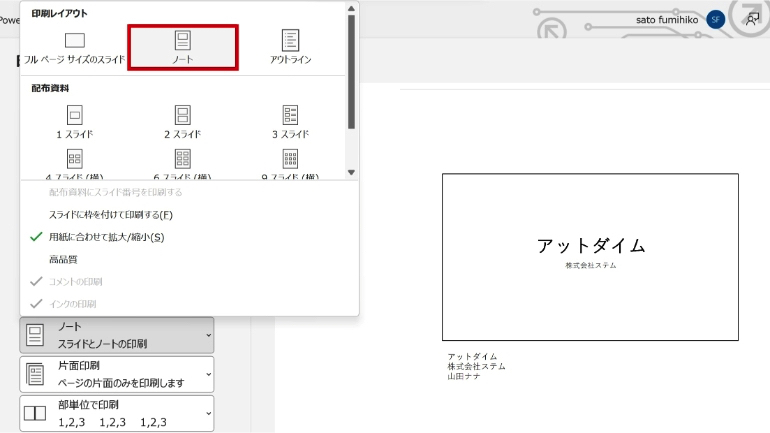
4ÔľéťÄÜ„Āę„Éé„Éľ„ÉąťÉ®ŚąÜ„ā퍰®Á§ļ„Āē„Āõ„Ā™„ĀĄ„Āĺ„ĀĺŚćįŚą∑„Āó„Āü„ĀĄŚ†īŚźą„ĀĮ„ÄĀŚćįŚą∑„Āģ„ɨ„ā§„āĘ„ā¶„Éą„āí„ÄĚ„Éē„Éę „Éö„Éľ„āł „āĶ„ā§„āļ„Āģ„āĻ„É©„ā§„ÉČ„Äü„āíťĀłśäě„Āó„Āĺ„Āô„Äā
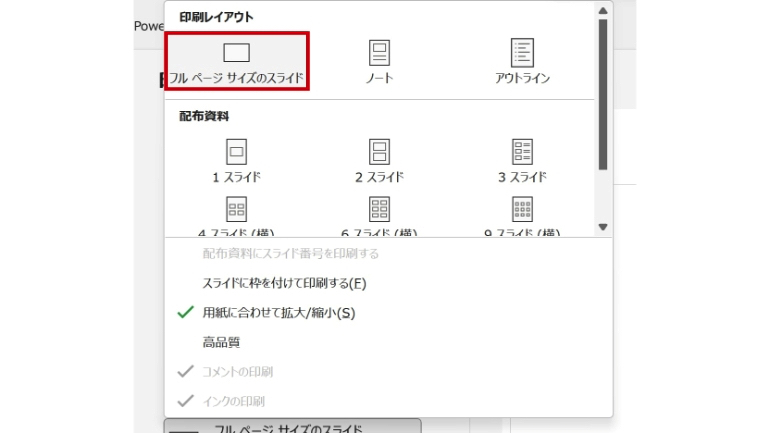
„Āď„Ā°„āČ„āā„ÉĀ„āß„ÉÉ„āĮÔľĀ
„ÉĎ„ÉĮ„Éľ„ÉĚ„ā§„É≥„Éą„ĀģšĺŅŚą©ś©üŤÉĹ„ÄĆÁôļŤ°®ŤÄÖ„ÉĄ„Éľ„Éę„Äć„ĀģÁü•„Ā£„Ā¶„ĀĄ„āč„Ā®šĺŅŚą©„Ā™šĹŅ„ĀĄśĖĻ
śĄŹŚ§Ė„Ā®Áü•„āČ„Ā™„ĀĄ„ÉĎ„ÉĮ„Éľ„ÉĚ„ā§„É≥„Éą„Āģ„āĻ„É©„ā§„Éą„āô„ā∑„Éß„Éľś©üŤÉĹ„Āģ„ÄĚŚüļśú¨„Āģ„Āć„Äü
‚ÄĽ„Éá„Éľ„āŅ„ĀĮ2024ŚĻī10śúąšłäśó¨śôāÁāĻ„Āß„ĀģÁ∑®ťõܝɮŤ™Ņ„ĀĻ„Äā
‚ÄĽśÉÖŚ†Ī„ĀĮšłáŚÖ®„āíśúü„Āó„Ā¶„ĀĄ„Āĺ„Āô„ĀĆ„ÄĀ„ĀĚ„ĀģŚÜÖŚģĻ„ĀģŚģĆŚÖ®śÄß„ÉĽś≠£ÁĘļśÄß„āíšŅĚŤ®ľ„Āô„āč„āā„Āģ„Āß„ĀĮ„Āā„āä„Āĺ„Āõ„āď„Äā
‚ÄĽŤ£ĹŚďĀ„Āģ„ĀĒŚą©ÁĒ®„ĀĮ„Āā„ĀŹ„Āĺ„Āߍᙌ∑ĪŤ≤¨šĽĽ„Āę„Ā¶„Āäť°ė„ĀĄ„Āó„Āĺ„Āô„Äā
śĖá/ŚĪĪÁĒį„Éä„Éä









