入力したデータの絞り込みや、並べ替えをしたい時に便利なフィルター機能。Excelでの表作成に慣れている人であれば、一度は使用したことがあるのではないでしょうか。
オンラインで表作成、表計算が行えるGoogle スプレッドシートにも、Excelと同様にデータにフィルターをかける機能が備わっています。
そこで本記事ではGoogle スプレッドシート上でデータの絞り込みや並べ替えが行える「フィルタ」と「フィルタ表示」について、それぞれの使い方や機能の違いを解説します。よく似た2つの機能の特徴を理解し、上手く使い分けできるようにしましょう。
Googleスプレッドシートのフィルタ機能とは?
Googleスプレッドシートの「フィルタ」は、条件を指定してデータの絞り込みや並べ替えができる機能。手動で入力したデータを後から見やすく整理したい時に便利です。
フィルタ機能の基本的な使い方
フィルタ機能の使い方はとてもシンプル。関数の知識がなくても、直感的な操作によってデータの整理ができます。ここからはフィルタ機能の基本的な使い方を見ていきましょう。
フィルタのかけ方
1.フィルターをかけたい表の範囲をドラッグで指定します
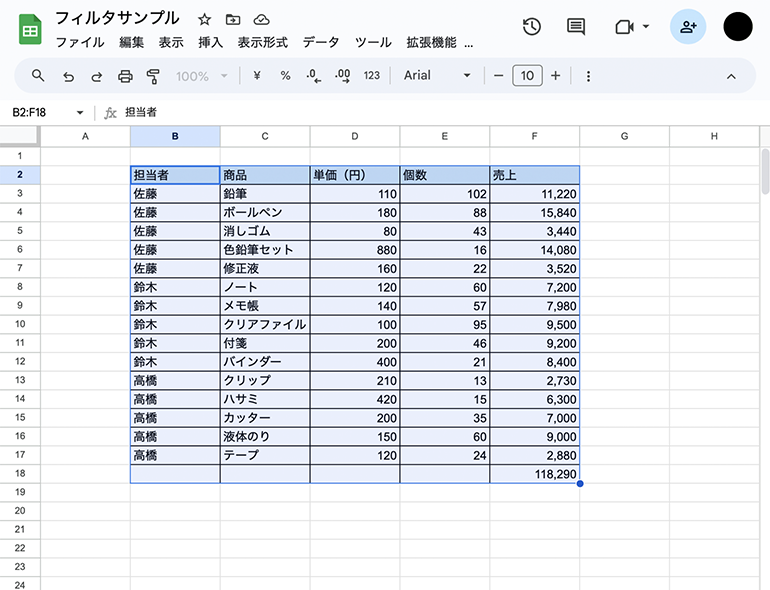
2.上部メニューの「データ」から「フィルタを作成」を選択
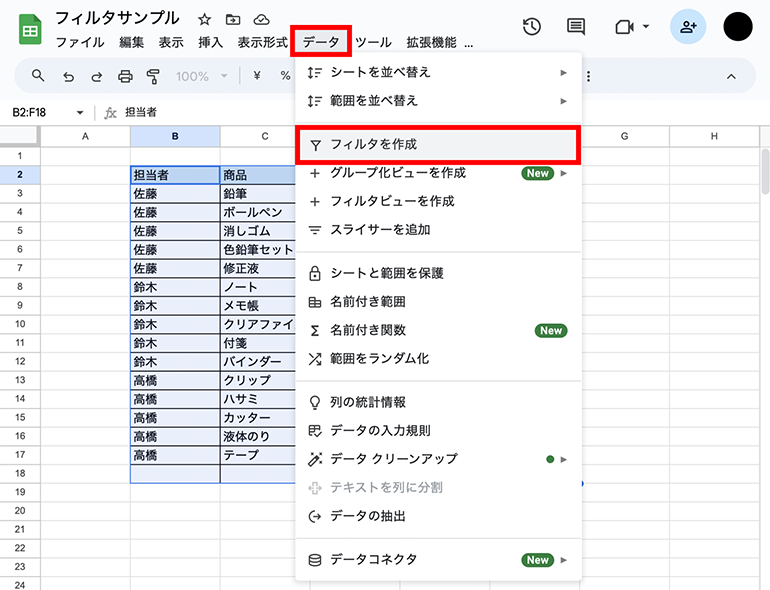
3.フィルタがかかっている範囲の行・列が緑色で示されます
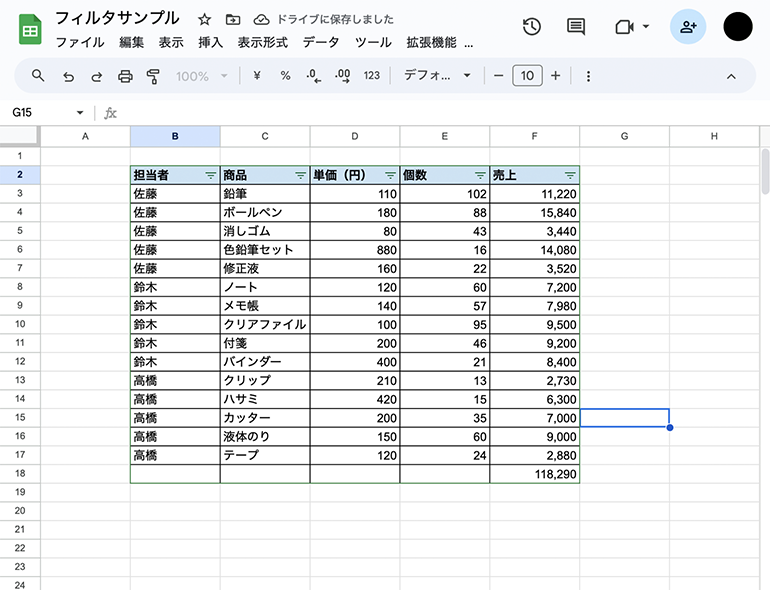
4.„Éï„Ç£„É´„Çø„ÅÆÁØÑÂõ≤„ÇíÂ∫É„Åí„Çã„ÄÅÁã≠„ÇÅ„Çã„Å™„Å©„ÅƧâÊõ¥„Åó„Åü„ÅÑÂÝ¥Âêà„ÅØ„Äå„Éá„ɺ„Çø„Äç„Åã„Çâ„Äå„Éï„Ç£„É´„Çø„ÅÆÂâäÈô§„Äç„Çí„ÇØ„É™„ÉÉ„ÇØ„ÄÇ„Åù„ÅÆÂæå„ÄÅÁØÑÂõ≤„ÇíÈÅ∏Êäû„ÅóÁõ¥„Åó„ŶÂÜçÂ∫¶„Éï„Ç£„É´„Çø„Çí‰ΩúÊàê„Åó„Åæ„Åô„ÄÇ
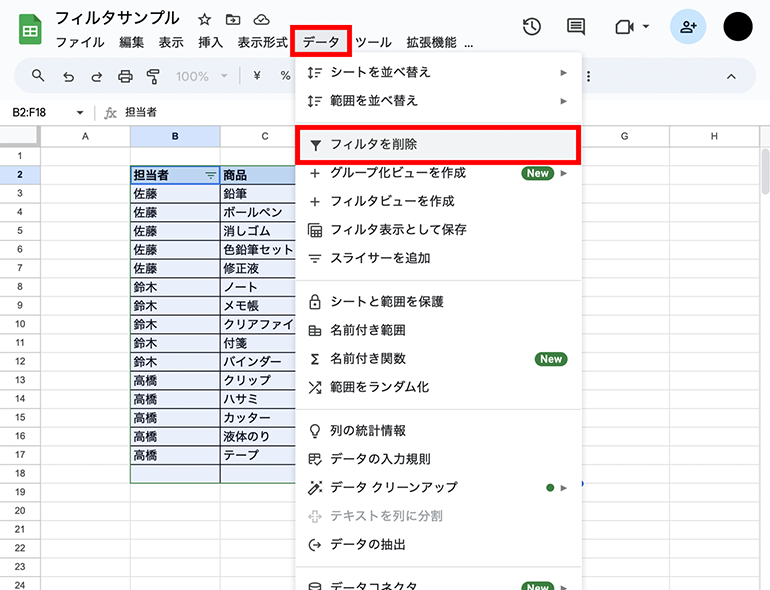
データの絞り込み・並べ替え方法
各列のプルダウンメニューをクリックすると、並べ替えや絞り込みのためのメニューが表示されます。
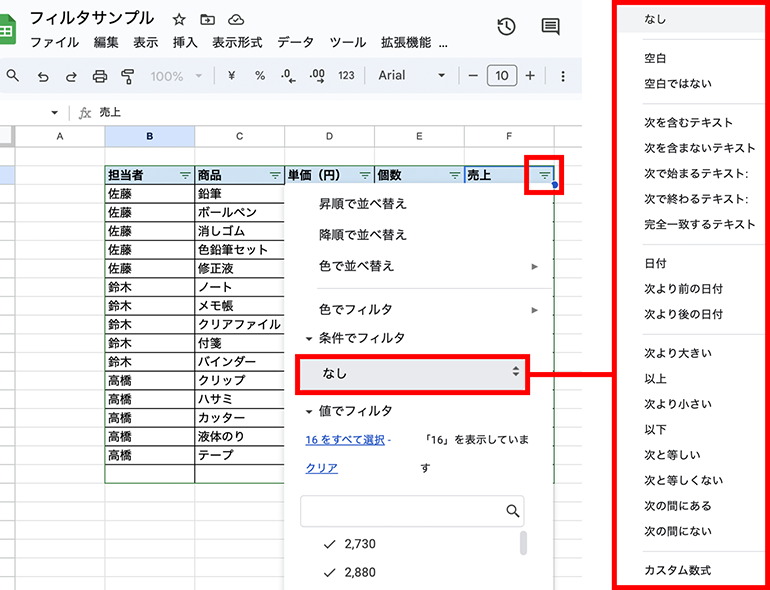
複数条件の絞り込みや範囲指定も簡単にできる
このメニューから、フィルタ条件の設定が行えます。複数条件の絞り込みも「条件でフィルタ」を使えば簡単に条件の指定が可能です。もちろん、手動で関数を入力することもできます。
„Åæ„Åü„ÄÅ„Éï„Ç£„É´„Çø„ÅƉΩúÊàê„ÅØË°å„ÇíÈÅ∏Êäû„Åó„Ŷ˰å„ÅÜ„ÅÆ„ÅåÊâã„Å£Âèñ„ÇäÊó©„ÅÑ„Åß„Åô„Åå„ÄÅÂøÖ˶ńÅÆ„Å™„ÅÑÂàó„Å´„Åæ„Åß„Éï„Ç£„É´„Çø„ÅåÈÅ©ÁÅï„Çå„ÇãÂÝ¥Âêà„Åå„ÅÇ„Çä„Åæ„Åô„ÄÇ
あらかじめフィルタを適用する範囲を選択して、「フィルタを作成」のボタンを押せば範囲指定できます。
絞り込み条件で「OR」や「AND」関数も利用可能
˧áÊï∞„ÅÆÊù°‰ª∂„ÅßÁµû„ÇäË溄ÇÄÂÝ¥Âêà„ÅØ„ÄÅ„Äå„Ç´„Çπ„Çø„ÉÝÊï∞ºè„Äç„Çí‰Ωø„ÅÜ„Å®‰æøÂà©„Åß„Åô„ÄÇ
„Çπ„Éó„ɨ„ÉÉ„Éâ„Ç∑„ɺ„Éà„ÅÆ„Éï„Ç£„É´„Çø„Ç¢„ǧ„Ç≥„É≥„Çí„ÇØ„É™„ÉÉ„ÇØ„Åó„Äå‚ñºÊù°‰ª∂„Åß„Éï„Ç£„É´„Çø„Äç„Äç„Çí„ÇØ„É™„ÉÉ„ÇØ„Åô„Çã„Å®„Äʼn∏ãÊñπ„Å´„Äå„Ç´„Çπ„Çø„ÉÝÊï∞ºè„Äç„Å®Âá∫„Çã„ÅÆ„Åß„ÄÅ„Åù„Å°„Çâ„Å´ÊåáÂÆö„ÅÆÈñ¢Êï∞„ÇíÂÖ•„Çå„Ŷ‰Ωø„ÅÑ„Åæ„Åô„ÄÇ
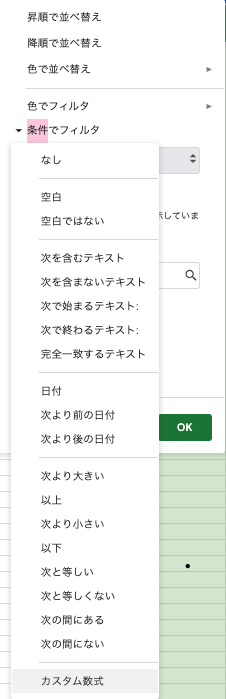
„Éï„Ç£„É´„Çø„Åå„ÅÜ„Åæ„Åè„Åã„Åã„Çâ„Å™„ÅÑÂÝ¥Âêà
ÊâãÈÝÜ„Å´Ê≤ø„Å£„ŶÊìç‰Ωú„Åó„Åü„Å´„ÇÇÈñ¢„Çè„Çâ„Åö„Éï„Ç£„É´„Çø„Åå‰∏äÊâã„Åè„Åã„Åã„Çâ„Å™„ÅÑÊôÇ„ÄÅÂÖ•ÂäõÊ∏à„Åø„ÅÆ„Éá„ɺ„Çø„ÅÆ„Å©„Åì„Åã„Å´„Éï„Ç£„É´„Çø„ÇíÊúâÂäπ„Å´„Åô„Çã‰∏ä„Åß„ÅÆÂïèÈ°å„ÅåÁîü„Åò„Ŷ„ÅÑ„ÇãÂèØËÉΩÊÄß„ÅåÈ´ò„ÅÑ„Åß„Åô„ÄÇ
„Çà„Åè˶ã„Çâ„Çå„Çã„ÅÆ„ÅØ„ÄÅÊåáÂÆö„Åó„ÅüÁØÑÂõ≤ÂÜÖ„Å´Á©∫ÁôΩ„ÅƄǪ„É´„ÇÑÁµêÂêà„Åï„Çå„Åü„Ǫ„É´„ÅåÂê´„Åæ„Çå„Ŷ„ÅÑ„Çã„DZ„ɺ„Çπ„Åß„Åô„ÄÇ„Åì„ÅÆÁä∂ÊÖã„Åß„ÅØ„Éï„Ç£„É´„Çø„ÅåÊ≠£„Åó„ÅèÂèçÊòÝ„Åï„Çå„Å™„ÅÑ„Åü„ÇÅ„ÄÅÂÖ•Âäõ„Éá„ɺ„Çø„Çí‰øÆÊ≠£„Åô„ÇãÂøÖ˶ńÅå„ÅÇ„Çä„Åæ„Åô„ÄÇ
iPhoneやAndroidスマホのGoogleスプレッドシートでもフィルタは使える?
iPhone„ÇÑAndroid„Çπ„Éû„Éõ„Åß„ÇÇGoogle„Çπ„Éó„ɨ„ÉÉ„Éâ„Ç∑„ɺ„Éà„Çí‰Ωø„Åà„Åæ„Åô„ÄÇ„Éï„Ç£„É´„Çø„Çí‰ΩúÊàê„Åô„ÇãÂÝ¥Âêà„ÅØ„ÄÅÁîªÈù¢Âè≥‰∏ä„ÅÆ„Äå‚Ķ„Äç„Çí„Çø„ÉÉ„Éó„Åô„Çã„Å®„Äʼnª•‰∏ã„ÅÆÁîªÈù¢Ë°®Á§∫„Å´„Å™„Çä„Åæ„Åô„ÅÆ„Åß„ÄÅ„Äå„Éï„Ç£„É´„Çø„Çí‰ΩúÊàê„Äç„Çí„Çø„ÉÉ„Éó„Åó„Åæ„Åó„Çá„ÅÜ„ÄÇ
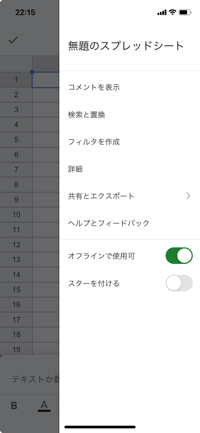
フィルタとよく似た「フィルタ表示」との違いは?
Google スプレッドシートには、フィルタとよく似た「フィルタ表示」という機能も存在します。ここからは両者の違いやフィルタ表示の使い方について解します。
„Éï„Ç£„É´„Çø„ÅØÂÖ±ÊúâÂèØËÉΩ„ÄÇ„Éï„Ç£„É´„ÇøË°®Á§∫„ÅØËá™ÂàÜ„ÅÝ„Åë„ÅÆÂÄã‰∫∫„Éï„Ç£„É´„Çø„ɺ
Google スプレッドシートでは、複数人でのファイルの同時閲覧や共同編集が行えます。
„Äå„Éï„Ç£„É´„Çø„Äç„Çí‰ΩøÁÅô„ÇãÂÝ¥Âêà„ÄÅ„Éï„Ç°„ǧ„É´„ÅÆ„Ç¢„Ç؄Ǫ„ÇπÊ®©Èôê„ÇíÊåńŧ„ɶ„ɺ„Ç∂„ɺÂÖ®Âì°„Å´„Éï„Ç£„É´„Çø„Çí„Åã„Åë„ÅüÂæå„ÅÆ˶ã„ÅàÊñπ„ÅåÂèçÊòÝ„Åï„Çå„Ŷ„Åó„Åæ„ÅÜ„Åü„ÇÅ„ÄÅÂêåÊôÇ„Å´„Éï„Ç°„ǧ„É´„ÇíÈñ≤˶߄Åó„Ŷ„ÅÑ„Çã„ɶ„ɺ„Ç∂„ɺ„Å´Ëø∑ÊÉë„ÇíÊéõ„Åë„Ŷ„Åó„Åæ„ÅÜÊÅê„Çå„Åå„ÅÇ„Çä„Åæ„Åô„ÄÇ
‰∏ÄÊñπ„Åß„ÄÅ„Äå„Éï„Ç£„É´„ÇøË°®Á§∫„ÄçÊ©üËÉΩ„Åß„ÅØ„ÄÅ„Åù„ÅÆË°®Á§∫Ë®≠ÂÆö„Çí„Åó„ÅüÊú¨‰∫∫„Å´„ÅÆ„Åø„Éï„Ç£„É´„Çø„Çí„Åã„Åë„ÅüÁä∂ÊÖã„ÅåÊúâÂäπ„Å´„Å™„Çã„Åü„ÇÅ„Äʼnªñ„ÅƄɶ„ɺ„Ç∂„ɺ„Åã„Çâ„ÅÆ„Éï„Ç°„ǧ„É´„ÅÆ˶ã„ÅàÊñπ„Å´ÂΩ±Èüø„Çí„Åä„Çà„ź„ÅôÂøÉÈÖç„Åå„ÅÇ„Çä„Åæ„Åõ„Çì„ÄÇ„ÅÑ„Çè„Å∞„ÄÅËá™ÂàÜ„ÅÝ„Åë„ÅÆ„Éï„Ç£„É´„Çø„ɺ„Çí„Ç´„Çπ„Çø„Éû„ǧ„Ç∫„Åß„Åç„ÇãÊ©üËÉΩ„Åß„Åô„ÄÇ
フィルタ表示では、複数の設定を作成・保存できるため、一度設定を保存しておけば、後から何度でも再表示させることもできます。











