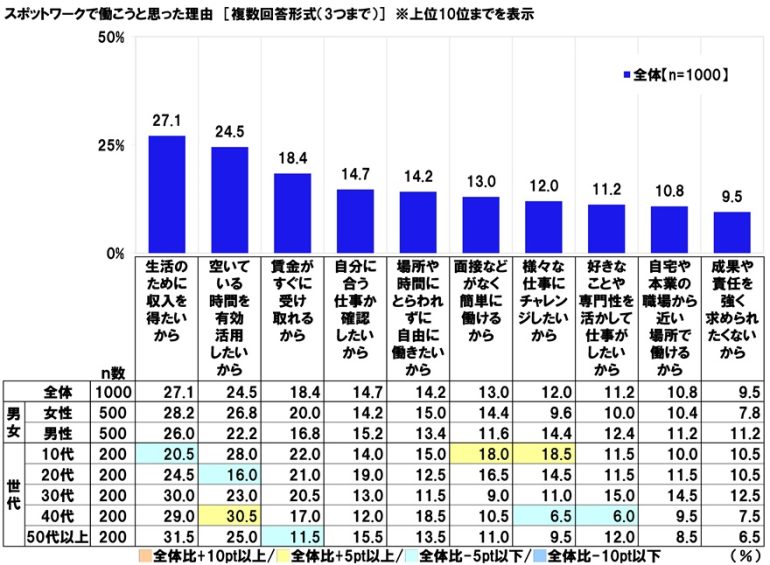ExcelгҒ§гӮ»гғ«гҒ«ж–ңз·ҡгӮ’еј•гҒҚгҒҹгҒ„гҒҢж–№жі•гҒҢеҲҶгҒӢгӮүгҒӘгҒ„гҖҒгҒЁгҒ„гҒҶж–№гӮӮгҒ„гӮӢгҒ®гҒ§гҒҜгҒӘгҒ„гҒ гӮҚгҒҶгҒӢгҖӮж–ңз·ҡгӮ’еј•гҒҸж–№жі•гҒ«гҒҜеӨ§гҒҚгҒҸгҖҒжӣёејҸиЁӯе®ҡгӮ’дҪҝгҒҶж–№жі•гҒЁгҖҒеӣіеҪўгҒЁгҒ—гҒҰеј•гҒҸж–№жі•гҒҢгҒӮгӮӢгҖӮ
жң¬иЁҳдәӢгҒ§гҒҜExcelгҒ§гӮ»гғ«гҒ«ж–ңз·ҡгӮ’еј•гҒҸж–№жі•гҒ«гҒӨгҒ„гҒҰи§ЈиӘ¬гҒҷгӮӢгҖӮгҒҫгҒҹгҖҒеј•гҒ„гҒҹж–ңз·ҡгӮ’еүҠйҷӨгҒҷгӮӢж–№жі•гӮ„гҖҒиӨҮж•°гҒ®гӮ»гғ«гҒ«гҒҫгҒЁгӮҒгҒҰж–ңз·ҡгӮ’еј•гҒҸж–№жі•гҒ«гҒӨгҒ„гҒҰгӮӮгҒҫгҒЁгӮҒгҒҹгҖӮ
ExcelгҒ§ж–ңз·ҡгӮ’еј•гҒҸзӣ®зҡ„
ExcelгҒ§гӮ»гғ«гҒ«ж–ңз·ҡгӮ’еј•гҒҸзӣ®зҡ„гҒҜеӨ§гҒҚгҒҸгӮҸгҒ‘гҒҰж¬ЎгҒ®2гҒӨгҖӮ
- е…ҘеҠӣдёҚеҸҜгҒ«гҒҷгӮӢгҒҹгӮҒ
- гӮ»гғ«гӮ’ж–ңгӮҒгҒ«дәҢеҲҶеүІгҒҷгӮӢгҒҹгӮҒ
1гҒӨ1гҒӨгҒ®зӣ®зҡ„гҒ«гҒӨгҒ„гҒҰи©ігҒ—гҒҸи§ЈиӘ¬гҒ—гҒҰгҒ„гҒҸгҖӮ
в– 1.е…ҘеҠӣдёҚеҸҜгҒ«гҒҷгӮӢгҒҹгӮҒ
ж–ңз·ҡгҒҢеј•гҒӢгӮҢгӮӢгҒ“гҒЁгҒ§гҖҒгҖҢгҒ“гҒ“гҒ®гӮ»гғ«гҒ«гҒҜе…ҘеҠӣгҒ—гҒҰгҒҜгҒ„гҒ‘гҒӘгҒ„гӮ“гҒ гҖҚгҒЁдёҖзӣ®гҒ§еҲҶгҒӢгӮӢгӮҲгҒҶгҒ«гҒӘгӮӢгҖӮгҒҹгҒЁгҒҲгҒ°гҖҒд»ҘдёӢгҒ®з”»еғҸгҒ§гҒҜ2жңҲ29ж—ҘгҒ®ж°—жё©гҒ«ж–ңз·ҡгҒҢеј•гҒӢгӮҢгҒҰгҒҠгӮҠгҖҒд»Ҡе№ҙгҒҜ2жңҲ29ж—ҘгҒҢгҒӘгҒ„гҒӢгӮүе…ҘеҠӣгҒ—гҒҰгҒҜгҒ„гҒ‘гҒӘгҒ„гҒ“гҒЁгҒҢеҲҶгҒӢгӮӢгҖӮ
ExcelгӮ’д»–гҒ®дәәгҒ«е…ұжңүгҒҷгӮӢе ҙеҗҲгҖҒе…ҘеҠӣгҒ—гҒҰгҒ»гҒ—гҒҸгҒӘгҒ„з®ҮжүҖгҒ«ж–ңз·ҡгӮ’еј•гҒ„гҒҰгҒҠгҒҸгҒЁгҖҒе…ұжңүзӣёжүӢгҒ«гҒЁгҒЈгҒҰиҰӘеҲҮгҒ«гҒӘгӮӢгҒ гӮҚгҒҶгҖӮ

в– 2.гӮ»гғ«гӮ’ж–ңгӮҒгҒ«дәҢеҲҶеүІгҒҷгӮӢгҒҹгӮҒ
гӮ»гғ«гҒ®еҲҶеүІгҒҜд»–гҒ®ж–№жі•гҒ§гӮӮеҸҜиғҪгҒ гҒҢгҖҒж–ңз·ҡгӮ’еј•гҒҸгҒ“гҒЁгҒ§ж–ңгӮҒгҒ«еҲҶеүІгҒ§гҒҚгӮӢгҖӮж–ңгӮҒгҒ«еҲҶеүІгҒ—гҒҹж–№гҒҢе ҙеҗҲгҒ«гӮҲгҒЈгҒҰгҒҜиҰӢгӮ„гҒҷгҒҸгҒӘгӮӢгҖӮ
гҒҹгҒЁгҒҲгҒ°д»ҘдёӢгҒ®гӮҲгҒҶгҒ«иЎЁгҒ®еҲ—еҗҚгҒЁиЎҢеҗҚгӮ’еҲҶгҒ‘гҒҰжӣёгҒҚгҒҹгҒ„е ҙеҗҲгҒ«дҫҝеҲ©гҒ гҖӮ

ExcelгҒ§гӮ»гғ«гҒ«ж–ңз·ҡгӮ’еј•гҒҸж–№жі•
ExcelгҒ§гӮ»гғ«гҒ«ж–ңз·ҡгӮ’еј•гҒҸж–№жі•гҒ«гҒӨгҒ„гҒҰи§ЈиӘ¬гҒҷгӮӢгҖӮж–ңз·ҡгӮ’еј•гҒҸж–№жі•гҒ«гҒҜеӨ§гҒҚгҒҸгӮҸгҒ‘гҒҰ2гҒӨгҒӮгӮӢгҖӮ
- гҖҢгӮ»гғ«гҒ®жӣёејҸиЁӯе®ҡгҖҚгӮ’дҪҝгҒҶ
- гҖҢеӣіеҪўгҖҚгҒЁгҒ—гҒҰж–ңз·ҡгӮ’еј•гҒҸ
зҠ¶жіҒгҒ«еҗҲгӮҸгҒӣгҒҰ2гҒӨгҒ®ж–№жі•гӮ’дҪҝгҒ„еҲҶгҒ‘гӮӢгҒЁиүҜгҒ„гҒ гӮҚгҒҶгҖӮ1гҒӨ1гҒӨгҒ®ж–№жі•гҒ«гҒӨгҒ„гҒҰи©ігҒ—гҒҸи§ЈиӘ¬гҒ—гҒҰгҒ„гҒҸгҖӮ
в– 1.гҖҢгӮ»гғ«гҒ®жӣёејҸиЁӯе®ҡгҖҚгӮ’дҪҝгҒҶ
1гҒӨзӣ®гҒҜгҖҢгӮ»гғ«гҒ®жӣёејҸиЁӯе®ҡгҖҚгӮ’дҪҝгҒҶж–№жі•гҒ§гҒӮгӮӢгҖӮ
ж–ңз·ҡгӮ’еј•гҒҚгҒҹгҒ„гӮ»гғ«гӮ’гҒҫгҒҡгӮҜгғӘгғғгӮҜгҒҷгӮӢгҖӮгҒқгҒ—гҒҰгҖҢгғӣгғјгғ гҖҚгӮҝгғ–гҒӢгӮүгҖҢжӣёејҸгҖҚгӮ’гӮҜгғӘгғғгӮҜгҒ—гӮҲгҒҶгҖӮ

з¶ҡгҒ„гҒҰгҖҒгҖҢгӮ»гғ«гҒ®жӣёејҸиЁӯе®ҡгҖҚгӮ’гӮҜгғӘгғғгӮҜгҒҷгӮӢгҖӮ

гҖҢзҫ…з·ҡгҖҚгӮҝгғ–гӮ’й–ӢгҒ„гҒҰгҒӘгҒ„е ҙеҗҲгҒҜгҖҒгҖҢзҫ…з·ҡгҖҚгӮ’гӮҜгғӘгғғгӮҜгҒҷгӮӢгҖӮгҖҢијӘйғӯгҖҚ欄гҒӢгӮүж–ңз·ҡгӮ’йҒёжҠһгҒ—гӮҲгҒҶгҖӮжңҖеҫҢгҒ«гҖҢOKгҖҚгӮ’гӮҜгғӘгғғгӮҜгҒҷгӮӢгҖӮ

гҒ“гӮҢгҒ§йҒёжҠһгҒ—гҒҹз®ҮжүҖгҒ«ж–ңз·ҡгҒҢеј•гҒӢгӮҢгӮӢгҖӮ

в– 2.гҖҢеӣіеҪўгҖҚгҒЁгҒ—гҒҰж–ңз·ҡгӮ’еј•гҒҸ
з¶ҡгҒ„гҒҰгҖҢеӣіеҪўгҖҚгҒЁгҒ—гҒҰж–ңз·ҡгӮ’еј•гҒҸж–№жі•гӮ’и§ЈиӘ¬гҒҷгӮӢгҖӮ
гҒҫгҒҡгҖҢжҢҝе…ҘгҖҚгӮҝгғ–гҒӢгӮүгҖҢеӣігҖҚвҮ’гҖҢеӣіеҪўгҖҚгӮ’гӮҜгғӘгғғгӮҜгҒҷгӮӢгҖӮ
гҒ„гҒҸгҒӨгҒӢеӣіеҪўеҖҷиЈңгҒҢиЎЁзӨәгҒ•гӮҢгӮӢгҒҢгҖҒгҒҫгҒЈгҒҷгҒҗгҒӘз·ҡгӮ’гӮҜгғӘгғғгӮҜгҒ—гӮҲгҒҶгҖӮгӮҜгғӘгғғгӮҜеҫҢгҖҒз”»еғҸгҒ®гӮҲгҒҶгҒ«гӮ«гғјгӮҪгғ«ж“ҚдҪңгҒ«гӮҲгҒЈгҒҰгӮ»гғ«гҒ«з·ҡгӮ’еј•гҒҸгҖӮ

гҒ“гӮҢгҒ§гӮ»гғ«гҒ«ж–ңз·ҡгӮ’еј•гҒҸгҒ“гҒЁгҒҢгҒ§гҒҚгӮӢгҖӮ

гҒ“гҒ®ж–№жі•гҒҜгӮўгғҠгғӯгӮ°гҒ§гҖҒеӨ§гҒҚгҒ•гӮ„и§’еәҰгҒ®еҫ®иӘҝж•ҙгҒҢйӣЈгҒ—гҒҸгҒҜгҒӮгӮӢгҖӮгҒҹгҒ гҖҒж–ңз·ҡгҒ®иүІгӮ’еӨүжӣҙгҒ§гҒҚгӮӢзӮ№гҒҢгғЎгғӘгғғгғҲгҒ гҖӮ

ExcelгҒ§еј•гҒ„гҒҹж–ңз·ҡгӮ’еүҠйҷӨгҒҷгӮӢж–№жі•
з¶ҡгҒ„гҒҰгҖҒExcelгҒ§еј•гҒ„гҒҹж–ңз·ҡгӮ’еүҠйҷӨгҒҷгӮӢж–№жі•гҒ«гҒӨгҒ„гҒҰи§ЈиӘ¬гҒҷгӮӢгҖӮ
гҖҢжӣёејҸгҖҚгҒЁгҒ—гҒҰж–ңз·ҡгӮ’еј•гҒ„гҒҹе ҙеҗҲгҒҜгҖҒгҖҢзҫ…з·ҡгҖҚгӮҝгғ–гӮ’й–ӢгҒ„гҒҰгҖҢијӘйғӯгҖҚ欄гҒӢгӮүж–ңз·ҡгӮ’еҶҚеәҰгӮҜгғӘгғғгӮҜгҒҷгӮӢгҖӮгҖҢOKгҖҚгӮ’гӮҜгғӘгғғгӮҜгҒҷгӮӢгҒ“гҒЁгҒ§гҖҒж–ңз·ҡгӮ’еүҠйҷӨгҒҷгӮӢгҒ“гҒЁгҒҢгҒ§гҒҚгӮӢгҖӮ

гҖҢеӣіеҪўгҖҚгҒЁгҒ—гҒҰж–ңз·ҡгӮ’еј•гҒ„гҒҹе ҙеҗҲгҒҜгҖҒеӣіеҪўгӮ’еҸігӮҜгғӘгғғгӮҜгҒ—гҒҰгҖҢеҲҮгӮҠеҸ–гӮҠгҖҚгӮ’йҒёжҠһгҒҷгӮӢгҖӮгҒ“гӮҢгҒ§гҖҒж–ңз·ҡгӮ’еүҠйҷӨгҒҷгӮӢгҒ“гҒЁгҒҢеҸҜиғҪгҒ гҖӮ