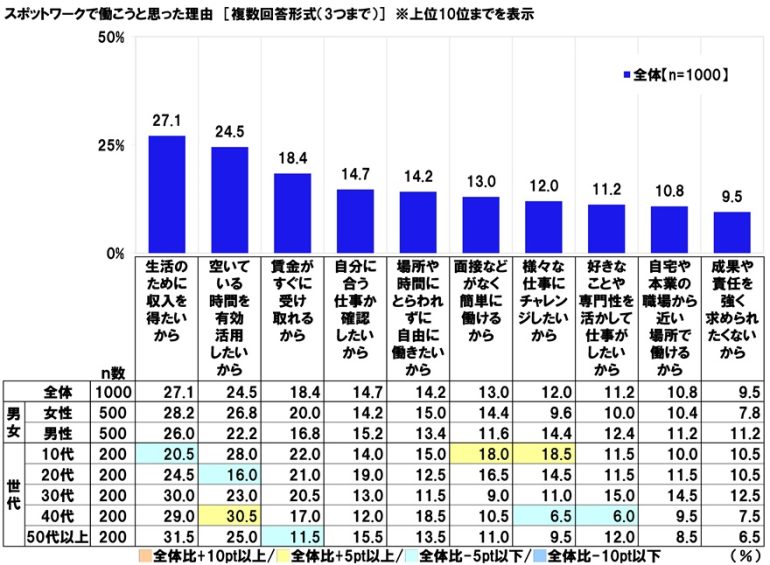гӮЁгӮҜгӮ»гғ«гӮ’дҪҝгҒЈгҒҰгҒ„гӮӢгҒЁгҖҒгӮ»гғ«гҒ«иүІгҒҢгҒӨгҒ„гҒҰгҒ„гӮӢгҒӢгҒ©гҒҶгҒӢгӮ’жқЎд»¶гҒ«гҒ—гҒҰгғҮгғјгӮҝж•°гӮ’ж•°гҒҲгҒҹгҒ„гӮұгғјгӮ№гҒҢгҒӮгӮӢгҖӮгҒ—гҒӢгҒ—гҖҒIFй–ўж•°гӮ’дҪҝгҒЈгҒҰгӮ»гғ«гҒ®иүІгӮ’зӣҙжҺҘеҲӨеҲҘгҒҷгӮӢгҒ“гҒЁгҒҜгҒ§гҒҚгҒӘгҒ„гҖӮ
гҒ“гҒ®иЁҳдәӢгҒ§гҒҜгҖҒиүІгҒҢгҒӨгҒ„гҒҰгҒ„гӮӢгӮ»гғ«гҒ®еҖӢж•°гӮ’ж•°гҒҲгӮӢгҒҹгӮҒгҒ®жӣҝгӮҸгӮҠгҒ®ж–№жі•гҒЁгҒ—гҒҰгҖҒиүІгғ•гӮЈгғ«гӮҝгғјгҒЁSUBTOTALй–ўж•°гҒ®дҪҝгҒ„ж–№гҖҒгғҶгғјгғ–гғ«гҒ®еҲ©з”ЁгҒ®д»•ж–№гҖҒжӨңзҙўгӮ’з”ЁгҒ„гҒҹзўәиӘҚж–№жі•гҖҒе…ЁгҒҰгҒ®иүІгҒҢгҒӨгҒ„гҒҹгӮ»гғ«гӮ’ж•°гҒҲгӮӢж–№жі•гҒӘгҒ©гӮ’и§ЈиӘ¬гҒҷгӮӢгҖӮ
гӮ»гғ«гҒ®иүІгӮ’жқЎд»¶гҒЁгҒ—гҒҹIFй–ўж•°гҒҜдҪҝгҒҲгҒӘгҒ„
гӮЁгӮҜгӮ»гғ«гҒ®IFй–ўж•°гҒ§гҒҜгҖҒгӮ»гғ«гҒ®иүІгӮ’зӣҙжҺҘжқЎд»¶гҒЁгҒ—гҒҰиЁӯе®ҡгҒҷгӮӢгҒ“гҒЁгҒҜгҒ§гҒҚгҒӘгҒ„гҖӮ
IFй–ўж•°гҒҜгӮ»гғ«гҒ®еҖӨгӮ„ж•°ејҸгҒ«еҹәгҒҘгҒ„гҒҰжқЎд»¶гӮ’и©•дҫЎгҒҷгӮӢгҒҢгҖҒгӮ»гғ«гҒ®жӣёејҸпјҲиүІгҒӘгҒ©пјүгӮ’жқЎд»¶гҒЁгҒ—гҒҰжүұгҒҶгҒ“гҒЁгҒҜгҒ§гҒҚгҒӘгҒ„гҒ®гҒ гҖӮ
гҒқгҒ®гҒҹгӮҒгҖҒгӮ»гғ«гҒ®иүІгӮ’жқЎд»¶гҒЁгҒ—гҒҰж•°гҒҲгӮӢе ҙеҗҲгҒ«гҒҜгҖҒд»–гҒ®ж–№жі•гӮ’з”ЁгҒ„гӮӢеҝ…иҰҒгҒҢгҒӮгӮӢгҖӮ
IFй–ўж•°д»ҘеӨ–гҒ®иүІд»ҳгҒҚгӮ»гғ«гҒ®еҖӢж•°гӮ’гӮ«гӮҰгғігғҲгҒҷгӮӢж–№жі•
иүІгҒҢгҒӨгҒ„гҒҰгҒ„гӮӢгӮ»гғ«гҒ®еҖӢж•°гӮ’ж•°гҒҲгӮӢгҒ«гҒҜд»ҘдёӢгҒ®жүӢжі•гҒҢгҒӮгӮӢгҖӮ
- иүІгғ•гӮЈгғ«гӮҝгғјгҒЁSUBTOTALй–ўж•°гӮ’з”ЁгҒ„гӮӢжүӢжі•
- гғҶгғјгғ–гғ«гӮ’з”ЁгҒ„гҒҰиүІгҒҢгҒӨгҒ„гҒҰгҒ„гӮӢгӮ»гғ«гҒ®еҖӢж•°гӮ’ж•°гҒҲгӮӢжүӢжі•гҖҖ
- жӨңзҙўгӮ’гҒ—гҒҰзўәиӘҚгҒҷгӮӢжүӢжі•
- е…ЁгҒҰгҒ®иүІгҒҢгҒӨгҒ„гҒҹгӮ»гғ«гҒ®еҖӢж•°гӮ’ж•°гҒҲгӮӢжүӢжі•
иүІгғ•гӮЈгғ«гӮҝгғјгҒЁSUBTOTALй–ўж•°гӮ’дҪҝз”ЁгҒҷгӮӢж–№жі•
иүІгғ•гӮЈгғ«гӮҝгғјгҒЁSUBTOTALй–ўж•°гӮ’зө„гҒҝеҗҲгӮҸгҒӣгӮӢгҒ“гҒЁгҒ§гҖҒзү№е®ҡгҒ®иүІгҒ«гҒӘгҒЈгҒҰгҒ„гӮӢгӮ»гғ«гҒ®еҖӢж•°гӮ’ж•°гҒҲгӮӢгҒ“гҒЁгҒҢгҒ§гҒҚгӮӢгҖӮгҒ“гҒ®ж–№жі•гҒҜжҜ”ијғзҡ„з°ЎеҚҳгҒ§гҖҒиҰ–иҰҡзҡ„гҒ«гӮӮгӮҸгҒӢгӮҠгӮ„гҒҷгҒ„гҖӮ

в– жүӢй Ҷв‘ гғ•гӮЈгғ«гӮҝгғјгӮ’гҒӢгҒ‘гӮӢ
гғҮгғјгӮҝзҜ„еӣІгӮ’йҒёжҠһгҒ—гҖҒгҖҢгғҮгғјгӮҝгҖҚгӮҝгғ–гҒ®гҖҢгғ•гӮЈгғ«гӮҝгғјгҖҚгӮ’йҒёжҠһгҒҷгӮӢгҖӮгҒ“гӮҢгҒ«гӮҲгӮҠгҖҒеҲ—гҒ”гҒЁгҒ«гғ•гӮЈгғ«гӮҝгғјгӮӘгғ—гӮ·гғ§гғігҒҢиҝҪеҠ гҒ•гӮҢгӮӢгҖӮ
в– жүӢй Ҷв‘ЎSUBTOTALй–ўж•°гӮ’жӣёгҒҸгҖҖ
гӮ«гӮҰгғігғҲзөҗжһңгӮ’иЎЁзӨәгҒ—гҒҹгҒ„гӮ»гғ«гҒ« =SUBTOTAL(3,зҜ„еӣІ) гӮ’е…ҘеҠӣгҒҷгӮӢгҖӮгҒ“гҒ®гҖҢ3гҖҚ гҒҜж•°гҒ®гӮ«гӮҰгғігғҲгӮ’зӨәгҒҷйӣҶиЁҲж–№жі•гҒ§гҒӮгӮӢгҖӮ
в– жүӢй Ҷв‘ўзҜ„еӣІгӮ’иЁӯе®ҡгҒҷгӮӢ
гӮ«гӮҰгғігғҲгҒҷгӮӢзҜ„еӣІгӮ’гғүгғ©гғғгӮ°гҒ—гҒҰиЁӯе®ҡгҒҷгӮӢгҖӮгҒ“гҒ®зҜ„еӣІгҒ«гҒҜгҖҒгғ•гӮЈгғ«гӮҝгғјгӮ’йҒ©з”ЁгҒ—гҒҹгҒ„гғҮгғјгӮҝгҒҢеҗ«гҒҫгӮҢгҒҰгҒ„гӮӢгҖӮ
в– жүӢй Ҷв‘Јгғ•гӮЈгғ«гӮҝгғјгӮ’дҪҝгҒЈгҒҰгӮ«гӮҰгғігғҲж•°гӮ’иЎЁзӨәгҒҷгӮӢ

гӮ«гӮҰгғігғҲгҒ—гҒҹгҒ„еҲ—гҒ®гғ•гӮЈгғ«гӮҝгғјпјҲв–јпјүгӮ’йҒёжҠһгҒ—гҖҒгҖҢиүІгғ•гӮЈгғ«гӮҝгғјгҖҚвҶ’гҖҢгӮ«гӮҰгғігғҲгҒ—гҒҹгҒ„иүІгҖҚгӮ’йҒёгҒ¶гҖӮгҒ“гҒ“гҒ§йҒёгӮ“гҒ иүІгҒ®гӮ»гғ«гҒ®ж•°гҒҢSUBTOTALй–ўж•°гҒ§зӨәгҒ•гӮҢгӮӢгҖӮ
гғҶгғјгғ–гғ«гӮ’дҪҝгҒЈгҒҰиүІгҒҢгҒӨгҒ„гҒҹгӮ»гғ«гҒ®еҖӢж•°гӮ’ж•°гҒҲгӮӢжүӢжі•
гӮЁгӮҜгӮ»гғ«гҒ®гғҶгғјгғ–гғ«ж©ҹиғҪгӮ’дҪҝз”ЁгҒ—гҒҰгҖҒиүІгҒҢгҒӨгҒ„гҒҰгҒ„гӮӢгӮ»гғ«гҒ®еҖӢж•°гӮ’з°ЎеҚҳгҒ«ж•°гҒҲгӮүгӮҢгӮӢгҖӮгҒ“гҒ®жүӢжі•гҒҜгҖҒгғҮгғјгӮҝгҒ®ж•ҙзҗҶгӮ„еҲҶжһҗгҒ«дҫҝеҲ©гҒ§гҒӮгӮӢгҖӮ
в– жүӢй Ҷв‘ иүІгҒҢгҒӨгҒ„гҒҹгӮ»гғ«гӮ’еҲҮгӮҠеҲҶгҒ‘гӮӢ
иүІгҒҢгҒӨгҒ„гҒҰгҒ„гӮӢгӮ»гғ«гӮ’еҲҘгҒ®зҜ„еӣІгҒ«гҒҫгҒЁгӮҒгҒҰгҒҠгҒҸгҖӮгҒ“гҒ®дҪңжҘӯгӮ’гҒҷгӮӢгҒЁгҖҒеҫҢгҒ§гғҶгғјгғ–гғ«гӮ’дҪңжҲҗгҒ—гӮ„гҒҷгҒҸгҒӘгӮӢгҖӮ
в– жүӢй Ҷв‘ЎгғҶгғјгғ–гғ«гӮ’дҪңжҲҗгҒҷгӮӢ

иүІд»ҳгҒҚгӮ»гғ«гҒ®зҜ„еӣІгӮ’йҒёжҠһгҒ—гҖҒгҖҢжҢҝе…ҘгҖҚгӮҝгғ–гҒ®гҖҢгғҶгғјгғ–гғ«гҖҚгӮ’йҒёжҠһгҒ—гҒҰгғҶгғјгғ–гғ«гӮ’дҪңгӮӢгҖӮгғҶгғјгғ–гғ«гҒ®еҲ¶дҪңгҒ«гҒҜгғҳгғғгғҖгғјгҒ®иЎҢгӮ’иЁӯе®ҡгҒ§гҒҚгӮӢгҖӮ
в– жүӢй Ҷв‘ў[йӣҶиЁҲ]иЎҢгӮ’иҝҪеҠ гҒҷгӮӢ

гғҶгғјгғ–гғ«гҒ®еҸігӮҜгғӘгғғгӮҜгғЎгғӢгғҘгғјгҒӢгӮүгҖҢгғҶгғјгғ–гғ«гғҮгӮ¶гӮӨгғігҖҚгӮ’йҒёгҒігҖҒгҖҢйӣҶиЁҲиЎҢгҖҚгӮ’иҝҪеҠ гҒҷгӮӢгҖӮйӣҶиЁҲиЎҢгҒҜгҖҒгғҶгғјгғ–гғ«гҒ®жңҖдёӢйғЁгҒ«иҝҪеҠ гҒ•гӮҢгҖҒгҒ•гҒҫгҒ–гҒҫгҒӘйӣҶиЁҲгӮ’иЎҢгҒҶгҒ“гҒЁгҒҢгҒ§гҒҚгӮӢгҖӮ
в– жүӢй Ҷв‘ЈгӮ»гғ«гӮ’йӣҶиЁҲгҒҷгӮӢ

йӣҶиЁҲиЎҢгҒ«гҖҒгӮ«гӮҰгғігғҲгӮ’иЎЁзӨәгҒ—гҒҹгҒ„еҲ—гҒ®гӮ»гғ«гҒ«гӮ«гӮҰгғігғҲй–ўж•°гӮ’е…ҘеҠӣгҒҷгӮӢгҖӮгҒ“гӮҢгҒ«гӮҲгҒЈгҒҰиүІд»ҳгҒҚгӮ»гғ«гҒ®еҖӢж•°гҒҢиЎЁзӨәгҒ•гӮҢгӮӢгҖӮ
жӨңзҙўгӮ’дҪҝгҒЈгҒҰзўәиӘҚгҒҷгӮӢж–№жі•
иүІгҒҢгҒӨгҒ„гҒҰгҒ„гӮӢгӮ»гғ«гҒ®ж•°гӮ’зўәиӘҚгҒҷгӮӢгҒ гҒ‘гҒ§гҒӮгӮҢгҒ°гҖҒжӨңзҙўж©ҹиғҪгӮ’з”ЁгҒ„гҒҹжүӢжі•гӮӮеҸҜиғҪгҒ§гҒӮгӮӢгҖӮ
гҒҹгҒ гҒ—гҖҒгҒ“гҒ®жүӢжі•гҒҜжқЎд»¶д»ҳгҒҚжӣёејҸгҒ§иүІгӮ’иЁӯе®ҡгҒ—гҒҹе ҙеҗҲгҒ«гҒҜеҸҚеҝңгҒ—гҒӘгҒ„гҒ®гҒ§гҖҒжіЁж„ҸгҒҢеҝ…иҰҒгҒ§гҒӮгӮӢгҖӮ
в– жүӢй Ҷв‘ жӨңзҙўгҒЁзҪ®жҸӣгғҖгӮӨгӮўгғӯгӮ°гғңгғғгӮҜгӮ№гӮ’е‘јгҒіеҮәгҒҷ

в– жүӢй Ҷв‘ЎгҖҢжӣёејҸгҖҚгӮ’гӮҜгғӘгғғгӮҜ
гҖҢжӣёејҸгҖҚгӮ’йҒёжҠһгҒ—гҒҰгҖҒж•°гӮ’ж•°гҒҲгҒҹгҒ„гӮ»гғ«гҒ®жӣёејҸгӮ’йҒёгҒ¶гҖӮ
в– жүӢй Ҷв‘ўгӮ»гғ«гҒ®жӣёејҸгӮ’йҒёгҒ¶

ж•°гӮ’ж•°гҒҲгҒҹгҒ„гӮ»гғ«гҒ®жӣёејҸгӮ’йҒёжҠһгҒ—гҖҒгҖҢOKгҖҚгӮ’гӮҜгғӘгғғгӮҜгҒҷгӮӢгҖӮ
в– жүӢй Ҷв‘ЈгҖҢгҒҷгҒ№гҒҰжӨңзҙўгҖҚгӮ’йҒёжҠһ

гҖҢгҒҷгҒ№гҒҰжӨңзҙўгҖҚгӮ’йҒёжҠһгҒҷгӮӢгҒЁгҖҒйҒёгӮ“гҒ жӣёејҸгҒ®гӮ»гғ«гҒ®ж•°гҒҢиЎЁзӨәгҒ•гӮҢгӮӢгҖӮгҒ“гҒ®жүӢжі•гҒҜгҖҒзү№е®ҡгҒ®иүІгҒҢгҒӨгҒ„гҒҰгҒ„гӮӢгӮ»гғ«гӮ’гҒҷгҒҗгҒ«зўәиӘҚгҒҷгӮӢйҡӣгҒ«еҪ№з«ӢгҒӨгҖӮ
е…ЁгҒҰгҒ®иүІгҒҢгҒӨгҒ„гҒҹгӮ»гғ«гҒ®еҖӢж•°гӮ’ж•°гҒҲгӮӢж–№жі•
е…ЁдҪ“гҒ®еҖӢж•°гҒӢгӮүгҖҢеЎ—гӮҠгҒӨгҒ¶гҒ—гҒӘгҒ—гҖҚгҒ®гӮ»гғ«гҒ®еҖӢж•°гӮ’еј•гҒ„гҒҰгҖҒе…ЁгҒҰгҒ®иүІгҒҢгҒӨгҒ„гҒҰгҒ„гӮӢгӮ»гғ«гҒ®ж•°гӮ’гӮ«гӮҰгғігғҲгҒҷгӮӢж–№жі•гҒҢгҒӮгӮӢгҖӮ
гҒ“гҒ®ж–№жі•гҒҜгҖҒе…ЁдҪ“гҒ®гғҮгғјгӮҝгӮ»гғғгғҲгҒ«еҜҫгҒ—гҒҰиүІгҒҢгҒӨгҒ„гҒҰгҒ„гӮӢгӮ»гғ«гҒ®ж•°гӮ’жҠҠжҸЎгҒҷгӮӢгҒ®гҒ«йҒ©гҒ—гҒҰгҒ„гӮӢгҖӮ
в– жүӢй Ҷв‘ е…ЁдҪ“гҒ®еҖӢж•°гӮ’ж•°гҒҲгӮӢ

COUNTAй–ўж•°гӮ’дҪҝз”ЁгҒ—гҒҰгҖҒе…ЁдҪ“гҒ®гӮ»гғ«гҒ®ж•°гӮ’ж•°гҒҲгӮӢгҖӮ
дҫӢгҒҲгҒ°гҖҒ =COUNTA(A1:A10) гҒЁе…ҘеҠӣгҒҷгӮӢгҖӮ
в– жүӢй Ҷв‘ЎзҜ„еӣІгӮ’иЁӯе®ҡгҒҷгӮӢ
ж•°гӮ’ж•°гҒҲгӮӢзҜ„еӣІгӮ’гғүгғ©гғғгӮ°гҒ—гҒҰиЁӯе®ҡгҒҷгӮӢгҖӮгҒ“гҒ®зҜ„еӣІгҒ«гҒҜгҖҒе…ЁдҪ“гҒ®гғҮгғјгӮҝгӮ»гғғгғҲгҒҢеҗ«гҒҫгӮҢгҒҰгҒ„гӮӢгҖӮ
в– жүӢй Ҷв‘ўгғ•гӮЈгғ«гӮҝгғјгӮ’дҪҝгҒЈгҒҰж•°гӮ’иЎЁзӨәгҒҷгӮӢ

гғ•гӮЈгғ«гӮҝгғјгӮ’д»ҳгҒ‘гҒҰгҖҒгҖҢгғ•гӮЈгғ«гӮҝгғј(в–ј)гҖҚвҶ’гҖҢиүІгғ•гӮЈгғ«гӮҝгғјгҖҚвҶ’гҖҢеЎ—гӮҠгҒӨгҒ¶гҒ—гҒӘгҒ—гҖҚгӮ’гӮҜгғӘгғғгӮҜгҒҷгӮӢгҖӮгҒ“гҒ®гғ•гӮЈгғ«гӮҝгғјгӮ’йҒ©з”ЁгҒҷгӮӢгҒЁгҖҒгҖҢеЎ—гӮҠгҒӨгҒ¶гҒ—гҒӘгҒ—гҖҚгҒ®гӮ»гғ«гҒ®ж•°гҒҢиЎЁзӨәгҒ•гӮҢгӮӢгҖӮ
в– жүӢй Ҷв‘ЈгҖҢеЎ—гӮҠгҒӨгҒ¶гҒ—гҒӘгҒ—гҒ®гӮ»гғ«гҖҚгӮ’ж•°гҒҲгҒҰе…ЁдҪ“гҒӢгӮүгғһгӮӨгғҠгӮ№гҒҷгӮӢ
гҖҢеЎ—гӮҠгҒӨгҒ¶гҒ—гҒӘгҒ—гҖҚгҒ®гӮ»гғ«гҒ®еҖӢж•°гӮ’ж•°гҒҲгӮӢејҸгӮ’е…ҘеҠӣгҒ—гҒҰгҖҒе…ЁдҪ“гҒ®еҖӢж•°гҒӢгӮүеј•гҒҸгҖӮгҒ“гӮҢгҒ«гӮҲгӮҠгҖҒиүІгҒҢгҒӨгҒ„гҒҰгҒ„гӮӢгӮ»гғ«гҒ®ж•°гҒҢиЁҲз®—гҒ•гӮҢгӮӢгҖӮ
й–ўйҖЈгҒҷгӮӢгӮЁгӮҜгӮ»гғ«гҒ®дҫҝеҲ©гҒӘж©ҹиғҪ
дёҠиЁҳгҒ®ж“ҚдҪңгҒ«й–ўйҖЈгҒ—гҒҹгӮЁгӮҜгӮ»гғ«гҒ®дҫҝеҲ©гҒӘж©ҹиғҪгӮ’зҙ№д»ӢгҒ—гӮҲгҒҶгҖӮ
в– жқЎд»¶д»ҳгҒҚжӣёејҸ
жқЎд»¶д»ҳгҒҚжӣёејҸгҒҜгҖҒзү№е®ҡгҒ®жқЎд»¶гҒ«еҹәгҒҘгҒ„гҒҰгӮ»гғ«гҒ®жӣёејҸгӮ’иҮӘеӢ•зҡ„гҒ«еӨүжӣҙгҒҷгӮӢж©ҹиғҪгҒ§гҒӮгӮӢгҖӮгғҮгғјгӮҝгҒҢзү№е®ҡгҒ®жқЎд»¶гҒ«дёҖиҮҙгҒҷгӮӢе ҙеҗҲгҒ«иҮӘеӢ•зҡ„гҒ«иүІгӮ’гҒӨгҒ‘гӮүгӮҢгҖҒиҰ–иҰҡзҡ„гҒ«гғҮгғјгӮҝгӮ’еј·иӘҝгҒҷгӮӢгҒ®гҒ«еҪ№з«ӢгҒӨгҖӮ
гҒ“гҒ®ж©ҹиғҪгҒҜгҖҒгғҮгғјгӮҝгҒ®зҠ¶ж…ӢгӮ„зү№е®ҡгҒ®еҖӨгҒ«еҹәгҒҘгҒ„гҒҰиүІгӮ’еӨүгҒҲгӮӢгҒ“гҒЁгҒҢгҒ§гҒҚгҖҒгӮЁгӮҜгӮ»гғ«дҪңжҘӯгӮ’гӮҲгӮҠиҰ–иҰҡзҡ„гҒ«гӮҸгҒӢгӮҠгӮ„гҒҷгҒҸгҒҷгӮӢгҖӮ
жүӢй Ҷ
- гҖҢгғӣгғјгғ гҖҚгӮҝгғ–гҒ«гҒӮгӮӢгҖҢжқЎд»¶д»ҳгҒҚжӣёејҸгҖҚгӮ’гӮҜгғӘгғғгӮҜгҒ—гҖҒгҖҢгғ«гғјгғ«гҒ®з®ЎзҗҶгҖҚгӮ’йҒёгҒ¶гҖӮгҒ“гҒ“гҒ§гҖҒж–°гҒ—гҒ„гғ«гғјгғ«гӮ’иҝҪеҠ гҒҷгӮӢгҒ“гҒЁгҒҢгҒ§гҒҚгӮӢгҖӮ
- ж–°гҒ—гҒ„гғ«гғјгғ«гӮ’иҝҪеҠ гҒ—гҖҒжқЎд»¶гҒЁжӣёејҸгӮ’иЁӯе®ҡгҒҷгӮӢ
гҖҢж–°гҒ—гҒ„гғ«гғјгғ«гҖҚгӮ’гӮҜгғӘгғғгӮҜгҒ—гҖҒжқЎд»¶гҒЁжӣёејҸгӮ’иЁӯе®ҡгҒҷгӮӢгҖӮгҖҢOKгҖҚгӮ’гӮҜгғӘгғғгӮҜгҒ—гҒҰиЁӯе®ҡгӮ’дҝқеӯҳгҒҷгӮӢгҖӮгҒ“гӮҢгҒ«гӮҲгӮҠгҖҒжҢҮе®ҡгҒ—гҒҹжқЎд»¶гҒ«дёҖиҮҙгҒҷгӮӢгӮ»гғ«гҒҢиҮӘеӢ•зҡ„гҒ«иүІгҒҢгҒӨгҒ„гҒҹзҠ¶ж…ӢгҒ§иЎЁзӨәгҒ•гӮҢгӮӢгҖӮ
в– гғ•гӮЈгғ«гӮҝгғјгҒЁдёҰгҒ№жӣҝгҒҲ
гғ•гӮЈгғ«гӮҝгғјгӮ’з”ЁгҒ„гӮӢгҒ“гҒЁгҒ§гҖҒзү№е®ҡгҒ®жқЎд»¶гҒ«еҗҲиҮҙгҒҷгӮӢгғҮгғјгӮҝгҒ гҒ‘гӮ’иЎЁзӨәгҒҷгӮӢгҒ“гҒЁгҒҢгҒ§гҒҚгӮӢгҖӮ
гҒҫгҒҹгҖҒдёҰгҒ№жӣҝгҒҲгӮ’дҪҝз”ЁгҒҷгӮӢгҒ“гҒЁгҒ§гҖҒгғҮгғјгӮҝгӮ’жҳҮй ҶгҒҫгҒҹгҒҜйҷҚй ҶгҒ«ж•ҙзҗҶгҒҷгӮӢгҒ“гҒЁгҒҢгҒ§гҒҚгӮӢгҖӮ
гҒ“гӮҢгҒ«гӮҲгӮҠгҖҒгғҮгғјгӮҝгҒ®з®ЎзҗҶгӮ„еҲҶжһҗгҒҢгӮҲгӮҠеҠ№зҺҮзҡ„гҒ«гҒӘгӮӢгҖӮ
жүӢй Ҷ

- гғ•гӮЈгғ«гӮҝгғјгӮ’иЁӯе®ҡгҒ—гҒҹгҒ„зҜ„еӣІгӮ’йҒёжҠһгҒҷгӮӢ
- гғ•гӮЈгғ«гӮҝгғјгӮ’иЁӯе®ҡгҒ—гҒҹгҒ„гӮ»гғ«зҜ„еӣІгӮ’йҒёжҠһгҒҷгӮӢгҖӮ
- гҖҢгғҮгғјгӮҝгҖҚгӮҝгғ–гҒ®гҖҢгғ•гӮЈгғ«гӮҝгғјгҖҚгӮ’гӮҜгғӘгғғгӮҜгҒҷгӮӢ
гҖҢгғҮгғјгӮҝгҖҚгӮҝгғ–гҒ«гҒӮгӮӢгҖҢгғ•гӮЈгғ«гӮҝгғјгҖҚгӮ’гӮҜгғӘгғғгӮҜгҒҷгӮӢгҖӮгҒ“гӮҢгҒ«гӮҲгӮҠгҖҒеҗ„еҲ—гҒ«гғ•гӮЈгғ«гӮҝгғјгӮӘгғ—гӮ·гғ§гғігҒҢиҝҪеҠ гҒ•гӮҢгӮӢгҖӮ
гғ•гӮЈгғ«гӮҝгғјгӮӘгғ—гӮ·гғ§гғігӮ’дҪҝз”ЁгҒ—гҒҰгҖҒзү№е®ҡгҒ®жқЎд»¶гҒ«дёҖиҮҙгҒҷгӮӢгғҮгғјгӮҝгӮ’иЎЁзӨәгҒҷгӮӢгҖӮ
гҒҫгҒЁгӮҒ
гӮЁгӮҜгӮ»гғ«гҒ§гӮ»гғ«гҒ«иүІгҒҢгҒӨгҒ„гҒҰгҒ„гӮӢгҒӢгҒ©гҒҶгҒӢгӮ’жқЎд»¶гҒ«гҒ—гҒҰгғҮгғјгӮҝгӮ’гӮ«гӮҰгғігғҲгҒҷгӮӢгҒҹгӮҒгҒ«гҒҜгҖҒIFй–ўж•°гӮ’дҪҝз”ЁгҒҷгӮӢгҒ“гҒЁгҒҜгҒ§гҒҚгҒӘгҒ„гҒҢгҖҒиүІгғ•гӮЈгғ«гӮҝгғјгҒЁSUBTOTALй–ўж•°гҖҒгғҶгғјгғ–гғ«гҖҒжӨңзҙўж©ҹиғҪгҒӘгҒ©гӮ’жҙ»з”ЁгҒҷгӮӢгҒ“гҒЁгҒ§е®ҹзҸҫеҸҜиғҪгҒ§гҒӮгӮӢгҖӮ
гҒ“гӮҢгӮүгҒ®ж–№жі•гӮ’й§ҶдҪҝгҒ§гҒҚгӮҢгҒ°гҖҒгӮЁгӮҜгӮ»гғ«дҪңжҘӯгҒ®еҠ№зҺҮгӮ’й«ҳгӮҒгҖҒгғҮгғјгӮҝгҒ®еҲҶжһҗгӮ„ж•ҙзҗҶгӮ’гӮҲгӮҠеҠ№жһңзҡ„гҒ«иЎҢгҒҲгӮӢгӮҲгҒҶгҒ«гҒӘгӮӢгҒ гӮҚгҒҶгҖӮ
гӮЁгӮҜгӮ»гғ«гӮ’дҪҝгҒ„гҒ“гҒӘгҒҷгҒҹгӮҒгҒ«гҒҜгҖҒгҒ“гӮҢгӮүгҒ®дҫҝеҲ©гҒӘж©ҹиғҪгӮ’зҗҶи§ЈгҒ—гҖҒе®ҹйҡӣгҒ®жҘӯеӢҷгҒ§жҙ»з”ЁгҒ—гҒҰгҒ„гҒҸгҒ“гҒЁгҒҢйҮҚиҰҒгҒ§гҒӮгӮӢгҖӮ
ж§ӢжҲҗпјҸз·ЁйӣҶйғЁ