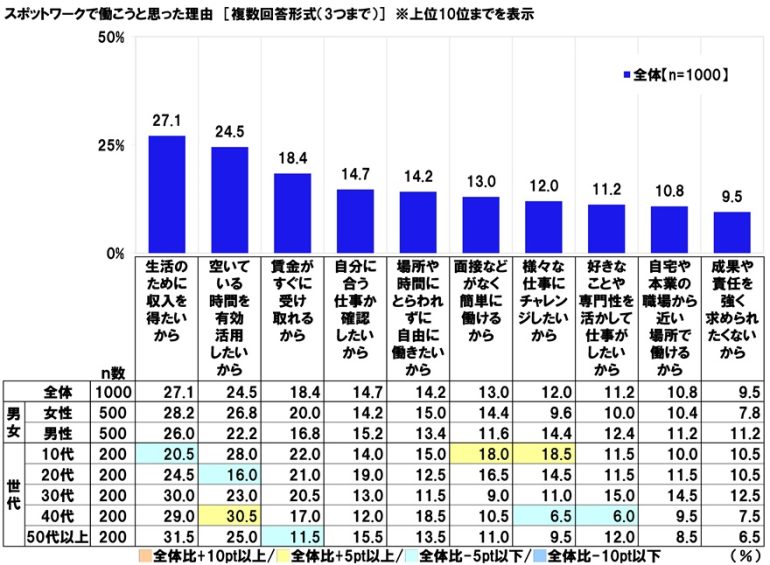PowerPointでナレーションを録音したいが、やり方が分からないという方も多いのではないだろうか。ナレーションを挿入することで、プレゼンに補足説明を自分の声で加えることができる。
本記事ではPowerPointでナレーションを録音・挿入する方法を解説する。また、挿入したナレーションを編集する方法についてもまとめた。
PowerPointの録音機能とは?
PowerPointには録音した音声を挿入できる機能が備わっている。録音した音声のボタンはスライドの好きな場所に挿入することが可能だ。音声ボタンを押すことで、再生することができる。
録音機能は発表者がその場にいないプレゼンテーションで便利である。また、共有した資料に補足説明を加えたい場合にも使える。
PowerPointでナレーションを録音・挿入する方法
PowerPointでナレーションを録音・挿入する方法を解説する。手順は次のとおり。
- 録音準備を行う
- 録音を始める
- 挿入する
1つ1つの手順について詳しく解説していこう。
■1.録音準備を行う
まず、録音準備を行う必要がある。ファイルを開いたら「挿入」タブから「メディア」をクリックする。
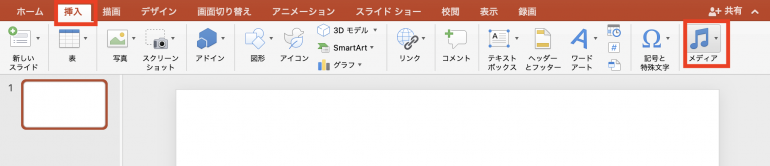
次に「オーディオ」から「オーディオの録音」をクリックする。すると、音声の録音ができる画面が表示される。
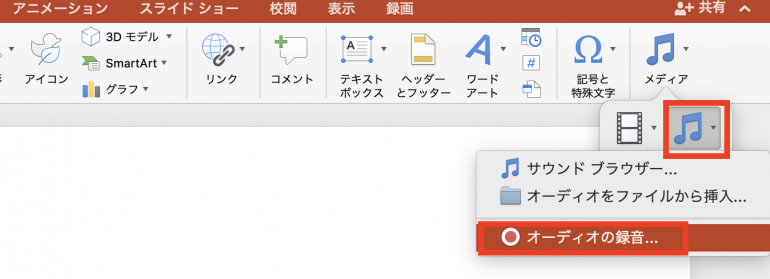
■2.録音を始める
続いて、音声の録音を行う。まず「録音マーク」をクリックする。
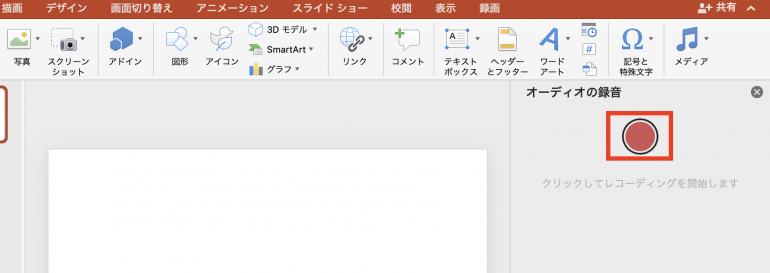
すると、画面が次のように切り替わる。試しに何か声を発してみよう。再度録音マークをクリックすれば、録音が停止される。
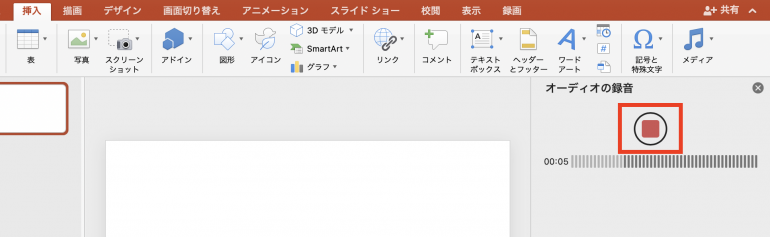
■3.挿入する
録音が終了すると以下のようにボタンが表示される。「挿入」をクリックしよう。
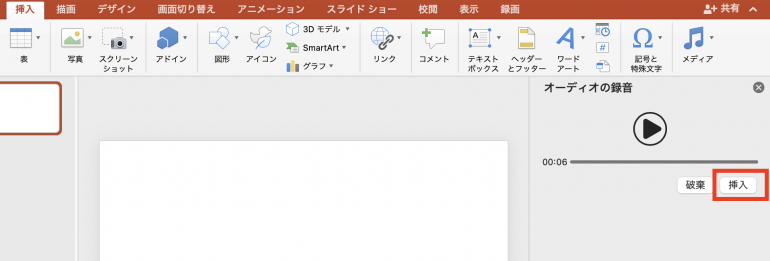
すると、現在のスライドに以下のように、サウンドマークが表示される。開始ボタンを押せば、先ほど録音した音声が流れる。

また、このサウンドマークは図形と同じようにドラッグアンドドロップで位置を変更できる。また、隅の四角いマークをクリックすることで、拡大、縮小することも可能だ。
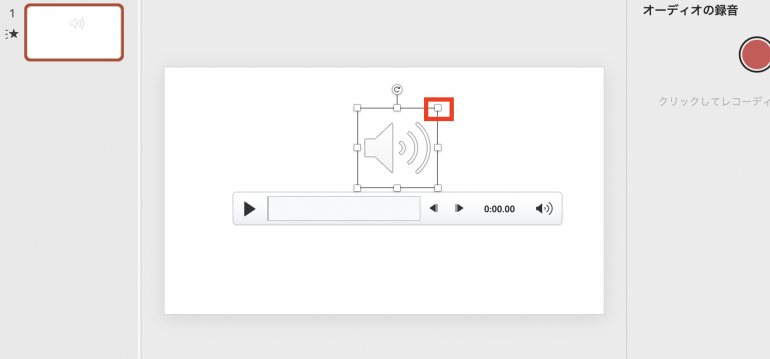
録音・挿入したナレーションを編集する方法
続いて、録音・挿入したナレーションを編集する方法を解説する。次の5つの編集方法について順番にみていこう。
- 音量を調整する
- アイコンを非表示にする
- 開始のタイミングを変更する
- トリミングを行う
- 名前を付けて保存する
■1.音量を調整する
まず、録音した音声の音量を調整する方法を解説する。
サウンドマークをクリックすると、上部に「再生」タブが表示されるので、こちらをクリック。
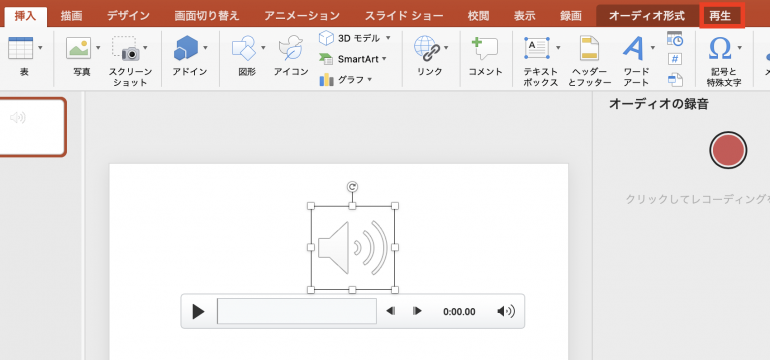
次に「オーディオオプション」をクリックする。
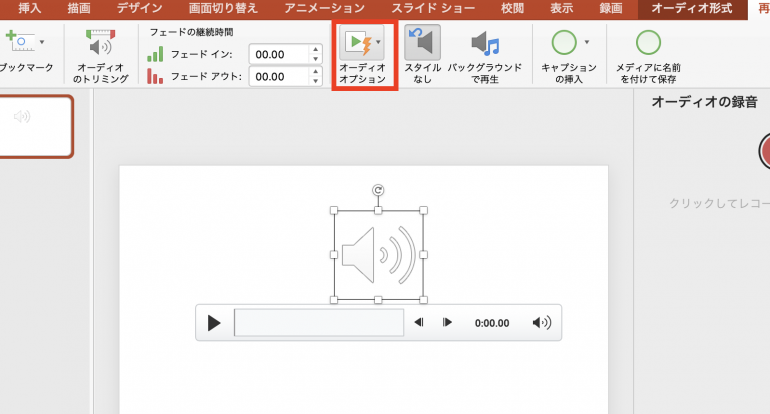
次に「音量」をクリックする。ここから、音量を変更することが可能だ。
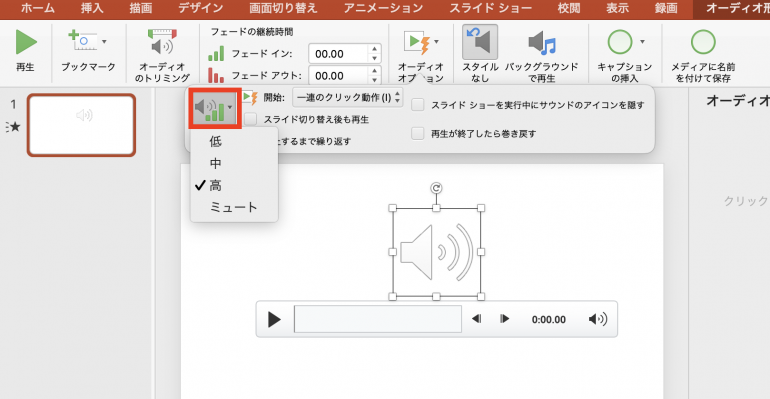
■2.アイコンを非表示にする
次にアイコンを非表示にする方法を解説する。
先ほど同様に「再生」から「オーディオオプション」をクリックする。そして「スライドショーを実行中にサウンドのアイコンを隠す」にチェックを入れる。
これでアイコンを非表示にすることができる。
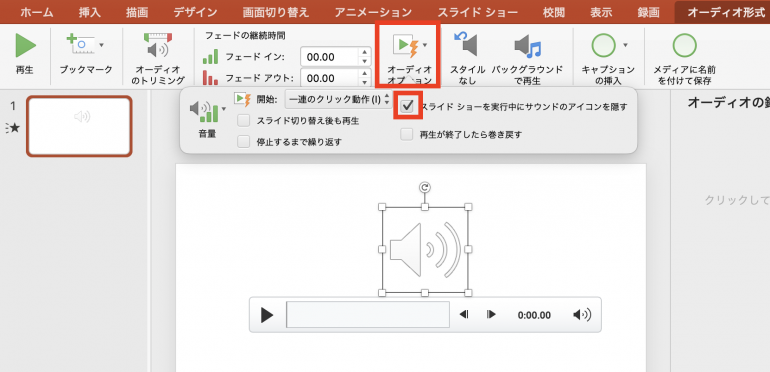
■3.開始のタイミングを変更する
次に、開始のタイミングを変更する方法を解説する。
「再生」から「オーディオオプション」をクリックする。そして「開始」をクリックしよう。

「一連のクリック動作」や「自動」など音声が流れるタイミングを変えることができる。

■4.トリミングを行う
続いて、音声のトリミング(切り抜き)を行う方法を解説する。
「音声」から「オーディオのトリミング」をクリックする。
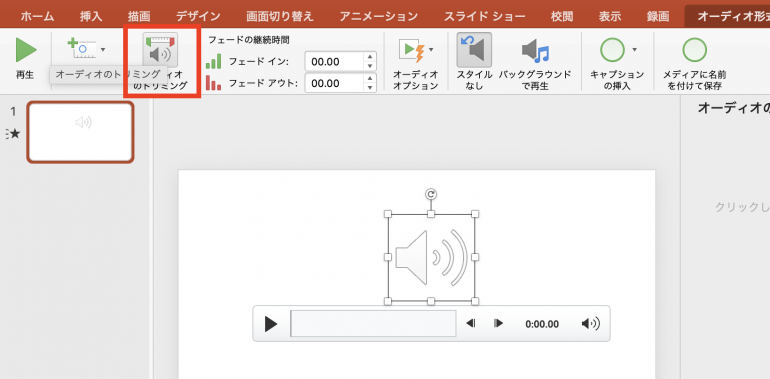
左端と右端にある黄色いバーをドラッグアンドドロップする。すると、その部分を切り取ることができる。黄色いバーを動かして切り取りたい部分を選択したら「トリミング」をクリック。これで音声のトリミングが行われる。
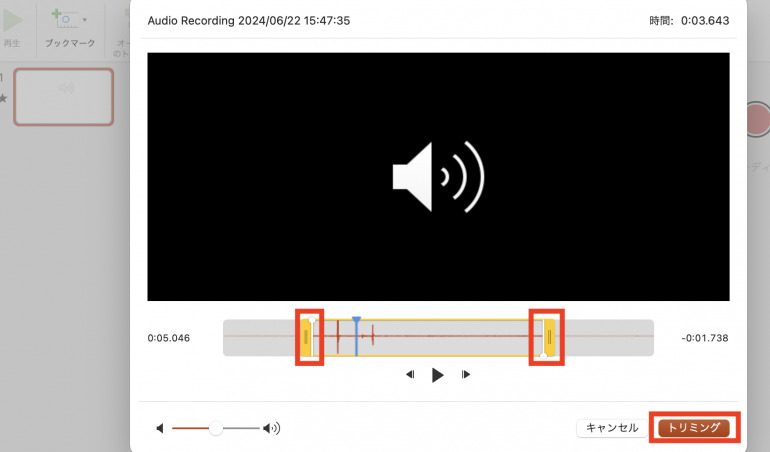
■5.名前を付けて保存する
最後に、録音した音声をファイルとして保存する方法を紹介しよう。
「再生」から「メディアに名前を付けて保存」をクリックする。
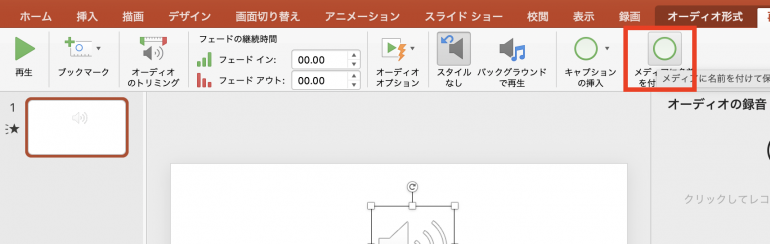
ここからファイル名を指定し「保存」をクリックする。これで、ファイルに名前を付けて保存することができた。
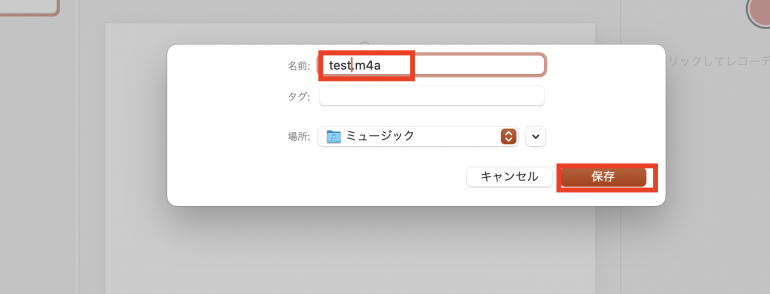
まとめ
本記事ではPowerPointで録音を行う方法について解説した。最後にナレーションを録音・挿入する手順についておさらいしよう。
- 録音準備を行う
- 「挿入」⇒「メディア」をクリック
- 「オーディオ」⇒「オーディオの録音」をクリック
- 録音を始める
- 「録音マーク」をクリックする
- 録音を行う
- 「録音マーク」をクリックして録音を止める
- 挿入する
- 「挿入」をクリックする
また、挿入したナレーションを編集する方法は次のとおり。
- 音量を調整する
- 「再生」をクリック
- 「オーディオオプション」をクリック
- 「音量」をクリック
- アイコンを非表示にする
- 「再生」をクリック
- 「オーディオオプション」をクリック
- 「スライドショーを実行中にサウンドのアイコンを隠す」にチェックを入れる
- 開始のタイミングを変更する
- 「再生」をクリック
- 「オーディオオプション」をクリック
- 「開始」をクリック
- トリミングを行う
- 「再生」をクリック
- 「オーディオのトリミング」をクリック
- 黄色いバーをドラッグアンドドロップしてトリミングを行う
- 「トリミング」をクリック
- 名前を付けて保存する
- 「再生」をクリック
- 「メディアに名前を付けて保存」をクリック
- ファイル名を付ける
- 「保存」をクリック
ナレーションをプレゼン資料に挿入することで、自分の声によって直接資料に補足説明を加えることができる。便利な機能なのでやり方を覚えておくと良いだろう。
構成/編集部