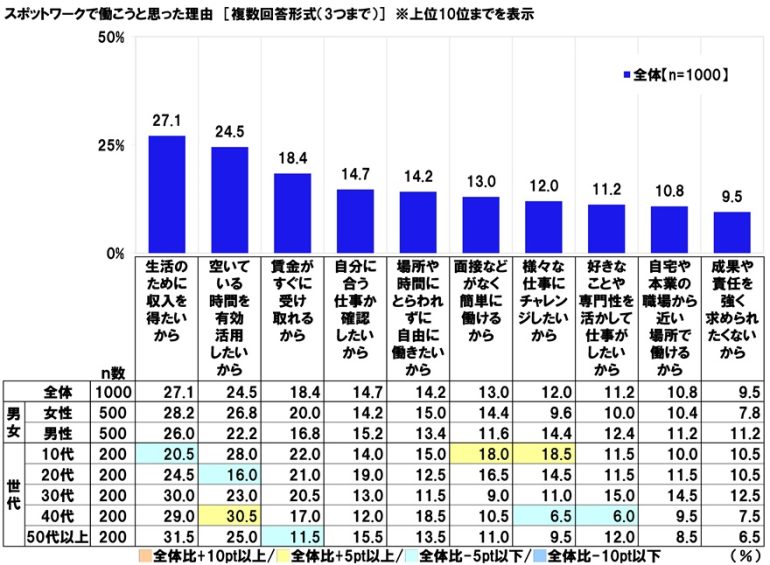作業中にExcelが固まってしまったことはないだろうか。今までの作業がダメになるかもと焦ってしまいがちだが、Excelが固まった場合は正しい方法で対処することが大切だ。
本記事ではExcelが固まった場合の対処法として、強制終了を行なう方法についてもまとめた。
Excelが固まった時の対処法は?
Excelを使っていると、フリーズしてしまう場合がある。Excelに限らずパソコンのアプリの動きが止まってしまうことがある。
動きが止まる理由は、「処理数が増えすぎたため」である。
パソコンは一度に行える処理数が限られており、それを超えると動きが遅くなったり、フリーズしたりする。
■まずは数分待つこと、それでもダメなら強制終了
フリーズした場合、ひとまず何もしないで待ってみよう。
数分待ってみれば、パソコンが処理を終えることがある。数分待っても動かない場合は強制終了も検討しよう。
フリーズしたからといって、いきなり強制終了するのはおすすめしない。強制終了は多かれ少なかれ、パソコンにダメージを与える行為であるためだ。
■Excelでフリーズしたときにやってはいけないこと
フリーズしたときにやってはいけないのは、マウスやキーボードを動かすことだ。
先ほど解説したとおり、フリーズはパソコンが処理数の限界を超えたときに起こる。
マウスやキーボードを動かすと、その分処理数が増えてしまい状態が悪化する可能性がある。フリーズしたら動かすことはせず、しばらく待ってみるのが良い。
Excelを強制終了するデメリットは?
Excelを強制終了するデメリットも覚えておこう。
強制終了すると、基本的には未保存のデータが失われてしまう。Excelには一応、未保存のデータを自動保存する機能が備わっているが、その機能は必ずデータを復元できることを保証するものではない。
また、強制終了するとアプリに不具合が生じる可能性もゼロではないので注意しよう。
Excelを強制終了させる方法
どれだけ待っても動かない場合に、Excelを強制終了させる方法は次の2通り。
- タスクバーから行なう
- タスクマネージャーを使う
1つ1つの手順について詳しく解説していく。
■1.タスクバーから行なう
Excelを強制終了する一般的な方法は、パソコンのタスクバーから行う方法だ。
WindowsにもMacにもタスクバーという機能が備わっていて、画面の下に現在稼働中のアプリ一覧が表示される。
タスクバーに表示されるExcelアプリを右クリックしよう。
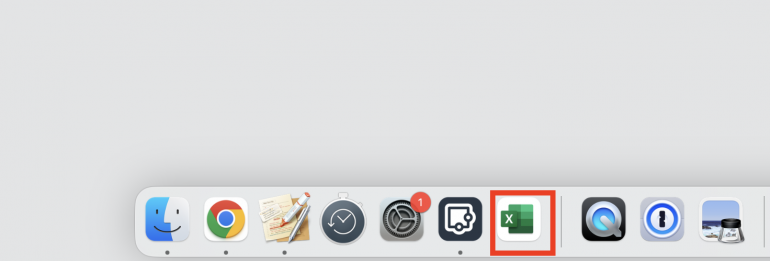
右クリックしたら「終了」などをクリックする。すると、Excelを強制終了させることができる。
ただし、この方法では強制終了できないこともある。その場合は次の「タスクマネージャー」を使う方法を試してみよう。
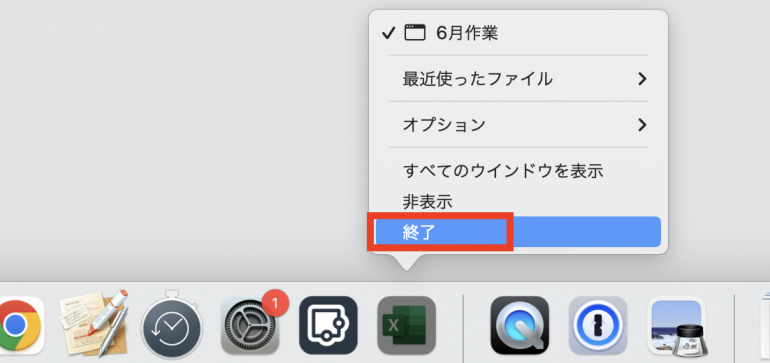
■2.タスクマネージャーを使う
タスクマネージャーでExcelを強制終了させる方法を解説する。
タスクマネージャーを開くには、ショートカットキーを使う。WindowsではCtrl+Alt+Delete、MacならCommand+Option+Escapeをクリックしよう。
タスクマネージャーを開いたら、強制終了させたいアプリを選択して「強制終了」をクリック。これで、Excelを強制終了させることができる。
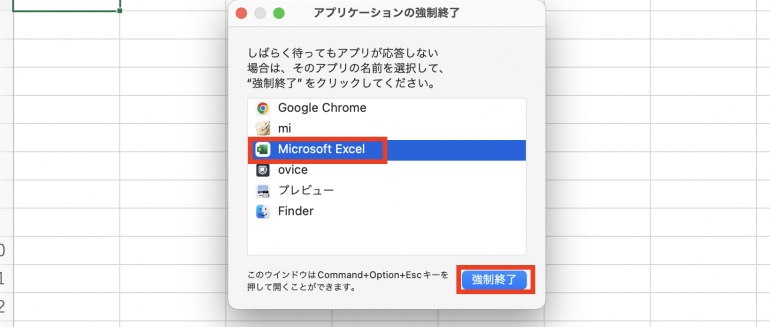
Excelの強制終了を繰り返すことを防ぐには?
強制終了はリスクがある行為なのは事実である。1度や2度ならともかく、何度も強制終了を繰り返すのは避けたい。そこで、強制終了を繰り返さないために、そもそもExcelが固まることを防ぐポイントを解説する。
ポイントは次の3つだ。
- 他のアプリケーションを閉じる
- セキュリティソフトの設定を見直す
- データを分割させる
1つ1つのポイントについて詳しく解説する。
■1.他のアプリケーションを閉じる
アプリが同時に稼働すると、それだけパソコンの負担は増えてしまう。Excelを使う際は、使っていない他のアプリは閉じるようにしよう。
特に動画編集アプリやゲームアプリ(ブラウザで開いているものも含む)は、パソコンのメモリを多く消費するので、使っていないときは閉じるのが良い。
■2.セキュリティソフトの設定を見直す
セキュリティソフトが原因でパソコンの負担が増えている場合がある。セキュリティソフトはウイルスの検知を行なうソフトだが、ソフトによっては処理が重い場合がある。パソコンが重いと感じる場合は、セキュリティソフトを変更すれば解決するかもしれない。
また、セキュリティソフトは2つ同時には稼働させないようにしよう。2つ稼働させると、ソフト同士で処理を邪魔しあってしまい、処理が重くなる場合がある。
■3.データを分割させる
Excelのデータ量が多いと、それだけ多くのメモリを消費してしまう。他のアプリを開いていなくても、Excelでたくさんのデータを扱うと、フリーズする場合もある。
1つのファイルにたくさんの情報が書かれているなら、情報の一部を他のファイルに移動できないか検討してみよう。
まとめ
本記事ではExcelが固まってしまったときの最後の砦として強制終了させる方法について解説した。最後に、Excelの強制終了手順についておさらいしよう。
- タスクバーから行なう
- タスクバーに表示されるExcelアプリを右クリックする
- 「終了」などをクリックする
- タスクマネージャーを使う
- ショートカットキーを使う(Windows:Ctrl+Alt+Delete、Mac:Command+Option+Escape)
- Excelアプリを選択する
- 強制終了させたいアプリを選択する
- 「強制終了」をクリックする。
パソコンがフリーズしたら、強制終了させることで解決する場合もある。ただし、強制終了にはリスクもあることを知ったうえで対処しよう。
構成/編集部