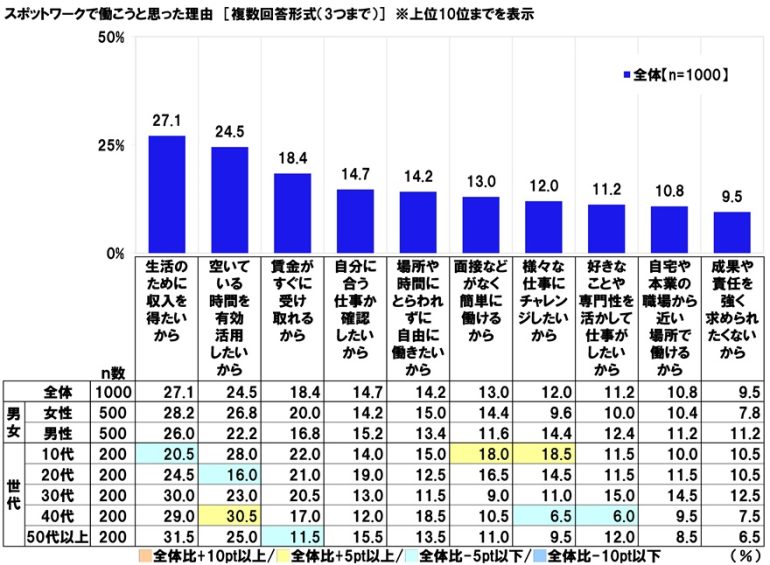Excel„Āģ„Éó„Éę„ÉÄ„ā¶„É≥„āíťÄ£Śčē„Āē„Āõ„āčśĖĻś≥ē„ĀĆŚąÜ„Āč„āČ„Ā™„ĀĄ„ÄĀ„Ā®„ĀĄ„ĀÜśĖĻ„āāŚ§ö„ĀĄ„Āģ„Āß„ĀĮ„Ā™„ĀĄ„Ā†„āć„ĀÜ„Āč„Äā
„Éó„Éę„ÉÄ„ā¶„É≥ś©üŤÉĹ„āíšĹŅ„ĀĄ„Āď„Ā™„Āõ„āč„āą„ĀÜ„Āę„Ā™„āč„Ā®„ÄĀŤá™Śčē„Āß„Éá„Éľ„āŅ„āíŚÖ•Śäõ„Āß„Āć„āč„āą„ĀÜ„Āę„Ā™„āä„ÄĀšĹúś•≠„Éü„āĻ„āíśłõ„āČ„Āô„Āď„Ā®„ĀĆ„Āß„Āć„āč„Äā
śú¨Ť®ėšļč„Āß„ĀĮ„ÄĀExcel„Āģ„Éó„Éę„ÉÄ„ā¶„É≥„ĀģťÄ£Śčē„Ā®„ĀĮšĹē„Āč„Āę„Ā§„ĀĄ„Ā¶Ť©≥„Āó„ĀŹŤß£Ť™¨„Āô„āč„ÄāŚģüťöõ„Āģ„Éó„Éę„ÉÄ„ā¶„É≥„ĀģťÄ£Śčē„ā퍰ƄĀÜ„āĄ„āäśĖĻ„ĀĮŚõ≥šĽė„Āć„Āß„Āĺ„Ā®„āĀ„Āü„Āģ„Āß„ÄĀ„Āú„Ā≤ŚŹāŤÄÉ„Āę„Āó„Ā¶„ĀĽ„Āó„ĀĄ„Äā
Excel„Āģ„Éó„Éę„ÉÄ„ā¶„É≥„Ā®„ĀĮÔľü
Excel„Āģ„Éó„Éę„ÉÄ„ā¶„É≥„Ā®„ĀĮ„ÄĀ„āĽ„Éę„āí„āĮ„É™„ÉÉ„āĮ„Āô„āč„Ā®„ÄĀ„ĀĄ„ĀŹ„Ā§„Āč„ĀģťĀłśäěŤāĘ„ā퍰®Á§ļ„Āß„Āć„āčś©üŤÉĹ„Āģ„Āď„Ā®„Āß„Āā„āč„ÄāťĀłśäěŤāĘ„Āģšł≠„Āč„āČ1„Ā§„āí„āĮ„É™„ÉÉ„āĮ„Āô„āč„Āď„Ā®„Āß„ÄĀ„ĀĚ„ĀģśÉÖŚ†Ī„āíŤá™ŚčēŚÖ•Śäõ„Āß„Āć„āč„Äā
„Āü„Ā®„Āą„Āį„ÄĀ„ÄĆ„āä„āď„ĀĒ,„ɨ„ÉĘ„É≥,„Éź„Éä„Éä„Äć„Ā®„ĀĄ„ĀÜ„É™„āĻ„Éą„āí„Āā„āČ„Āč„Āė„āĀ„ÄĀ„Äé„É™„āĻ„Éą„ÄŹ„Ā®„Āó„Ā¶ÁôĽťĆ≤„Āó„Ā¶„Āä„ĀŹ„Äā„Āô„āč„Ā®„āĽ„Éę„āí„āĮ„É™„ÉÉ„āĮ„Āó„Āü„Ā®„Āć„Āę„ÄĆ„āä„āď„ĀĒ,„ɨ„ÉĘ„É≥,„Éź„Éä„Éä„Äć„Āģ3„Ā§„ĀģťĀłśäěŤāĘ„ĀĆŤ°®Á§ļ„Āē„āĆ„āč„Äā
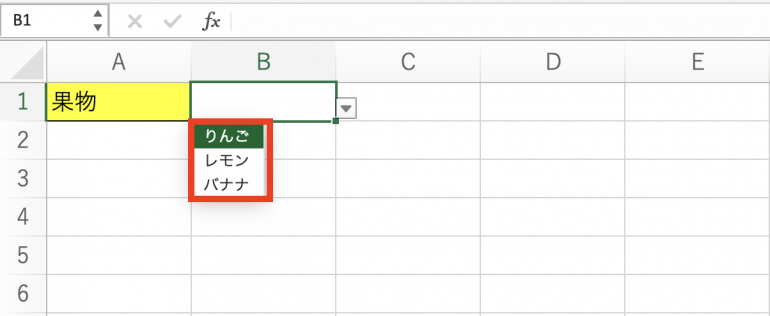
„ĀĄ„Āö„āĆ„Āč„āí„āĮ„É™„ÉÉ„āĮ„Āô„āč„Āď„Ā®„Āß„ÄĀ„ĀĚ„ĀģśĖáŚ≠óŚąó„āíŚÖ•Śäõ„Āß„Āć„āč„Äā
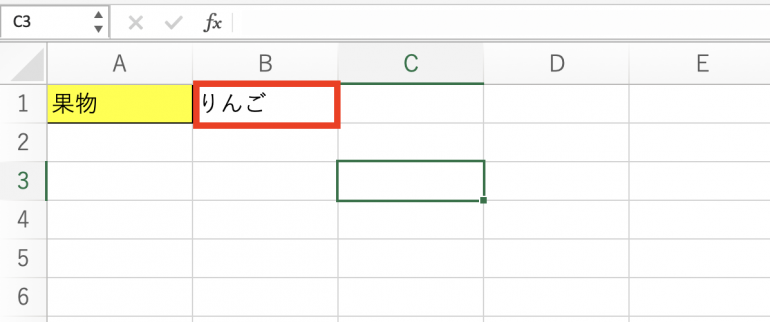
„Éó„Éę„ÉÄ„ā¶„É≥ś©üŤÉĹ„āíšĹŅ„Āą„Āį„ÄĀŚźĆ„ĀėśĖáŚ≠óŚąó„āíšĹēŚļ¶„āāśČčŚčē„Āߌ֕Śäõ„Āô„āčŚŅÖŤ¶Ā„ĀĆ„Ā™„ĀŹ„Ā™„āč„ÄāśČčŚčē„ĀߌźĆ„ĀėśĖáŚ≠óŚąó„āíŚÖ•Śäõ„Āô„āč„Āģ„ĀĮśČčťĖď„ĀĆ„Āč„Āč„āč„Āó„ÄĀ„āŅ„ā§„ÉĒ„É≥„āį„Éü„āĻ„āí„Āô„ā茏ĮŤÉĹśÄß„āā„Āā„āč„Äā„Éó„Éę„ÉÄ„ā¶„É≥„ĀĮšĹúś•≠ŚäĻÁéáŚĆĖ„ĀęŤ≤ĘÁĆģ„Āó„Ā¶„ĀŹ„āĆ„āčś©üŤÉĹ„Ā®Ť®Ä„Āą„āč„Äā
Excel„Āģ„Éó„Éę„ÉÄ„ā¶„É≥„ĀģŚüļśú¨ÁöĄ„Ā™šĹŅ„ĀĄśĖĻ
Excel„Āģ„Éó„Éę„ÉÄ„ā¶„É≥„ĀģŚüļśú¨ÁöĄ„Ā™šĹŅ„ĀĄśĖĻ„āíŤß£Ť™¨„Āô„āč„Äā„Éó„Éę„ÉÄ„ā¶„É≥„āíšĹŅ„ĀÜśĶĀ„āĆ„ĀĮś¨°„Āģ„Ā®„Āä„āä„Äā
- Ť°®„Ā®„É™„āĻ„Éą„āíšĹúśąź„Āô„āč
- „Éó„Éę„ÉÄ„ā¶„É≥„āíšĹúśąź„Āô„āč
ŚźĄśĶĀ„āĆ„Āę„Ā§„ĀĄ„Ā¶Ť©≥„Āó„ĀŹŤß£Ť™¨„Āó„Ā¶„ĀĄ„ĀŹ„Äā
‚Ė†1.Ť°®„Ā®„É™„āĻ„Éą„āíšĹúśąź„Āô„āč
„Āĺ„Āö„ÄĀŤ°®„Ā®„É™„āĻ„Éą„āíšĹúśąź„Āô„āčŚŅÖŤ¶Ā„ĀĆ„Āā„āč„ÄāšĽ•šłč„Āģ„āą„ĀÜ„ĀꌟƄĀė„ā∑„Éľ„ÉąŚÜÖ„Āꍰ®„Ā®„É™„āĻ„Éą„āíšĹúśąź„Āó„āą„ĀÜ„Äā„Āď„Āď„Āß„ĀĮ„ÄĀ„āŅ„āĻ„āĮŚźć„Ā®„ĀĚ„Āģ„āŅ„āĻ„āĮ„ĀģÁĚÄśČčÁä∂ś≥Ā„ā퍰®Á§ļ„Āô„ā荰®„āíšĹúśąź„Āô„āč„Äā„ÄĆÁĚÄśČčÁä∂ś≥Ā„Äć„Āģś¨Ą„Āę„Ā§„ĀĄ„Ā¶„ĀĮ„Āď„āĆ„Āč„āČ„Éó„Éę„ÉÄ„ā¶„É≥ś©üŤÉĹ„ĀߍᙌčēŚÖ•Śäõ„Āô„āč„Āü„āĀ„ÄĀÁ©ļś¨Ą„Āę„Āó„Ā¶„Āā„āč„Äā
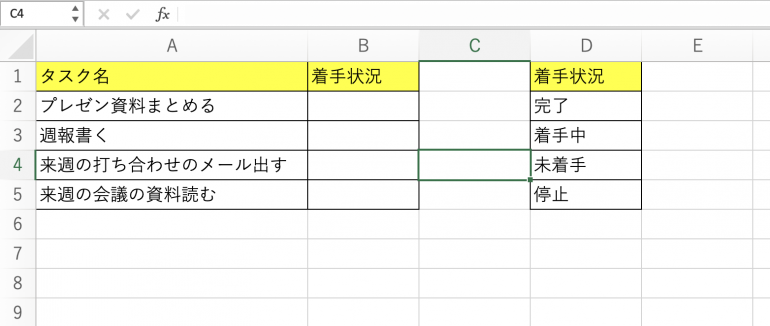
‚Ė†2.„Éó„Éę„ÉÄ„ā¶„É≥„āíšĹúśąź„Āô„āč
Á∂ö„ĀĄ„Ā¶„ÄĀ„Éó„Éę„ÉÄ„ā¶„É≥„ĀģšĹúśąź„ā퍰ƄĀÜ„Äā
„Āĺ„Āö„Éó„Éę„ÉÄ„ā¶„É≥„āíšĹúśąź„Āó„Āü„ĀĄ„āĽ„Éę„āí„ÉČ„É©„ÉÉ„āį„āĘ„É≥„ÉČ„ÉČ„É≠„ÉÉ„Éó„ĀßťĀłśäě„Āô„āč„Äā„ĀĚ„Āó„Ā¶„ÄĆ„Éá„Éľ„āŅ„Äć„āŅ„ÉĖ„Āč„āČ„ÄĆŚÖ•ŚäõŤ¶ŹŚČá„Äć„āí„āĮ„É™„ÉÉ„āĮ„Āô„āč„Äā
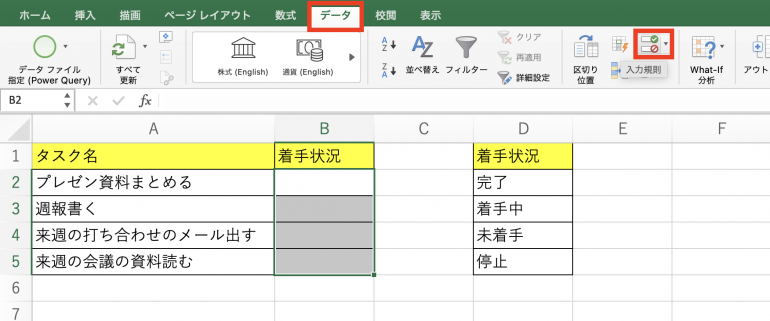
„Āô„āč„Ā®„ÄĆ„Éá„Éľ„āŅ„ĀģŚÖ•ŚäõŤ¶ŹŚČá„Äć„Ā®„ĀĄ„ĀÜÁĒĽťĚĘ„ĀĆŤ°®Á§ļ„Āē„āĆ„āč„Äā„ÄƜ̰šĽ∂„ĀģŤ®≠Śģö„Äć„Āģ„ÄĆŤ®ĪŚŹĮ„Ä木Ą„āí„É™„āĻ„Éą„ĀꌧȜõī„Āô„āč„Äā
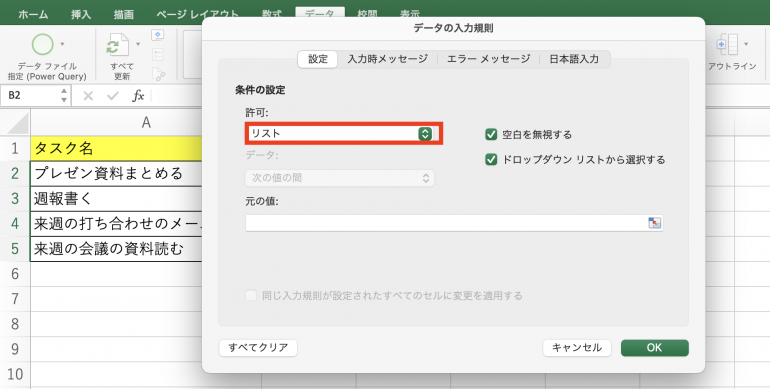
„ÄĆŚÖÉ„ĀģŚÄ§„Äć„ĀģŚŹ≥ÁęĮ„Āģ„Éě„Éľ„āĮ„āí„āĮ„É™„ÉÉ„āĮ„Āó„Ā¶„ÄĀšĹúśąź„Āó„Āü„É™„āĻ„Éą„āíťĀłśäě„Āó„āą„ĀÜ„ÄāśúÄŚĺĆ„Āę„ÄĆOK„Äć„āí„āĮ„É™„ÉÉ„āĮ„Āô„āč„Äā
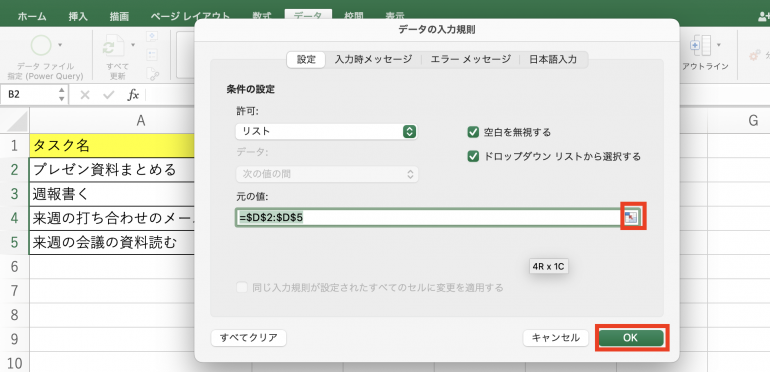
„Āô„āč„Ā®„Éó„Éę„ÉÄ„ā¶„É≥„āíšĹúśąź„Āô„āč„Āď„Ā®„ĀĆ„Āß„Āć„ÄĀšĽ•šłč„Āģ„āą„ĀÜ„Āę„ÄĆŚģĆšļÜ„Äć„āĄ„ÄĆÁĚÄśČčšł≠„Äć„Ā®Ťá™ŚčēŚÖ•Śäõ„ĀĆŚŹĮŤÉĹ„Āę„Ā™„Ā£„Āü„Äā„Āď„āĆ„ĀĆ„Éó„Éę„ÉÄ„ā¶„É≥„ĀģŚüļśú¨ÁöĄ„Ā™šĹúśąźśĖĻś≥ē„Āß„Āā„āč„Äā
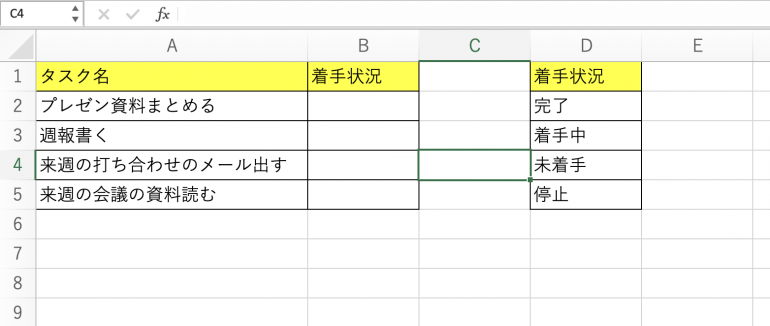
Excel„Āģ„Éó„Éę„ÉÄ„ā¶„É≥„ĀģťÄ£Śčē„Ā®„ĀĮÔľü
Ť§áśēį„Āģ„Éó„Éę„ÉÄ„ā¶„É≥„āíšĹúśąź„Āó„ÄĀ„ĀĚ„āĆ„āČ„āíťÄ£Śčē„Āē„Āõ„āč„Āď„Ā®„āāŚŹĮŤÉĹ„Āß„Āā„āč„Äā1„Ā§„Āģ„Éó„Éę„ÉÄ„ā¶„É≥„Āę„āą„Ā£„Ā¶śÉÖŚ†Ī„āíŚÖ•Śäõ„Āó„Āü„āČ„ÄĀ2„Ā§Áõģ„Āģ„Éó„Éę„ÉÄ„ā¶„É≥„ĀĆ„ĀĚ„āĆ„Āꌟą„āŹ„Āõ„Ā¶ťĀłśäěŤāĘ„ā퍰®Á§ļ„Āó„Ā¶„ĀŹ„āĆ„āč„Äā
„Āü„Ā®„Āą„Āį„ÄĀ1„Ā§Áõģ„Āģ„Éó„Éę„ÉÄ„ā¶„É≥„Āč„āČ„ÄĆśĚĪšļ¨„Äć„āíťĀłśäě„Āó„Āü„āČ„ÄĀ2„Ā§Áõģ„Āģ„Éó„Éę„ÉÄ„ā¶„É≥„Āč„āČ„ÄĆŚćÉšĽ£ÁĒįŚĆļ„Äć„āĄ„ÄĆŚďĀŚ∑ĚŚĆļ„Äć„Ā™„Ā©„Āģ„É™„āĻ„Éą„ĀĆŤ°®Á§ļ„Āē„āĆ„āč„ÄĀ„Ā®„ĀĄ„Ā£„ĀüŚÖ∑Śźą„Ā†„Äā1„Ā§Áõģ„Āģ„Éó„Éę„ÉÄ„ā¶„É≥„Āč„āČšĽĖ„ĀģťÉĹťĀďŚļúÁúĆ„āíťĀłśäě„Āó„ĀüŚ†īŚźą„ÄĀ2„Ā§Áõģ„ĀĮ„ĀĚ„āĆ„Āꌟą„āŹ„Āõ„Ā¶„ĀĚ„ĀģÁúĆ„ĀģŚłāÁĒļśĚĎ„ā퍰®Á§ļ„Āß„Āć„āč„Äā
„Āď„Āģ„āą„ĀÜ„Āę„ÄĀ„Éó„Éę„ÉÄ„ā¶„É≥„ĀģťÄ£Śčēś©üŤÉĹ„āíšĹŅ„Āą„Āįśõī„ĀęšĹúś•≠ŚäĻÁéá„āíťęė„āĀ„āč„Āď„Ā®„ĀĆ„Āß„Āć„āč„Äā
Excel„Āģ„Éó„Éę„ÉÄ„ā¶„É≥„ĀģťÄ£Śčē„ā퍰ƄĀÜśĖĻś≥ē
„ĀĚ„āĆ„Āß„ĀĮExcel„Āģ„Éó„Éę„ÉÄ„ā¶„É≥„ĀģťÄ£Śčē„ā퍰ƄĀÜśĖĻś≥ē„āí„ĀŅ„Ā¶„ĀĄ„Āď„ĀÜ„Äā„Éó„Éę„ÉÄ„ā¶„É≥„ĀģťÄ£Śčē„ā퍰ƄĀÜśČ蝆܄ĀĮś¨°„Āģ„Ā®„Āä„āä„Äā
- Ť°®„āíšĹúśąź„Āô„āč
- „É™„āĻ„ÉąšłÄŤ¶ß„āíšĹúśąź„Āô„āč
- 1„Ā§Áõģ„Āģ„Éó„Éę„ÉÄ„ā¶„É≥„āíšĹúśąź„Āô„āč
- ŚźĄ„É™„āĻ„Éą„ĀꌟćŚČć„ā횼ė„ĀĎ„āč
- 2„Ā§Áõģ„Āģ„Éó„Éę„ÉÄ„ā¶„É≥„āíšĹúśąź„Āô„āč
1„Ā§1„Ā§„ĀģśČ蝆܄Āę„Ā§„ĀĄ„Ā¶Ť©≥„Āó„ĀŹŤß£Ť™¨„Āó„Ā¶„ĀĄ„ĀŹ„Äā
‚Ė†1.Ť°®„āíšĹúśąź„Āô„āč
„Āĺ„Āö„ÄĀŚÖ•Śäõť†ÖÁõģ„ĀĆ2„Ā§„Āā„ā荰®„āíšĹúśąź„Āô„āčŚŅÖŤ¶Ā„ĀĆ„Āā„āč„Äā„Āď„Āď„Āß„ĀĮ„ÄĆŚąÜť°ě„Äć„Ā®„ÄĆŚźćŚČć„Äć„Āģ2„Ā§„Āģť†ÖÁõģ„ĀĆ„Āā„ā荰®„āíšĹúśąź„Āô„āč„ÄāŤ°®„Āģšł≠Ťļę„ĀĮÁ©ļś¨Ą„Āę„Āó„Ā¶„Āä„ĀŹ„Äā

‚Ė†2.„É™„āĻ„ÉąšłÄŤ¶ß„āíšĹúśąź„Āô„āč
Á∂ö„ĀĄ„Ā¶„ÄĀ„Éó„Éę„ÉÄ„ā¶„É≥„āíšĹúśąź„Āô„āč„Āü„āĀ„Āģ„É™„āĻ„Éą„āíśļĖŚāô„Āô„āč„Äā„Āď„Āď„Āß„ĀĮ„ÄĀ„ÄĆśěúÁČ©„Äć„Ā®„ÄĆťá鍏ú„Äć„Āģ2„Ā§„Āģ„É™„āĻ„Éą„āíšĹúśąź„Āó„Āü„Äā
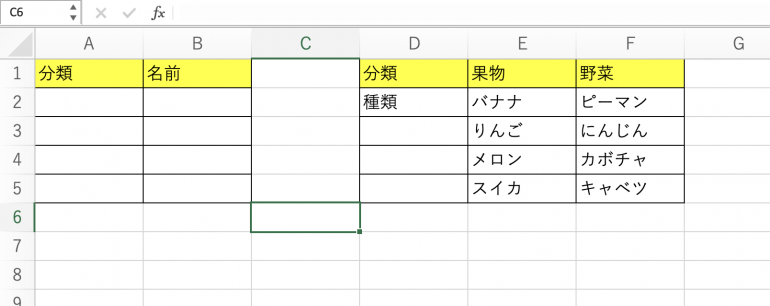
‚Ė†3.1„Ā§Áõģ„Āģ„Éó„Éę„ÉÄ„ā¶„É≥„āíšĹúśąź„Āô„āč
Á∂ö„ĀĄ„Ā¶„ÄĀ1„Ā§Áõģ„Āģ„Éó„Éę„ÉÄ„ā¶„É≥„āíšĹúśąź„Āô„āč„ÄāA2„āíťĀłśäě„Āó„ĀüÁä∂śÖč„Āß„ÄĆ„Éá„Éľ„āŅ„Äć„Āč„āČ„ÄĆŚÖ•ŚäõŤ¶ŹŚČá„Äć„āí„āĮ„É™„ÉÉ„āĮ„Āó„āą„ĀÜ„Äā
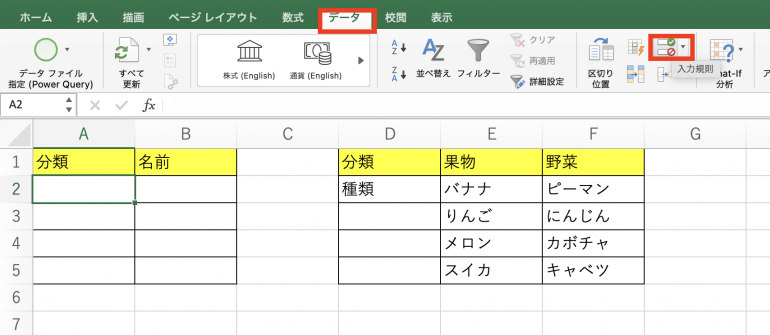
„ÄĆŤ®ĪŚŹĮ„Äć„āí„ÄĆ„É™„āĻ„Éą„Äć„ĀꌧȜõī„Āó„ÄĀ„ÄĆŚÖÉ„ĀģŚÄ§„Äć„Āę„ÄĆśěúÁČ©,ťá鍏ú„Äć„Ā®ŚÖ•Śäõ„Āô„āč„Äā„ÄĆOK„Äć„āí„āĮ„É™„ÉÉ„āĮ„Āô„āĆ„Āį„ÄĀ1„Ā§Áõģ„Āģ„Éó„Éę„ÉÄ„ā¶„É≥„ĀĆšĹúśąź„Āē„āĆ„āč„Äā

‚Ė†4.ŚźĄ„É™„āĻ„Éą„ĀꌟćŚČć„ā횼ė„ĀĎ„āč
2„Ā§Áõģ„Āģ„Éó„Éę„ÉÄ„ā¶„É≥„āíšĹúśąź„Āô„āčśļĖŚāô„Ā®„Āó„Ā¶„ÄĀŚźĄ„É™„āĻ„Éą„ĀꌟćŚČć„āí„Ā§„ĀĎ„āčŚŅÖŤ¶Ā„ĀĆ„Āā„āč„Äā
„Āĺ„Āö„ÄĀ„ÄĆśěúÁČ©„Äć„Āģť†ÖÁõģ„āí„ÉČ„É©„ÉÉ„āį„āĘ„É≥„ÉČ„ÉČ„É≠„ÉÉ„Éó„ĀßťĀłśäě„Āó„āą„ĀÜ„Äā„ĀĚ„Āó„Ā¶„ÄĀŚ∑¶šłä„Āģś¨Ą„Āę„ÄĆśěúÁČ©„Äć„Ā®Ť®ėŚÖ•„Āô„āč„Äā
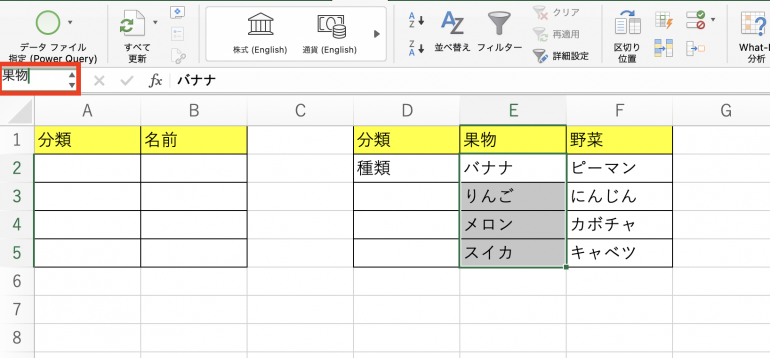
„ÄĆťá鍏ú„Äć„āāŚźĆ„Āė„āą„ĀÜ„Āę„ÄĀ„ÉČ„É©„ÉÉ„āį„āĘ„É≥„ÉČ„ÉČ„É≠„ÉÉ„Éó„ĀßťĀłśäě„Āó„ĀüŚĺĆ„Āę„ÄĆťá鍏ú„Äć„Ā®ŚÖ•Śäõ„Āô„āč„Äā
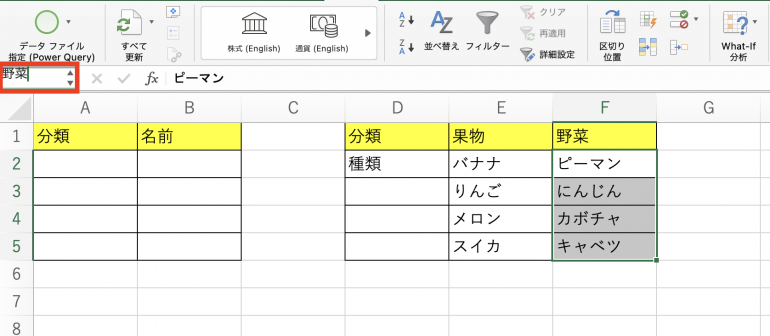
‚Ė†5.2„Ā§Áõģ„Āģ„Éó„Éę„ÉÄ„ā¶„É≥„āíšĹúśąź„Āô„āč
Á∂ö„ĀĄ„Ā¶„ÄĀ2„Ā§Áõģ„Āģ„Éó„Éę„ÉÄ„ā¶„É≥„āíšĹúśąź„Āô„āč„Äā„Āĺ„ĀöB2„āíťĀłśäě„Āó„ĀüÁä∂śÖč„Āß„ÄĀ„ÄĆ„Éá„Éľ„āŅ„Äć‚áí„ÄĆŚÖ•ŚäõŤ¶ŹŚČá„Äć„āí„āĮ„É™„ÉÉ„āĮ„Āô„āč„Äā
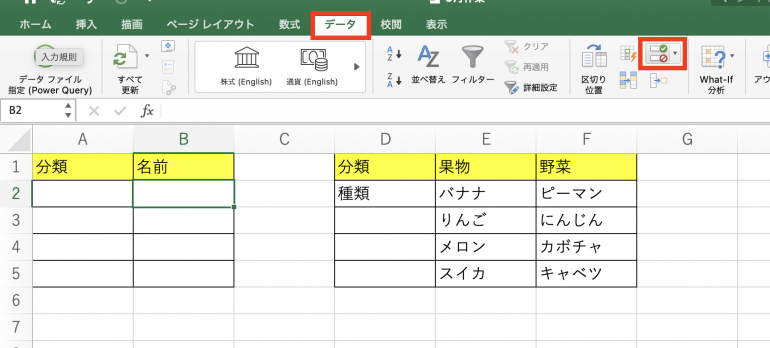
„ÄĆŤ®ĪŚŹĮ„Äć„āí„ÄĆ„É™„āĻ„Éą„Äć„ĀꌧȜõī„Āó„ÄĀ„ÄĆŚÖÉ„ĀģŚÄ§„Äć„Āę„ÄĆ=INDIRECT(A2)„Äć„Ā®ŚÖ•Śäõ„Āô„āč„Äā
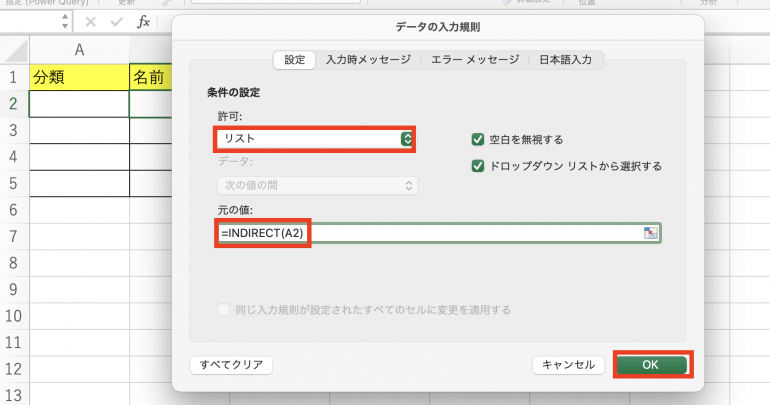
„ÄĆOK„Äć„āí„āĮ„É™„ÉÉ„āĮ„Āô„āč„Ā®„ÄĀ2„Ā§Áõģ„Āģ„Éó„Éę„ÉÄ„ā¶„É≥„ĀĆšĹúśąź„Āē„āĆ„āč„Äā
Ť©¶„Āó„Āę„ÄĀA2„Āģ„Éó„Éę„ÉÄ„ā¶„É≥„Āč„āČ„ÄĆśěúÁČ©„Äć„āíťĀłśäě„Āó„Ā¶„ĀŅ„āą„ĀÜ„Äā„ĀĚ„ĀģŚĺĆB2„āí„āĮ„É™„ÉÉ„āĮ„Āô„āč„Ā®„ÄĀ„ÄĆśěúÁČ©„Äć„Āģ„É™„āĻ„Éą„ĀĆŤ°®Á§ļ„Āē„āĆ„āč„Äā
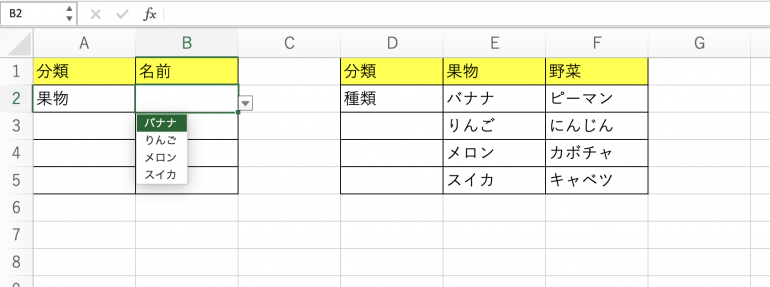
„Āĺ„Ā®„āĀ
śú¨Ť®ėšļč„Āß„ĀĮExcel„Āß„Éó„Éę„ÉÄ„ā¶„É≥„ĀģťÄ£Śčē„ā퍰ƄĀÜśĖĻś≥ē„Āę„Ā§„ĀĄ„Ā¶Ťß£Ť™¨„Āó„Āü„ÄāśúÄŚĺĆ„Āę„ÄĀ„Éó„Éę„ÉÄ„ā¶„É≥„ĀģťÄ£Śčē„ā퍰ƄĀÜśČ蝆܄Āę„Ā§„ĀĄ„Ā¶„Āä„Āē„āČ„ĀĄ„Āó„āą„ĀÜ„Äā
- Ť°®„āíšĹúśąź„Āô„āč
- „É™„āĻ„ÉąšłÄŤ¶ß„āíšĹúśąź„Āô„āč
- 1„Ā§Áõģ„Āģ„Éó„Éę„ÉÄ„ā¶„É≥„āíšĹúśąź„Āô„āč
- „Éó„Éę„ÉÄ„ā¶„É≥„āíšĹúśąź„Āô„āč„āĽ„Éę„āíťĀłśäě
- „ÄĆ„Éá„Éľ„āŅ„Äć„Āč„āČ„ÄĆŚÖ•ŚäõŤ¶ŹŚČá„Äć„āí„āĮ„É™„ÉÉ„āĮ
- „ÄĆŤ®ĪŚŹĮ„Äć„āí„ÄĆ„É™„āĻ„Éą„Äć„ĀꌧȜõī„Āó„ÄĀ„ÄĆŚÖÉ„ĀģŚÄ§„Äć„Āę„ÄĆśěúÁČ©,ťá鍏ú„Äć„Ā®ŚÖ•Śäõ„Āô„āč
- „ÄĆOK„Äć„āí„āĮ„É™„ÉÉ„āĮ
- ŚźĄ„É™„āĻ„Éą„ĀꌟćŚČć„ā횼ė„ĀĎ„āč
- ŚźĄť†ÖÁõģ„āíťĀłśäě„Āó„ÄĀŚ∑¶šłä„Āģś¨Ą„ĀꌟćŚČć„ā퍮ėŚÖ•
- 2„Ā§Áõģ„Āģ„Éó„Éę„ÉÄ„ā¶„É≥„āíšĹúśąź„Āô„āč
- „Éó„Éę„ÉÄ„ā¶„É≥„āíšĹúśąź„Āô„āč„āĽ„Éę„āíťĀłśäě
- „ÄĆ„Éá„Éľ„āŅ„Äć„Āč„āČ„ÄĆŚÖ•ŚäõŤ¶ŹŚČá„Äć„āí„āĮ„É™„ÉÉ„āĮ
- „ÄĆŤ®ĪŚŹĮ„Äć„āí„ÄĆ„É™„āĻ„Éą„Äć„ĀꌧȜõī„Āó„ÄĀ„ÄĆŚÖÉ„ĀģŚÄ§„Äć„Āę„ÄĆ=INDIRECT(A2)„Äć„Ā®ŚÖ•Śäõ„Āô„āč
- „ÄĆOK„Äć„āí„āĮ„É™„ÉÉ„āĮ
„Éó„Éę„ÉÄ„ā¶„É≥ś©üŤÉĹ„āíšĹŅ„ĀĄ„Āď„Ā™„Āõ„āč„Ā®„ÄĀśČčŚčē„ĀßśĖáŚ≠óŚÖ•Śäõ„ā퍰ƄāŹ„Ā™„ĀŹ„Ā¶ŤČĮ„ĀŹ„Ā™„āč„ÄāšĹēŚļ¶„āāŚźĆ„ĀėśĖáŚ≠ó„āíŚÖ•Śäõ„Āó„Ā™„ĀĎ„āĆ„Āį„Ā™„āČ„Ā™„ĀĄ„Ā®„Āć„ĀęšĺŅŚą©„Ā™„Āģ„Āß„ÄĀťÄ£Śčē„Āģ„āĄ„āäśĖĻ„āāŤ¶ö„Āą„Ā¶„Āä„Āď„ĀÜ„Äā
śßčśąźÔľŹÁ∑®ťõܝɮ