Googleが提供する『Gmail』は、無料で使える多機能メールサービスです。一つのアカウントで複数のアドレスを持つことも可能です。アカウントの作成方法や便利な使い方、削除の仕方などについて解説します。
Gmailを使うにはアカウント作成が必要
無料のWebメールサービスであるGmailを利用するには、Googleアカウントを作成する必要があります。アカウントを持つことで利用できる主な機能・アカウントの取得方法を紹介します。
Gmail以外にも多数機能が利用可能
Googleアカウントを作成すれば、Googleが提供するさまざまな機能を利用することが可能になります。人気のある主な機能には、以下のようなものがあります。
- Google Play:Androidアプリのダウンロード
- Googleマップ:GPSナビ機能や乗換案内・交通情報検索
- Googleドライブ:文書などの作成・公開、ファイル共有
- Googleカレンダー:予定・イベントなどの管理や共有
- Googleフォト:写真や動画を無制限にクラウドへ保存
- YouTube:動画投稿・コメント・評価・お気に入りの利用
このほかにも、多くの機能が提供されています。
登録画面の入力項目はシンプルで面倒なし
Googleアカウントは、アカウント作成画面で氏名と希望ユーザー名・パスワードを入力するだけで簡単に作成できます。
ユーザー名には、a~zのアルファベット・0~9の数字・ピリオドが使用できます。等号・アンダースコア・カンマなどの記号や、連続するピリオドは使用できません。
ここで設定したユーザー名が、Gmailアドレスの固有部分に設定され、アカウント作成と同時にGmailアドレスが取得できます。
今までに、マップやYouTubeなどのGoogleサービスにログインしたことがある場合は、その時点で既にGoogleアカウントを作成しています。
そのアカウントで、GmailをはじめとしたほかのGoogleサービスも使用可能です。Gmailアドレスも、既に取得していることになります。
アドレス帳の便利な使い方

Gmailのアドレス帳機能を使いこなせるようになれば、連絡先の管理やメール配信をより効率化できます。さまざまな使い方を覚えておきましょう。
なお、以下で紹介する方法は、全てPCでの設定となります。あらかじめGmailにログインしておきましょう。
Gmailのアドレス帳ってどこにあるの?意外と知らない連絡先の登録・変更方法
Gmailの連絡先リストはどこで確認できる?覚えておきたい宛先登録とグループ分けの方法
Gmailの電話帳サービス「Googleコンタクト」の超便利な使い方
基本のアドレス追加方法
Gmailの連絡先を追加する方法は、以下の手順で行います。
- 画面右上の『Googleアプリ(点が9個集まっているアイコン)』をクリック
- 表示された一覧から『連絡先』をクリック
- 左上の『連絡先の作成』をクリック
- 必要事項を入力し『保存』をクリック
手順1で操作するGoogleアプリアイコンは、Gmailの画面だけでなく、Googleのトップページにも同じ場所にあります。
また、不用な連絡先を削除したい場合は、上記手順2まで進んだ後、次のように操作しましょう。
- 一覧の中で削除したいアドレスをポイント
- 左側のチェックボックスをオンにし、上部の『その他の操作』をクリック
- 『削除』→『削除』とクリック
連絡先をインポートする
Gmailには、ほかのメールソフトに登録されているアドレスを取り込んで利用できる『インポート』機能が備わっています。
インポートする前に、連絡先を取り込みたいメールソフトでエクスポートし、連絡先のファイルを作成しておきましょう。インポートの手順は次の通りです。
- 『Googleコンタクト』にアクセス
- 左側の『インポート』をクリック
- 『ファイルを選択』をクリックし、ファイルを選択
- 『インポート』をクリック
インポートできるファイルは、CSVファイルまたはvCardファイルに限ります。Gmailのアドレスを別に持っている場合、そのアドレスから移すことも可能です。
再登録の手間を解消!Gmailの連絡先を新しいアカウントにインポートする方法
機種変更の時に便利!Googleの連絡先で宛先登録、インポート、エクスポートをする方法
スマホの連絡先を同期する
PCとスマホの連絡先を同期すれば、どちらかの連絡先情報が更新された際に、連動してほかの端末のアドレス情報も更新されるようになります。
Androidが搭載されているスマホやタブレットにGoogleアカウントを追加すると、連絡先が自動で同期されます。
iPhoneやiPadの連絡先を同期する場合は、以下の手順に従って操作しましょう。
- iPhoneやiPadの『設定』アプリをタップ
- 『パスワードとアカウント』→『アカウントを追加』の順にタップ
- 一覧から『Google』をタップ
- Googleにログインし、『連絡先』をオンにする
- 上部の『保存』をタップ
AndroidスマホやiPhoneの連絡先をGoogleの連絡先と同期する方法
Googleの連絡先をiPhoneに同期する方法とバックアップの取り方
スマホのGmailアプリでもアドレス帳が使えるって知ってた?宛先の呼び出し方から登録の方法まで解説
かんたん解決!Googleの連絡先がうまく同期できない時の対処法
もしもの時の備えに!スマホの電話帳とGoogleを同期させる手順
グループ作成で一斉送信も簡単
複数の連絡先をグループ化すれば、同じメールを一斉にそれぞれの連絡先へ送れます。複数の相手へ、頻繁に同じ内容のメールを送る場面で活用できます。
まずはグループを新規作成しましょう。
- 『Googleコンタクト』にアクセス
- 左側の『ラベルを作成』をクリック
- グループ名を入力し『保存』をクリック
続いて、作成したグループに連絡先を追加しましょう。
- 追加したい連絡先をポイントし、左のチェックボックスをオンにする
- 画面上部の『ラベルの管理』アイコンをクリック
- 追加したいグループをクリックし、『適用』をクリック
同じ内容のメールを大人数にまとめて送るには?Gmailで一斉送信する方法
グループ分け機能の代わりに使えるGmailの「ラベル」使いこなし術
使わなきゃ損!チームのコミュニケーションを効率化できるGmailのグループ機能
メールが多すぎる!Gmailユーザーなら活用すべきグループの作成方法
仕事で使ってる?Gmailの「グループ送信」機能を使いこなす方法
既存のアカウントでアドレスを増やす方法

Gmailには、アカウントを追加せずにアドレスを増やせる便利な機能があります。さまざまな場面で活用しましょう。
アドレスを2つ以上持つには?連絡先の登録法は?まだあるGmailの便利な使い方
複数アドレスを使うメリットとは
ビジネスシーンでは、メールをやり取りする相手やメールの内容ごとに、アドレスが複数あると便利なシーンが多々あるでしょう。また、仕事とプライベートでアドレスの使い分けができれば、メールの管理が楽になります。
しかし、新しいメールアドレスをいくつも作成し、運営・管理することは、何かと面倒です。アドレスを複数持ちたい場合は、Gmailの『エイリアス』機能を使ってみましょう。
エイリアスのメールは、Gmailアドレスを一つ持っていれば作れます。既存のアドレスをもとに、文字列を追加していき、アドレスを増やしていく流れです。
全く別のアドレスと認識されるため、SNSなどのアカウントを追加したいような場合でも、別アカウントが簡単に作れて便利です。
記号を使って簡単にアドレスを作成
エイリアスのアドレスは、既存のアドレスが『abc@gmail.com』なら、『abc+main@gmail.com』『abc+sub@gmail.com』のように、『+○○』の文字列を追加できます。
また、『a.bc@gmail.com』や『a.b.c@gmail.com』のように、ピリオドを好きな位置に追加したり、『abc@googlemail.com』のように、gmail.comの部分をgooglemail.comに変えたりしても認識されます。
使い方は、アドレスを入力する場面で、上記いずれかの形に変えたアドレスを打ち込むだけです。ほかに特別な設定をする必要はありません。
『+○○』で文字列を追加する際は、アルファベット・数字・ピリオドが使用できます。『+』の記号も必要です。返信メールは、全て元アドレスの受信ボックスに入ります。
Googleアカウントにログインできない場合

Googleアカウントへのログイン時には、メールアドレスとパスワードの入力が求められます。どちらかを忘れてしまった際の確認方法を紹介します。
アドレス確認方法
ログインに使用するアドレスを忘れてしまった場合は、下記のリンク先にアクセスし手順に従っていけば、自分のアカウントであることが確認され、一致するユーザー名が表示されます。
この手順では、アカウントの電話番号または再設定用のメールアドレス・アカウントで登録した氏名の情報が必要です。
氏名と電話番号は、アカウント作成時にアカウント情報として記録されています。再設定用のメールアドレス登録は、アカウント作成時にスキップしている可能性もあるため、下記リンクより設定しておきましょう。
再設定用の電話番号またはメールアドレスを設定する – パソコン – Google アカウント ヘルプ
パスワードを忘れたとき
ログインに使用するパスワードを忘れてしまった場合は、下記のリンク先にアクセスしましょう。
メールアドレスか電話番号を入力し『次へ』をクリックすると、次の画面で「覚えている最後のパスワード」の入力が求められます。
入力したパスワードが求められていたものと合致していれば、新しいパスワードが設定できます。
また、スマホに確認コードを送信してもらったり、スマホのGmailに通知を送ってもらったりして、新しいパスワードを設定することも可能です。
Gmailのアドレス変更は可能か
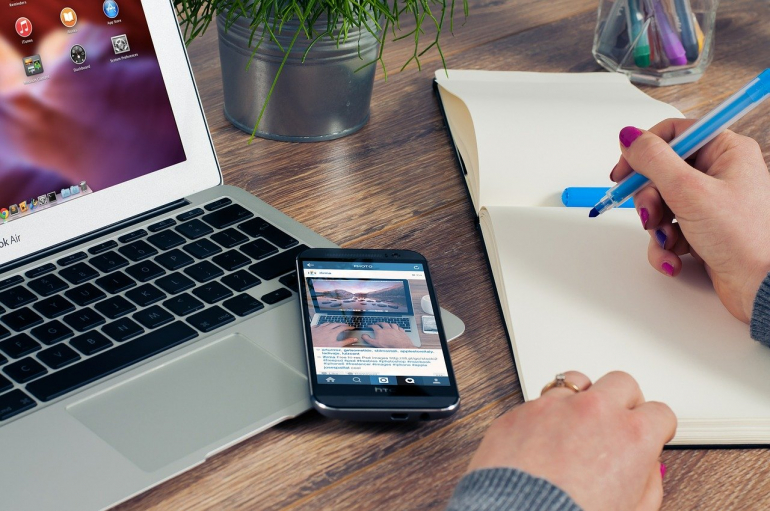
Gmailを長く使っていると、迷惑メールが増えてくるなどの理由から、アドレスを変更したくなることもあるでしょう。変更の手順と、できない場合の対処法を解説します。
変更の手順
アドレスの変更ができるかどうか確認する方法は以下の手順となります。
- PCでGoogleアカウントにアクセス
- 左側の『個人情報』をクリック
- 『連絡先情報』パネルで『メール』をクリック
- 『Googleアカウントのメールアドレス』を選択
手順4の設定が開けない場合は、アドレスを変更できない可能性があります。
そもそも、メールアドレスがgmail.comで終わる場合は、アドレスの変更ができません。手順4の画面にも、「このアドレスは変更できません」と表示されます。
変更不可の場合は別アカウントを作成
アドレスの変更ができない場合は、新規でアカウントを作成し、新しいアドレスを取得しましょう。
新旧両方のGmailで転送設定をしておけば、古いアドレスに届いたメールを、新しいアドレスで受信できます。
まずは古いGmailでの設定方法です。
- 右上の『設定(歯車のマーク)』→『設定』と進む
- 『メール転送とPOP/IMAP』タブをクリック
- 『すべてのメールでPOPを有効にする』をチェックし、下の『変更を保存』をクリック
次に、新しいGmailで以下の手順を行いましょう。
- 右上の『設定(歯車のマーク)』→『設定』と進む
- 『アカウントとインポート』タブをクリック
- 『他のメールアドレスを追加』をクリック
- 古いメールアドレスを入力し、『次のステップへ』をクリック
- パスワードを入力し、『アカウントを追加』をクリック
使わないアカウントを消したいとき

Googleアカウントの削除方法を解説します。後から困らないよう、削除による影響もチェックしておきましょう。
本当に削除しても問題ないか確認しよう
アカウントを削除すると、メール・写真・ファイルなど、全てのサービスにおけるデータやコンテンツが同時に削除されます。
アカウントを使用してログインしていた全てのGoogleサービスも利用できなくなります。
アプリ・ゲーム・音楽・動画など、アカウントを使用してYouTubeやGoogle Playなどから購入または定期購入したコンテンツが利用できなくなります。
これらのことを、削除前にしっかりと確認しましょう。
削除の手順
Googleアカウントは以下の方法で削除できます。
- 『Googleアカウント』へアクセス
- 左側の『データとカスタマイズ』をクリック
- 『データのダウンロード、削除、プランの作成』内の『サービスやアカウントの削除』をクリック
- 『Googleアカウントの削除』パネルで『アカウントを削除』をクリック
なお、Googleアカウントは、一定期間が経過するまでは復元できる可能性があります。アカウントの復元は、以下のリンクから可能です。









