ÊôÆÊƵ„Åã„ÇâGmail„Çí‰ΩøÁÅó„Ŷ„ÅфŶ„ÄÅÂèó‰ø°„Éà„ɨ„ǧ„ÅåÊ∫ú„Åæ„Å£„Ŷ„Åç„ŶÊï¥ÁêÜÊï¥ÈÝì„Åó„Åü„ÅÑ„ÄÅ„ÅÝ„Åë„Å©„Åфŧ„ÅãÂøÖ˶ńÅã„ÇÇ„Åó„Çå„Å™„ÅÑ„É°„ɺ„É´„ÇíÂâäÈô§„Åô„Çã„ÅÆ„ÅØÂøÉÈÖç‚Ķ‚Ķ„ÄÇ„Åù„ÅÆ„Çà„ÅÜ„Å™„É°„ɺ„É´„ÅØ„ÄÅ„Ç¢„ɺ„Ç´„ǧ„Éñ„Å´„Åó„Ŷ„Åä„Åè„Å®ÂÆâÂøÉ„Åß„Åô„ÄÇ
アーカイブのやり方はGmailの基本的な操作。PCブラウザ、iPhone、Androidスマホでの操作方法を一緒に確認しましょう。
〝アーカイブ〟と〝削除〟の違いは?
Gmailは削除すると、ゴミ箱から復元することは可能ですが期限があり、30日過ぎるとゴミ箱から自動的に削除されてしまいます。
アーカイブも、受信トレイからなくなりあとから復元可能。ですが削除したメールとは違い、復元するまでの期間はなく自動的に削除されることはありません。
【参考】ユーザーの完全に削除されたメールを完全に復元する
Gmailでアーカイブにする方法

まずは基本的な操作として、Gmailをアーカイブにする方法を、PCブラウザ、iPhone、Androidスマホで説明します。
1.PCブラウザ編
Windows10 版Chromeブラウザで説明していきます。
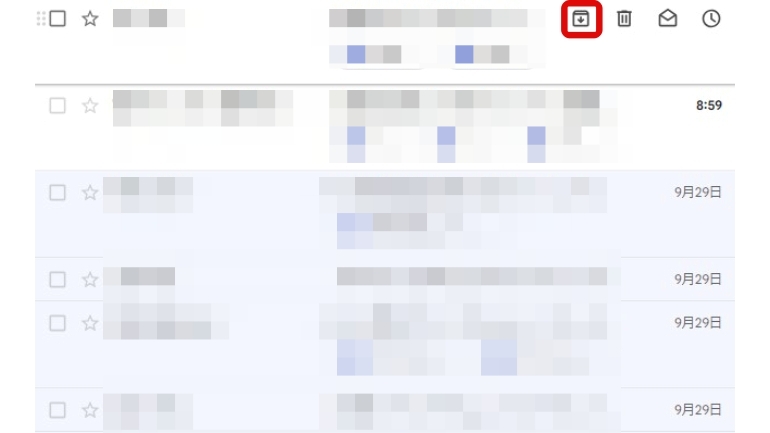
Gmailを開き、アーカイブにしたいメールにカーソルを合わせます。
‰∏äÂÜôÁúü„ÅÆ„Çà„ÅÜ„Å´ÁîªÈù¢Âè≥‰∏ä„Å´„ÅÇ„Çã„ÄÅ˵§ÊûÝ„ÅßÂõ≤„Çì„ÅÝ„Éï„Ç©„É´„ÉÄÂûã„ÅÆ„Ç¢„ǧ„Ç≥„É≥„Çí„ÇØ„É™„ÉÉ„ÇØ„Åô„Çã„Å®„Ç¢„ɺ„Ç´„ǧ„Éñ„Åß„Åç„Åæ„Åô„ÄÇ
2.iPhone編
iOS 15、iPhone SE(第3世代)で説明します。
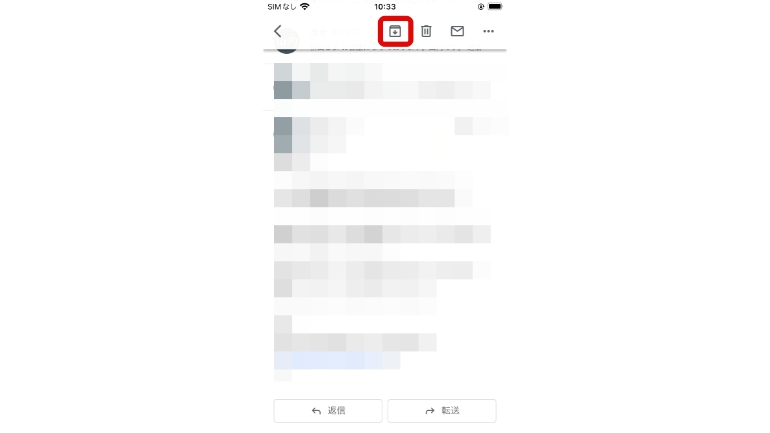
Gmailアプリを開き、アーカイブにしたいメールを開きます。メール上部にあるアーカイブアイコンをタップすると完了です。
3.Androidスマホ編
Android 12を搭載した「Google Pixel 5」で説明します。
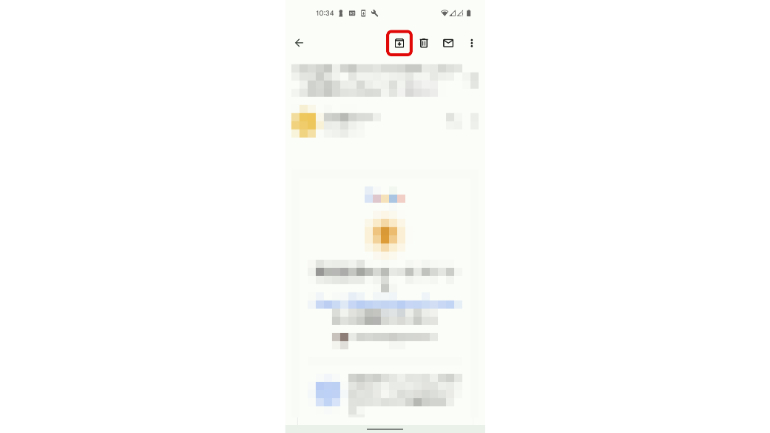
Gmailアプリを開き、アーカイブにしたいメールを開きます。メール上部にあるアーカイブにするアイコンをタップすると完了です。
アーカイブにしたメールはどこにある?

アーカイブにしたメールはGmail内のどこに表示されるのでしょうか。アーカイブにした後、見つけられず困らないように分かりやすく説明します。
1.PCブラウザ編
Windows 10版Chromeブラウザで説明していきます。
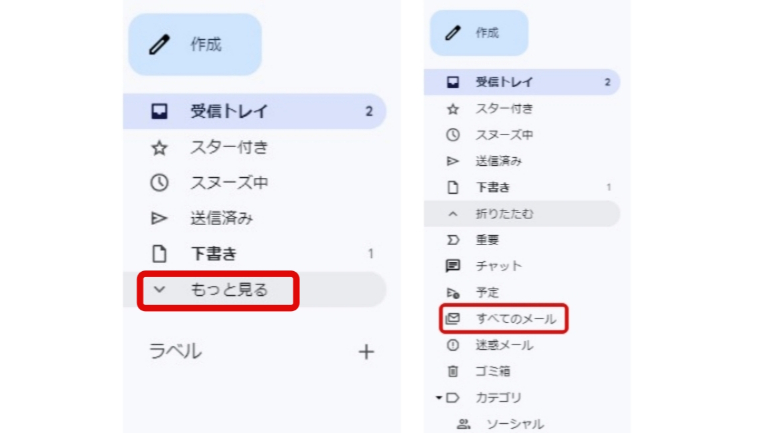
Gmailを開いて右側メニュー内にある〝もっと見る〟をクリック→〝すべてのメール〟内で、受信、送信、下書き、アーカイブにしたメールをみることができます。
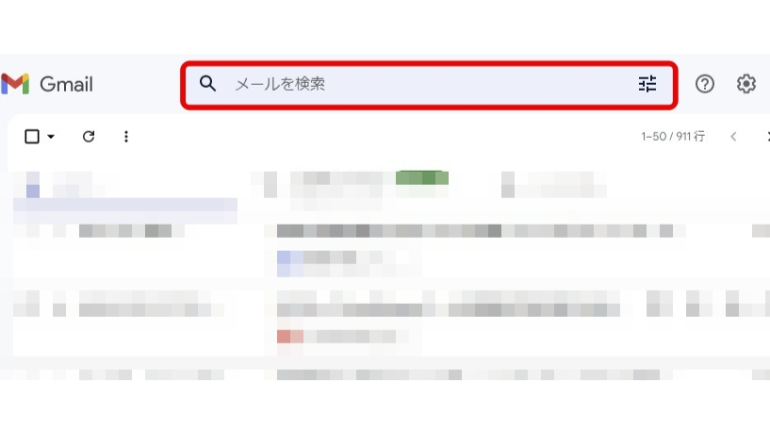
メール画面上部にある〝メールを検索〟を使って、アーカイブにしたメールを探すことも可能です。
2.iPhone編
iOS 15、iPhone SE(第3世代)で説明します。
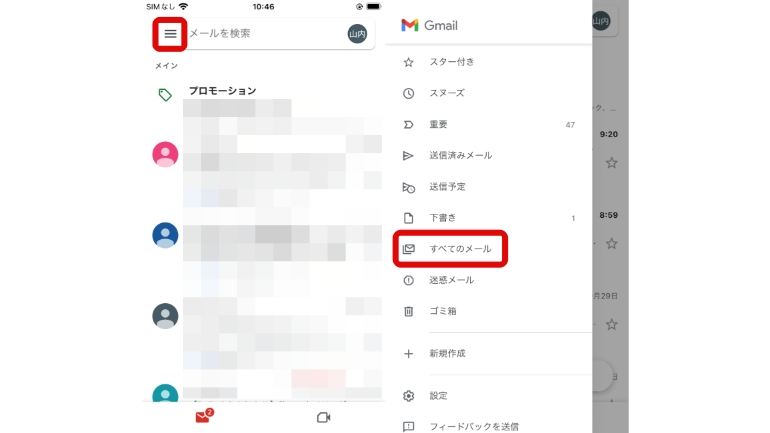
Gmailを開いて左上にあるメニューをタップ。→〝すべてのメール〟内で、受信、送信、下書き、アーカイブにしたメールをみることができます。
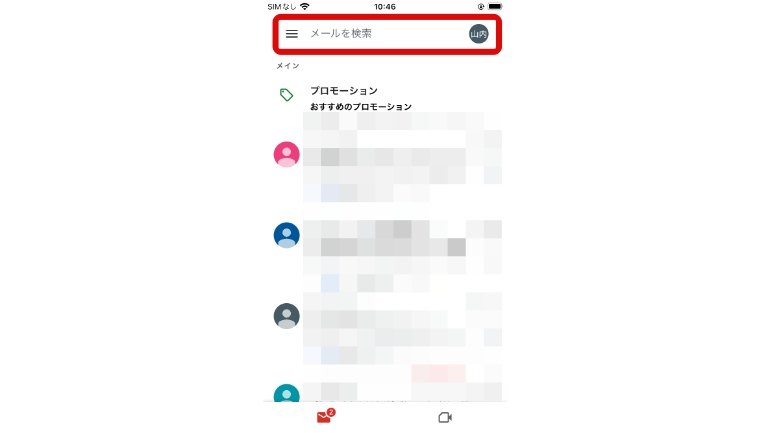
メール画面上部にある〝メールを検索〟を使って、アーカイブにしたメールを探すことも可能です。
3.Androidスマホ編
Android 12を搭載した「Google Pixel 5」で説明します。

Gmailを開いて左上にあるメニューをタップ。→〝すべてのメール〟内で、受信、送信、下書き、アーカイブにしたメールをみることができます。
メール画面上部にある〝メールを検索〟を使って、アーカイブにしたメールを探すことも可能です。
アーカイブにしたメールを削除したいときは?
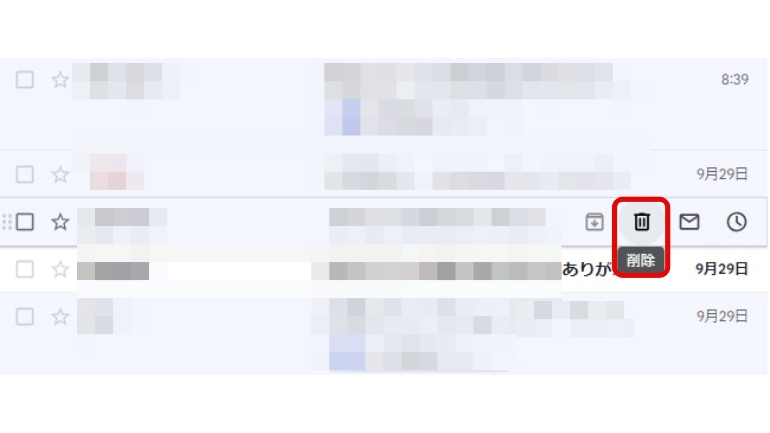
„Ç¢„ɺ„Ç´„ǧ„Éñ„Å´„Åó„Ŷ„Åä„ÅÑ„Åü„Åë„Å©„ÄÅ„ÇÑ„Å£„ű„ÇäÂøÖ˶ńř„ÅÑ„É°„ɺ„É´„ÅÝ„Å£„Åü‚Ķ‚Ķ„ÄÇ„Åù„Åì„Åß„Ç¢„ɺ„Ç´„ǧ„Éñ„Å´„Åó„Åü„É°„ɺ„É´„ÇíÂâäÈô§„Åô„ÇãÊñπÊ≥ï„ÇíË™¨Êòé„Åó„Åæ„Åô„ÄÇ
1.PCブラウザ編
Windows 10版Chromeブラウザで説明していきます。
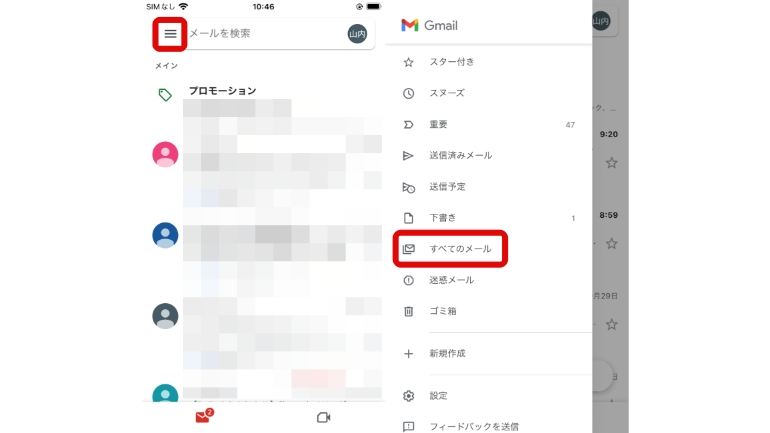
先ほど説明した方法で、〝すべてのメール〟または検索によりアーカイブにしたメールを表示→ゴミ箱のアイコン〝削除〟をクリックすると完了です。
2.iPhone編
iOS 15、iPhone SE(第3世代)で説明します。

先ほど説明した方法で、〝すべてのメール〟または検索によりアーカイブにしたメールを表示してメールを開きます。→メール内の上部にある、ゴミ箱のアイコン〝削除〟をクリックすると完了です。
3.Androidスマホ編
Android 12を搭載した「Google Pixel 5」で説明します。
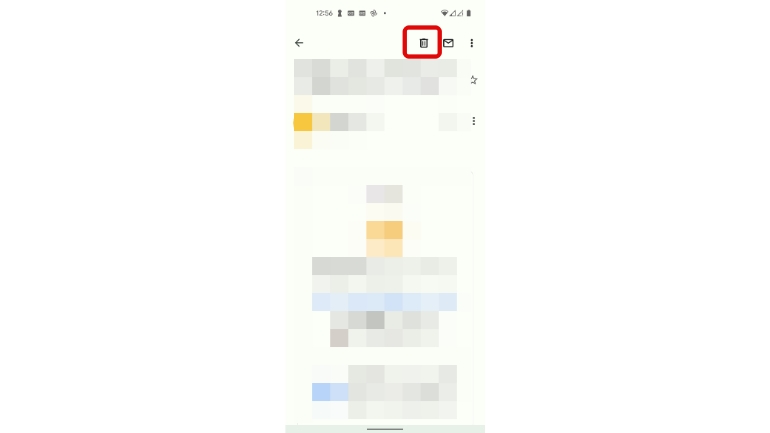
先ほど説明した方法で、〝すべてのメール〟または検索によりアーカイブにしたメールを表示してメールを開きます。→メール内の上部にある、ゴミ箱のアイコン〝削除〟をクリックすると完了です。
アーカイブにしたメールを復元する方法

アーカイブにしておいたメールを、また受信トレイ内に戻したいという状況になることもあるでしょう。最後に、アーカイブにしたメールを復元する方法を説明します。
1.PCブラウザ編
Windows 10版Chromeブラウザで説明していきます。
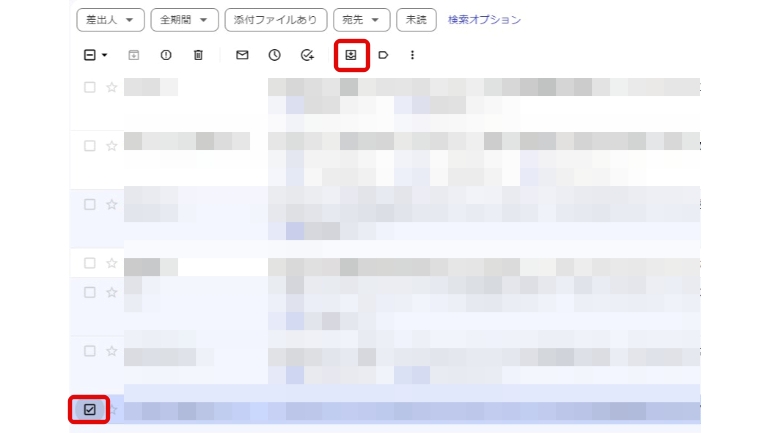
先ほど説明した方法で、〝すべてのメール〟または検索によりアーカイブにしたメールを表示→メール横にあるチェックボックスにチェックを入れる→画面上部にある〝受信トレイに移動〟のアイコンをクリックして完了です。
2.iPhone編
iOS 15、iPhone SE(第3世代)で説明します。
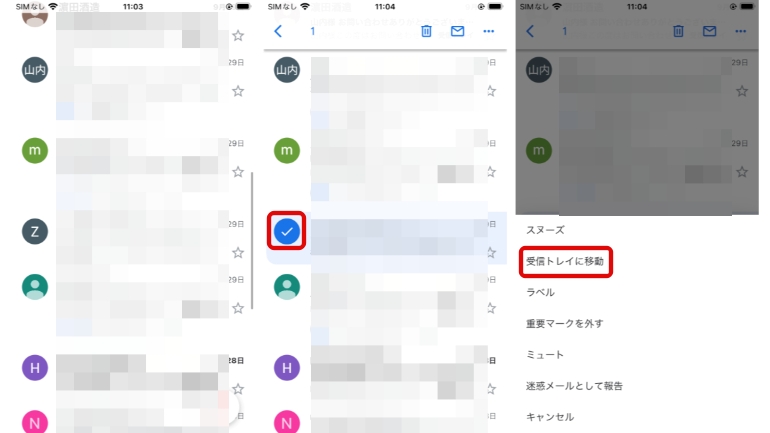
先ほど説明した方法で、〝すべてのメール〟または検索によりアーカイブにしたメールを表示→メール左側にあるプロフィールアイコンをタップ→画面右上にあるその他アイコンを開き、〝受信トレイに移動〟を選ぶと完了です。
3.Androidスマホ編
Android 12を搭載した「Google Pixel 5」で説明します。

先ほど説明した方法で、〝すべてのメール〟または検索によりアーカイブにしたメールを表示→メール左側にあるプロフィールアイコンをタップ→画面右上にあるその他アイコンを開き、〝受信トレイに移動〟を選ぶと完了です。
こちらの記事もチェック!
Gmailの不要なメールを一括で削除する方法
Gmailのアーカイブ機能で受信トレイをスッキリ断捨離する方法
Gmailのアーカイブからメールを元に戻す方法
※データは2024年5月上旬時点での編集部調べ。
‚ĪÊÉÖÂݱ„Å؉∏áÂÖ®„ÇíÊúü„Åó„Ŷ„ÅÑ„Åæ„Åô„Åå„ÄÅ„Åù„ÅÆÂÜÖÂÆπ„ÅÆÂÆåÂÖ®ÊÄ߄ɪÊ≠£Á¢∫ÊÄß„Çí‰øùË®º„Åô„Çã„ÇÇ„ÅÆ„Åß„ÅØ„ÅÇ„Çä„Åæ„Åõ„Çì„ÄÇ
※製品のご利用はあくまで自己責任にてお願いします。
文/山田ナナ









