„āĹ„Éē„Éą„ā¶„ā®„āĘ„ÄĀ„ÉŹ„Éľ„ÉČ„ā¶„ā®„āĘ„ĀęšĺĚŚ≠ė„Āõ„Āö„ÄĀ„Ā©„Āģ„āą„ĀÜ„Ā™ÁíįŚĘÉ„ĀßťĖč„ĀĄ„Ā¶„āāŚüļśú¨ÁöĄ„ĀꌟƄĀė„āą„ĀÜ„Āꍰ®Á§ļ„Āß„Āć„āč„Éē„ā°„ā§„ÉęŚĹĘŚľŹ„Äā
ŚįŹťõ£„Āó„ĀĄ„Āď„Ā®„āí„ĀĄ„ĀĄ„Āĺ„Āó„Āü„ĀĆ„ÄĀ„Āď„āĆ„ĀĮ„ÄĆPDFÔľą„ÉĚ„Éľ„āŅ„ÉĖ„Éę„ÉĽ„ÉČ„ā≠„É•„É°„É≥„Éą„ÉĽ„Éē„ā©„Éľ„Éě„ÉɄɹԾȄÄć„ĀģÁČĻŚĺī„Āß„Āô„Äā
ÁČĻ„Āę„Éď„āł„Éć„āĻ„ā∑„Éľ„É≥„Āß„ĀĮ„ÄĀPDF„Éē„ā°„ā§„Éę„āíšĹúśąź„Āô„āč„ÄĀťĖ≤Ť¶ß„Āô„āč„ā∑„Éľ„É≥„ĀĆŚ§ö„ĀĄšļļ„āā„ĀĄ„āč„ĀĮ„Āö„Äā„Āď„ĀďśúÄŤŅĎ„ĀĮ„ÄĀ„É°„Éľ„Éę„Āęś∑ĽšĽė„Āē„āĆ„ĀüPDF„āí„ÄĀšľöÁ§ĺśĒĮÁĶ¶„Āģ„āĻ„Éě„Éõ„Āß„ÉĀ„āß„ÉÉ„āĮ„Āô„āč„Ā®„ĀĄ„ĀÜś©üšľö„ĀĆŚ§ö„ĀĄšļļ„āā„ĀĄ„āč„Āß„Āó„āá„ĀÜ„Äā
„ĀĚ„āď„Ā™śôā„ÄĀ„ĀĶ„Ā®„Āó„ĀüÁĖĎŚēŹ„ĀĆ„āŹ„Āć„Āĺ„Āó„Āü„Äā
„ÄĆiPhoneŚćėšĹď„Āß„ÄĀPDF„Ā£„Ā¶šĹúśąź„Āß„Āć„āč„āď„Ā†„Ā£„ĀςĶ‚ĶԾü„Äć
iPhoneŚÜÖ„ĀģŚÜôÁúü„āĄ„É°„ÉĘ„Ā£„Ā¶PDFŚĆĖ„Āß„Āć„āč„ĀģÔľü
„ĀĚ„āā„ĀĚ„āā„ÄĀiPhone„ĀęšŅĚŚ≠ė„Āó„Ā¶„ĀĄ„āčŚÜôÁúü„āĄ„É°„ÉĘ„ĀĮ„ÄĀPDF„Éē„ā°„ā§„Éę„Ā®„Āó„Ā¶šŅĚŚ≠ė„Āß„Āć„āč„Āģ„Āč„Äā
ÁĶźŤęĖ„Āč„āČ„ĀĄ„Āą„Āį„ÄĀ„ĀĄ„Āö„āĆ„āāŚćėÁīĒ„Ā™šĹúś•≠„ĀßPDFŚĆĖ„ĀĆ„Āß„Āć„Āĺ„Āô„Äā„Āü„Ā†„Āó„ÄĀśďćšĹúśĖĻś≥ē„ĀĆŚąÜ„Āč„āČ„Ā™„ĀĄ„Ā®„ÄĀťú≤ť†≠„ĀęŤŅ∑„Ā£„Ā¶„Āó„Āĺ„ĀÜŚŹĮŤÉĹśÄß„āā„Āā„āč„Āģ„Āß„ÄĀ„Āĺ„Āö„ĀĮiPhone„ĀßPDF„Éē„ā°„ā§„Éę„āíšĹúśąź„Āô„āčśĖĻś≥ē„ā퍶č„Ā¶„ĀĄ„Āć„Āĺ„Āó„āá„ĀÜ„Äā
iPhoneŚÜÖ„ĀģŚÜôÁúü„āíPDFŚĆĖ„Āô„āčśĖĻś≥ē
„Āĺ„Āö„ĀĮiPhoneŚÜÖ„ĀģŚÜôÁúü„āíPDF„Éē„ā°„ā§„Éę„Ā®„Āó„Ā¶šŅĚŚ≠ė„Āô„āčśĖĻś≥ē„ā퍶č„Ā¶„ĀĄ„Āć„Āĺ„Āô„Äā
PDF„Éē„ā°„ā§„ÉęŚĆĖ„Āô„āčśĖĻś≥ē„ĀĮ„ĀĄ„ĀŹ„Ā§„Āč„Āā„āä„Āĺ„Āô„ĀĆ„ÄĀšĽäŚõě„ĀĮÁČĻŚģö„Āģ„āĘ„Éó„É™„āí„ā§„É≥„āĻ„Éą„Éľ„Éę„Āô„āčŚŅÖŤ¶Ā„ĀĆ„Ā™„ĀŹ„ÄĀ„Éá„Éē„ā©„Éę„Éą„Āģ„ÄĆŚÜôÁúü„Äć„āĘ„Éó„É™„Āģ„ĀŅ„ĀߌģĆÁĶź„Āô„āčśĖĻś≥ē„āíÁīĻšĽč„Āó„Ā¶„ĀĄ„Āć„Āĺ„Āô„Äā
ŚÜôÁúü„āĘ„Éó„É™„āíšĹŅ„Ā£„Ā¶iPhoneŚÜÖ„ĀģÁĒĽŚÉŹ„āíPDFŚĆĖ„Āô„āčśĖĻś≥ē
1„ÄĀŚÜôÁúü„āĘ„Éó„É™„āíťĖč„Āć„ÄĀPDFŚĆĖ„Āó„Āü„ĀĄŚÜôÁúü„āí„āŅ„ÉÉ„Éó„Āó„Āĺ„Āô„Äā
2ÔľéŚ∑¶šłč„Āģ„āĘ„ā§„ā≥„É≥„āí„āŅ„ÉÉ„Éó„ÄāÁ∂ö„ĀĄ„Ā¶„ÄĀÁĒĽťĚĘ„āíšłč„Āę„āĻ„āĮ„É≠„Éľ„Éę„Āó„Ā¶„ÄĆ„Éó„É™„É≥„Éą„Äć„ĀęťÄ≤„ĀŅ„Āĺ„Āô„Äā
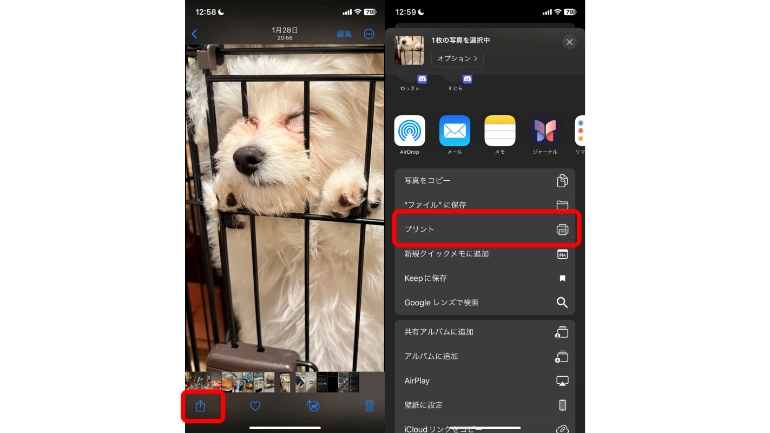
3ÔľéšłäťÉ®„Āģ„āĘ„ā§„ā≥„É≥„āí„āŅ„ÉÉ„Éó„Āó„ÄĀÁĒĽťĚĘ„āíšłč„Āę„āĻ„āĮ„É≠„Éľ„Éę„Āó„Ā¶„ÄĆ‚ÄĚ„Éē„ā°„ā§„Éę‚ÄĚ„ĀęšŅĚŚ≠ė„Äć„āí„āŅ„ÉÉ„Éó„Äā„ÄÄšŅĚŚ≠ė„Āó„Āü„ĀĄ„Éē„ā©„Éę„ÉÄ„āíťĀł„āď„Āß„ÄĀÁĒĽťĚĘŚŹ≥šłä„Āģ„ÄĆšŅĚŚ≠ė„Äć„āí„āŅ„ÉÉ„Éó„Āô„āĆ„ĀįOK„Āß„Āô„Äā
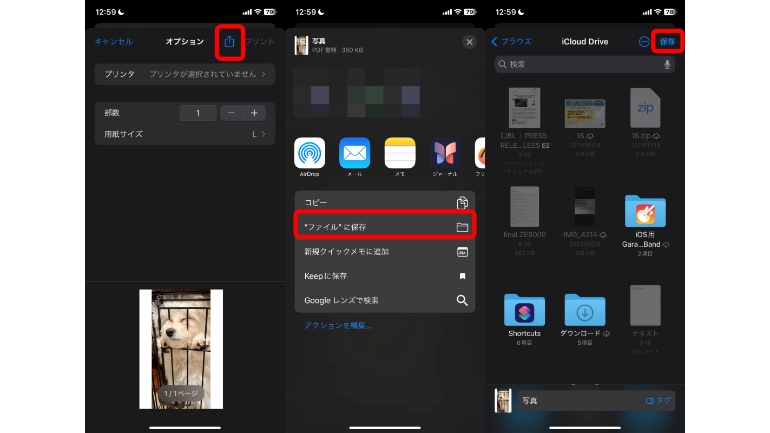
iPhone„ĀßšĹúśąź„Āó„Āü„É°„ÉĘ„āāÁį°Śćė„ĀęPDF„Éē„ā°„ā§„ÉęŚĆĖÔľĀ
iPhone„Āģ„É°„ÉĘ„āĘ„Éó„É™„āíšĹŅ„Ā£„Ā¶šĹúśąź„Āó„Āü„ÉÜ„ā≠„āĻ„Éą„Éá„Éľ„āŅ„āā„ÄĀ„É°„ÉĘ„āĘ„Éó„É™„Āč„āČÁõīśé•PDFŚĆĖ„Āß„Āć„Āĺ„Āô
iPhone„Āģ„É°„ÉĘ„āĘ„Éó„É™„Āß„ÉÜ„ā≠„āĻ„Éą„āíPDFŚĆĖ„Āô„āčśĖĻś≥ē
1Ôľé„É°„ÉĘ„āĘ„Éó„É™„āíťĖč„Āć„ÄĀPDFŚĆĖ„Āó„Āü„ĀĄ„É°„ÉĘ„āí„āŅ„ÉÉ„Éó„Āó„Āĺ„Āô„Äā
2ÔľéÁĒĽťĚĘšłäťÉ®„Āģ„āĘ„ā§„ā≥„É≥„āí„āŅ„ÉÉ„Éó„Āó„ÄĀÁĒĽťĚĘ„āíšłč„Āę„āĻ„āĮ„É≠„Éľ„Éę„Āó„Ā¶„ÄĆ„Éó„É™„É≥„Éą„Äć„ĀęťÄ≤„ĀŅ„Āĺ„Āô„Äā
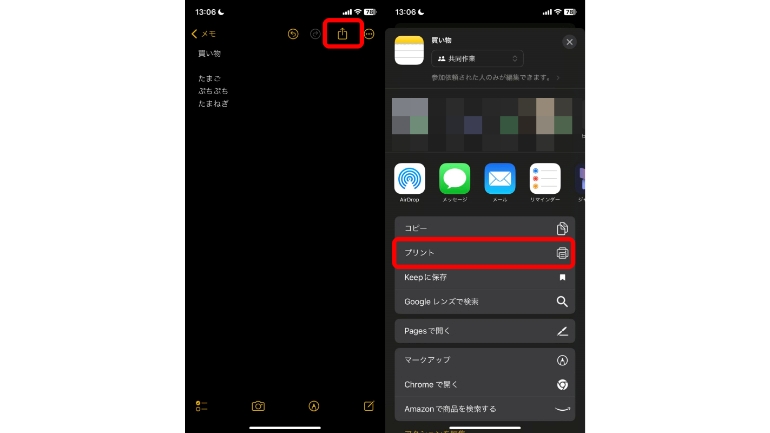
3ÔľéŚÜćŚļ¶ÁĒĽťĚĘšłäťÉ®„Āģ„āĘ„ā§„ā≥„É≥„āí„āŅ„ÉÉ„Éó„Āó„ÄĀ
„ÄĆ‚ÄĚ„Éē„ā°„ā§„Éę‚ÄĚ„ĀęšŅĚŚ≠ė„Äć„āí„āŅ„ÉÉ„Éó„Äā„ÄÄšŅĚŚ≠ė„Āó„Āü„ĀĄ„Éē„ā©„Éę„ÉÄ„āíťĀł„āď„Āß„ÄĀÁĒĽťĚĘŚŹ≥šłä„Āģ„ÄĆšŅĚŚ≠ė„Äć„āí„āŅ„ÉÉ„Éó„Āô„āĆ„ĀįOK„Āß„Āô„Äā
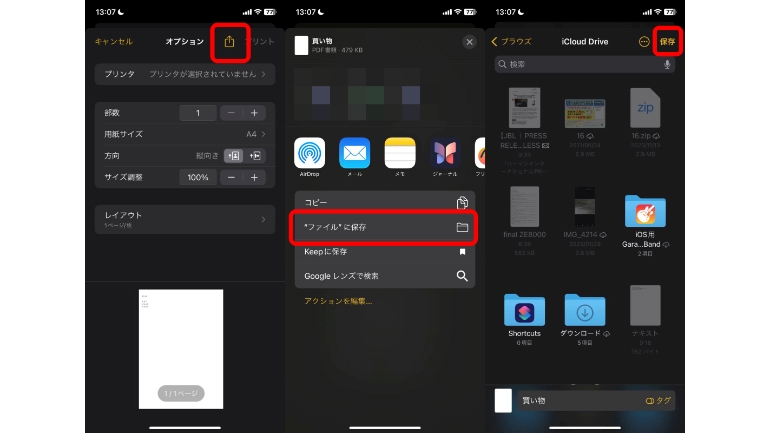
iPhone„Āģ„É°„ÉĘ„āĘ„Éó„É™„Āß„ĀĮŤ≥áśĖô„āí„āĻ„ā≠„É£„É≥„Āó„Ā¶PDFŚĆĖ„Āß„Āć„āčÔľĀ
iPhone„Āģ„É°„ÉĘ„āĘ„Éó„É™„Āß„ĀĮ„ÄĀÁīô„ĀߌćįŚą∑„Āē„āĆ„ĀüŤ≥áśĖô„āíPDF„Éē„ā°„ā§„Éę„Ā®„Āó„Ā¶šŅĚŚ≠ė„Āß„Āć„Āĺ„Āô„Äā
1Ôľé„É°„ÉĘ„āĘ„Éó„É™„āíťĖč„Āć„ÄĀŚŹ≥šłč„Āģ„āĘ„ā§„ā≥„É≥„āí„āŅ„ÉÉ„Éó„Āó„Ā¶śĖįŤ¶Ź„É°„ÉĘ„āíťĖč„Āć„Āĺ„Āô„Äā
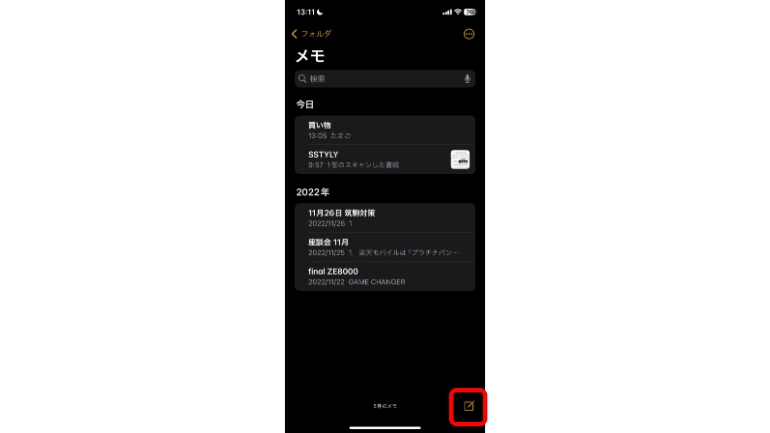
2Ôľé„āę„É°„É©„āĘ„ā§„ā≥„É≥„āí„āŅ„ÉÉ„Éó„Āó„ÄĀ„ÄĆśõłť°ě„āí„āĻ„ā≠„É£„É≥„Äć„ĀęťÄ≤„ĀŅ„Āĺ„Āô„Äā
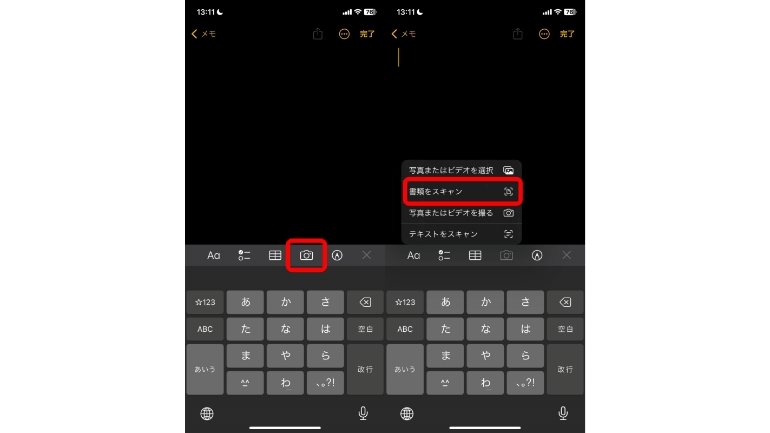
3Ôľéśõłť°ě„Āę„āę„É°„É©„ā팟τĀĎ„ÄĀ„ā∑„É£„ÉÉ„āŅ„Éľ„Éú„āŅ„É≥„āí„āŅ„ÉÉ„Éó„ÄāśíģŚĹĪ„ĀĆ„Āß„Āć„Āü„āČ„ÄĀŚŹ≥šłč„Āģ„ÄĆšŅĚŚ≠ė„Äć„ĀęťÄ≤„ĀŅ„Āĺ„Āô„Äā
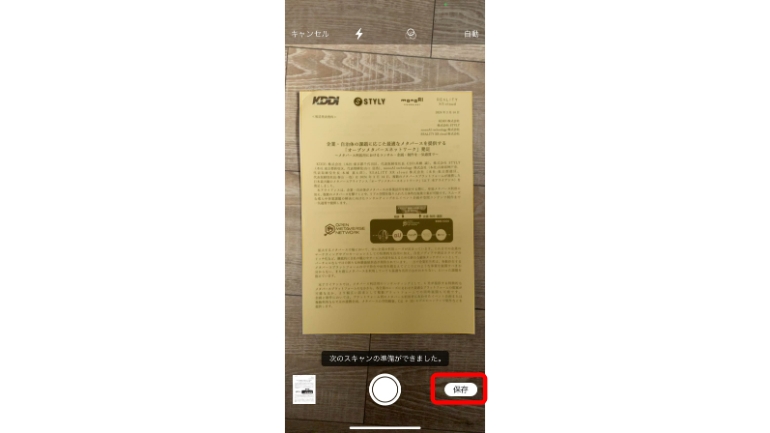
4ÔľéÁĒĽťĚĘŚŹ≥šłä„Āģ„āĘ„ā§„ā≥„É≥„āí„āŅ„ÉÉ„Éó„Äā„ÄĆ„Éó„É™„É≥„Éą„Äć„āíťĖč„Āć„Āĺ„Āô„Äā
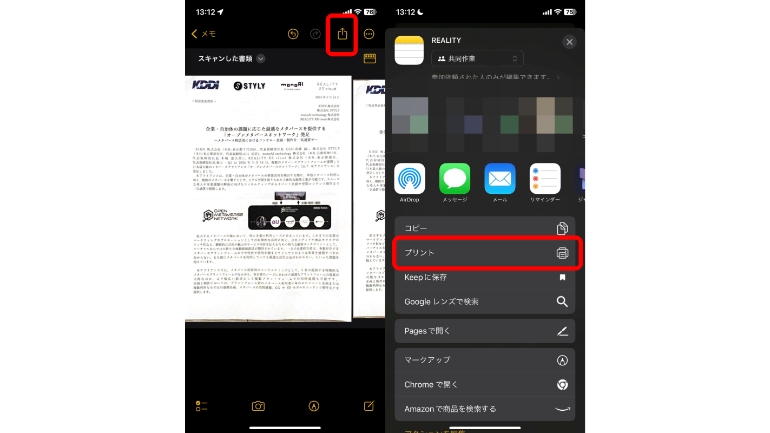
5ÔľéŚÜćŚļ¶ŚŹ≥šłä„Āģ„āĘ„ā§„ā≥„É≥„āí„āŅ„ÉÉ„Éó„Āó„ÄĀ„ÄĆ„ÄĚ„Éē„ā°„ā§„Éę„Äü„ĀęšŅĚŚ≠ė„ÄćÔľě„ÄĆšŅĚŚ≠ė„Äć„Ā®ťÄ≤„ĀŅ„Āĺ„Āô„Äā
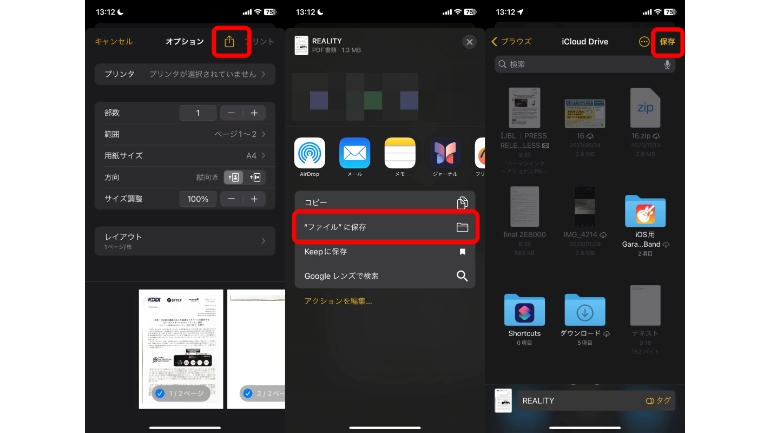
iPhone„Āß„ĀĮSafari„āĘ„Éó„É™„Āč„āČWeb„Éö„Éľ„āł„āíPDFŚĆĖ„Āó„Ā¶šŅĚŚ≠ė„Āô„āč„Āď„Ā®„āāŚŹĮŤÉĹÔľĀ
šłäŤ®ė„Āó„ĀüŚÜôÁúü„āĄ„É°„ÉĘšĽ•Ś§Ė„Āę„āā„ÄĀ„ÉĖ„É©„ā¶„ā∂„āĘ„Éó„É™„ÄĆSafari„Äć„Āč„āČ„ÄĀÁČĻŚģö„ĀģWeb„āĶ„ā§„Éą„āíPDFŚĆĖ„Āó„Ā¶„ĀģšŅĚŚ≠ė„āā„Āß„Āć„Āĺ„Āô„ÄāśČ蝆܄ĀĮšĽ•šłč„ĀģťÄö„āä„Āß„Āô„Äā
1ÔľéSafari„āĘ„Éó„É™„Āß„ÄĀPDFŚĆĖ„Āó„Āü„ĀĄWeb„Éö„Éľ„āł„āíťĖč„Āć„ÄĀšłčťÉ®„Āģ„āĘ„ā§„ā≥„É≥„āí„āŅ„ÉÉ„Éó„Āó„Āĺ„Āô„Äā
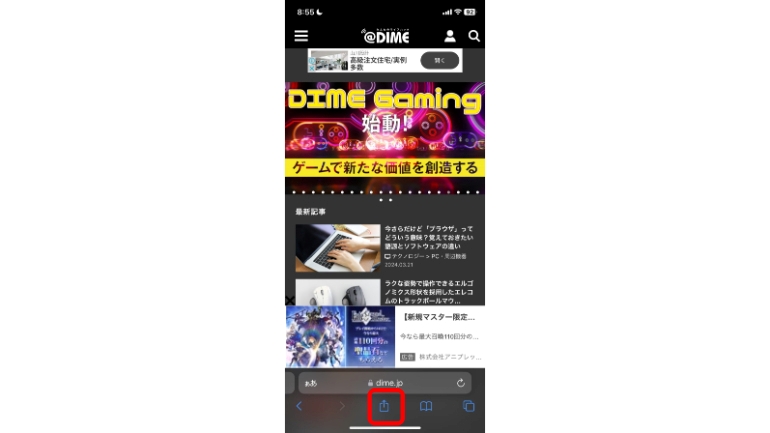
2Ôľé„ÄĆ„ā™„Éó„ā∑„Éß„É≥„Äć„āí„āŅ„ÉÉ„Éó„Āó„ÄĀ„ÄĆPDF„Äć„āíťĀłśäě„ÄāÁĒĽťĚĘŚŹ≥šłä„Āģ„ÄĆŚģĆšļÜ„Äć„āí„āĮ„É™„ÉÉ„āĮ„Āó„Āĺ„Āô„Äā
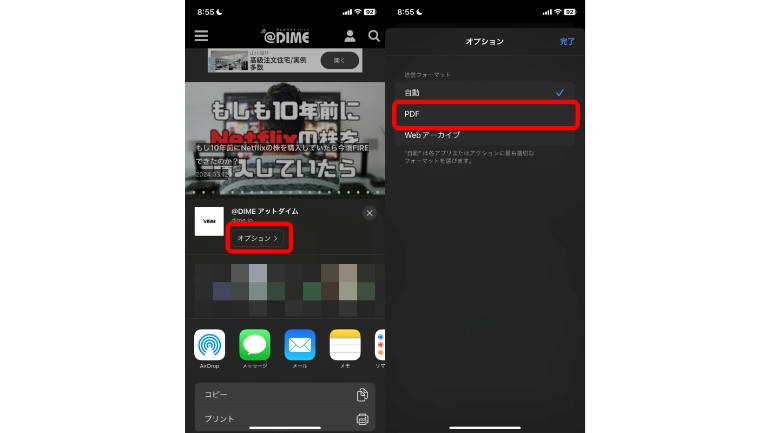
3ÔľéÁĒĽťĚĘ„āíšłč„Āę„āĻ„āĮ„É≠„Éľ„Éę„Āó„Ā¶„ÄĆ„ÄĚ„Éē„ā°„ā§„Éę„Äü„ĀęšŅĚŚ≠ė„ÄćÔľě„ÄĆšŅĚŚ≠ė„Äć„Ā®ťÄ≤„ĀŅ„Āĺ„Āô„Äā
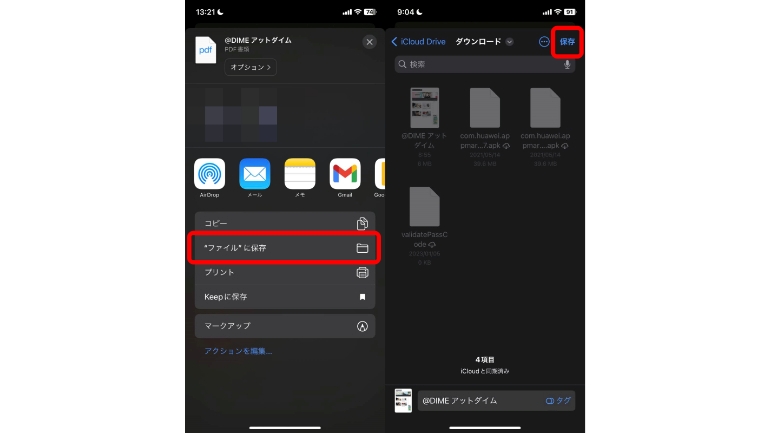
iPhone„ĀęšŅĚŚ≠ė„Āó„ĀüPDF„ĀģšŅĚŚ≠ėŚÖą„ĀĮ„Ā©„ĀďÔľü
iPhone„ĀģŚÜôÁúü„āĘ„Éó„É™„āĄ„É°„ÉĘ„āĘ„Éó„É™„Āč„āČ„Éá„Éľ„āŅ„āíPDFŚĆĖ„Āó„ĀüŚ†īŚźą„ÄĀŚüļśú¨ÁöĄ„Āę„ĀĮ„ÄĀ„Éá„Éē„ā©„Éę„Éą„Āģ„ÄĆ„Éē„ā°„ā§„Éę„Äć„āĘ„Éó„É™„ĀęšŅĚŚ≠ė„Āē„āĆ„Ā¶„ĀĄ„Āĺ„Āô„Äā
„āā„Ā°„āć„āď„ÄĀ„Éá„Éľ„āŅ„āíGoogle „ÉČ„É©„ā§„ÉĖ„Ā®„ĀĄ„Ā£„Āü„āĮ„É©„ā¶„ÉČ„āĶ„Éľ„Éď„āĻ„Āę„āĘ„ÉÉ„Éó„Āô„āč„Āď„Ā®„āā„Āß„Āć„Āĺ„Āô„ĀĆ„ÄĀPDF„Éē„ā°„ā§„Éę„ĀĆŤ¶čŚĹď„Āü„āČ„Ā™„ĀĄŚ†īŚźą„ĀĮ„ÄĀ„Āĺ„Āö„Éē„ā°„ā§„Éę„āĘ„Éó„É™„āí„ÉĀ„āß„ÉÉ„āĮ„Āó„Ā¶„ĀŅ„Āĺ„Āó„āá„ĀÜ„Äā
iPhone„Āß„ĀĮPDF„Éē„ā°„ā§„Éę„ĀģÁ∑®ťõÜ„āāÁį°Śćė„Āę„Āß„Āć„āčÔľü
iPhone„Āß„ĀĮ„ÄĀšŅĚŚ≠ė„Āó„ĀüPDF„Éē„ā°„ā§„Éę„āíÁ∑®ťõÜ„Āô„āč„Āď„Ā®„āā„Āß„Āć„Āĺ„Āô„Äā
„Éá„Éē„ā©„Éę„Éą„Āģ„āĘ„Éó„É™„āíšĹŅ„ĀÜŚ†īŚźą„ĀĮ„ÄĀ„ÄĆ„ÉĖ„ÉÉ„āĮ„Äć„āĘ„Éó„É™„ÄĀ„āā„Āó„ĀŹ„ĀĮ„ÄĆ„É°„ÉĘ„Äć„āĘ„Éó„É™„āíšĹŅ„ĀÜ„Āģ„ĀĆ„Āä„Āô„Āô„āĀ„Āß„Āô„Äā
„ÄźŚŹāÁÖß„ÄĎiPhone „āĄ iPad „Āģ„ÉĖ„ÉÉ„āĮ App „Āß PDF „āíšŅĚŚ≠ė„Āä„āą„Ā≥Á∑®ťõÜ„Āô„āč
„ÄźŚŹāÁÖß„ÄĎiPhone„Āģ„ÄĆ„É°„ÉĘ„Äć„ĀßPDF„āíśďćšĹú„Āô„āč
iPhone„Āģ„ÉĖ„ÉÉ„āĮ„āĘ„Éó„É™„āíšĹŅ„Ā£„Ā¶PDF„Éē„ā°„ā§„Éę„āíÁ∑®ťõÜ„Āô„āčśĖĻś≥ē
1Ôľé„Éē„ā°„ā§„Éę„āĘ„Éó„É™„Ā™„Ā©„Āč„āČ„ÄĀšĽĽśĄŹ„ĀģPDF„Éē„ā°„ā§„Éę„āíťĖč„Āć„ÄĀÁĒĽťĚĘŚ∑¶šłč„Āģ„āĘ„ā§„ā≥„É≥„āí„āŅ„ÉÉ„Éó„Āó„Āĺ„Āô„Äā
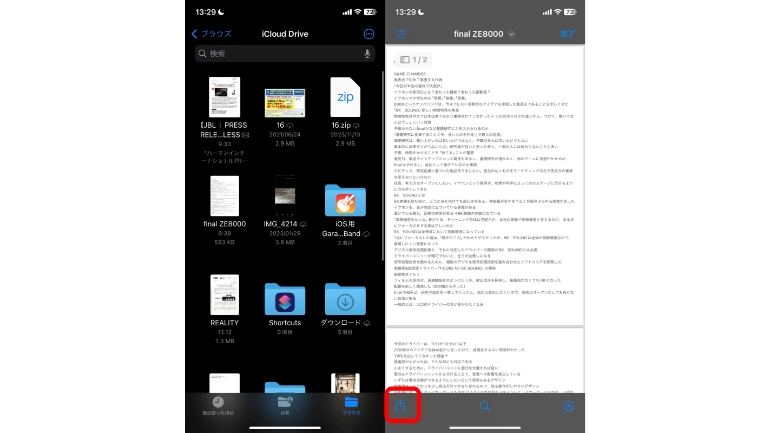
2Ôľé„ÉĖ„ÉÉ„āĮ„āĘ„Éó„É™„āíťĖč„Āć„Āĺ„Āô„Äā„ÉĖ„ÉÉ„āĮ„āĘ„Éó„É™„ĀĆŤ°®Á§ļ„Āē„āĆ„Ā¶„ĀĄ„Ā™„ĀĄŚ†īŚźą„ĀĮ„ÄĀ„ÄĆ„ĀĚ„ĀģšĽĖ„Äć„Āģť†ÖÁõģ„āą„āäśéĘ„Āó„Āĺ„Āó„āá„ĀÜ„Äā

3ÔľéšłäťÉ®„ĀģťČõÁ≠Ü„āĘ„ā§„ā≥„É≥„āí„āŅ„ÉÉ„Éó„Āô„āč„Ā®„ÄĀPDF„Éē„ā°„ā§„Éę„ĀęśČčśõł„ĀćŚÖ•Śäõ„Āß„Āć„āč„āą„ĀÜ„Āę„Ā™„āä„Āĺ„Āô„Äā„ÉÜ„ā≠„āĻ„Éą„Ā™„Ā©„āíśČď„Ā°Ťĺľ„ĀŅ„Āü„ĀĄŚ†īŚźą„ĀĮ„ÄĀšłčťÉ®„Āģ„ÄĆÔľč„Äć„āĘ„ā§„ā≥„É≥„āí„āŅ„ÉÉ„Éó„Āó„Āĺ„Āô„Äā
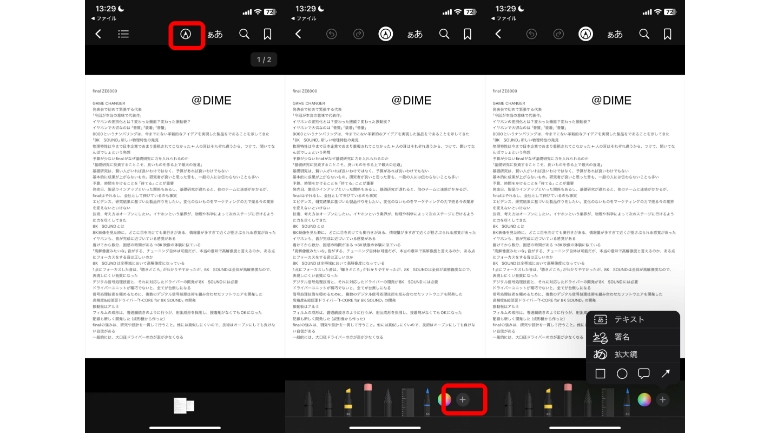
iPhone„Āģ„É°„ÉĘ„āĘ„Éó„É™„āíšĹŅ„Ā£„Ā¶PDF„Éē„ā°„ā§„Éę„āíÁ∑®ťõÜ„Āô„āčśĖĻś≥ē
1Ôľé„É°„ÉĘ„āĘ„Éó„É™„āíťĖč„Āć„ÄĀPDF„Éē„ā°„ā§„Éę„ĀĆś∑ĽšĽė„Āē„āĆ„Āü„É°„ÉĘ„āíťĖč„Āć„Āĺ„Āô„Äā
2ÔľéÁĒĽťĚĘšłčťÉ®„ĀģťČõÁ≠Ü„āĘ„ā§„ā≥„É≥„āí„āŅ„ÉÉ„Éó„Āô„āč„Ā®„ÄĀPDF„Éē„ā°„ā§„Éę„ĀęśČčśõł„ĀćŚÖ•Śäõ„ĀĆ„Āß„Āć„āč„āą„ĀÜ„Āę„Ā™„āä„Āĺ„Āô„Äā„ÉÜ„ā≠„āĻ„Éą„Ā™„Ā©„āíśČď„Ā°Ťĺľ„ĀŅ„Āü„ĀĄŚ†īŚźą„ĀĮ„ÄĀšłčťÉ®„Āģ„ÄĆÔľč„Äć„āĘ„ā§„ā≥„É≥„āí„āŅ„ÉÉ„Éó„Āó„Āĺ„Āô„Äā
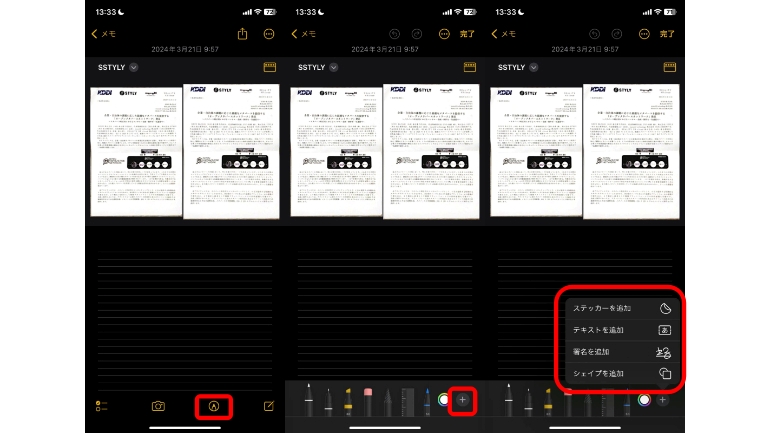
iPhone„ĀßšŅĚŚ≠ė„ÄĀÁ∑®ťõÜ„Āó„ĀüPDF„Āģśõłť°ě„āíŚÜôÁúü„ĀꌧȜŹõ„Āô„āč„Āę„ĀĮApp Store„Āč„āČ„āĘ„Éó„É™„Āģ„ā§„É≥„āĻ„Éą„Éľ„Éę„ĀĆŚŅÖŤ¶ĀÔľü
iPhone„ĀęšŅĚŚ≠ė„Āó„ĀüPDF„Éē„ā°„ā§„Éę„āíŚÜôÁúü„Ā®„Āó„Ā¶šŅĚŚ≠ė„Āó„Āü„ĀĄŚ†īŚźą„ĀĮ„ÄĀ„Éá„Éē„ā©„Éę„Éą„Āģś©üŤÉĹ„Āß„ĀĮ„Ā™„ĀŹ„ÄĀŚą•ťÄĒŚįāÁĒ®„ĀģŚ§ČśŹõ„āĘ„Éó„É™„āíÁĒ®„ĀĄ„āč„Āģ„ĀĆÁį°Śćė„Āß„Āô„Äā
App Store„Āß„ÄĀ„ÄĆPDF Ś§ČśŹõ„Äć„Āģ„āą„ĀÜ„ĀꜧúÁīĘ„Āô„āč„Āď„Ā®„Āß„ÄĀ„Éē„ā°„ā§„ÉęŚĹĘŚľŹ„ā팧ȜŹõ„Āô„āč„āĘ„Éó„É™„ĀĆŤ¶č„Ā§„Āč„āč„ĀĮ„Āö„Ā™„Āģ„Āß„ÄĀ„Āú„Ā≤śéĘ„Āó„Ā¶„ĀŅ„Ā¶„ĀŹ„Ā†„Āē„ĀĄ„Äā
iPhone„ĀęšŅĚŚ≠ė„Āó„ĀüPDF„Éē„ā°„ā§„Éę„ĀĮ„ā≥„É≥„Éď„Éč„Āß„āāÁį°Śćė„ĀęŚćįŚą∑„Āß„Āć„āč
iPhone„ĀęšŅĚŚ≠ė„Āó„Ā¶„ĀĄ„āčPDF„Éē„ā°„ā§„Éę„ĀĮ„ÄĀ„ā≥„É≥„Éď„Éč„Āß„āāŚćįŚą∑„āí„Āô„āč„Āď„Ā®„ĀĆ„Āß„Āć„Āĺ„Āô„Äā
„āĽ„ÉĖ„É≥„ā§„ɨ„ÉĖ„É≥„ĀģŚ†īŚźą„ĀĮ„ÄĆ„Āč„āď„Āü„āďnetprint„Äć„ÄĀ„É≠„Éľ„āĹ„É≥„ÄĀ„Éē„ā°„Éü„É™„Éľ„Éě„Éľ„Éą„ĀģŚ†īŚźą„ĀĮ„ÄĆPrintSmash„Äć„Ā®„ĀĄ„ĀÜ„āĘ„Éó„É™„āíšĹŅ„ĀÜ„Āģ„Āß„ÄĀŚĮĺŚŅú„Āó„Ā¶„ĀĄ„āč„āĘ„Éó„É™„āí„ā§„É≥„āĻ„Éą„Éľ„Éę„Āó„Ā¶„Āč„āČ„ÄĀ„ā≥„É≥„Éď„Éč„ĀłŚźĎ„Āč„ĀĄ„Āĺ„Āó„āá„ĀÜ„Äā„Ā™„Āä„ÄĀŚćįŚą∑„Āę„ĀĮŚą•ťÄĒśĖôťáĎ„ĀĆÁôļÁĒü„Āó„Āĺ„Āô„Äā
„É°„Éľ„Éę„Āęś∑ĽšĽė„Āē„āĆ„Ā¶„ĀĄ„āčPDF„Éē„ā°„ā§„Éę„āíiPhone„Āß„ÉÄ„ā¶„É≥„É≠„Éľ„ÉČ„Āô„āčśĖĻś≥ē
„Éď„āł„Éć„āĻ„ā∑„Éľ„É≥„ĀßiPhone„āíšĹŅÁĒ®„Āó„Ā¶„ĀĄ„āč„Ā®„ÄĀ„É°„Éľ„Éę„ĀęPDF„Éē„ā°„ā§„Éę„ĀĆś∑ĽšĽė„Āē„āĆ„Ā¶„ĀĄ„āč„Āď„Ā®„ĀĆŚ§ö„ĀŹ„Āā„āč„Āģ„Āß„ĀĮ„Ā™„ĀĄ„Āß„Āó„āá„ĀÜ„Āč„Äā
„Āß„ĀĮ„ÄĀ„É°„Éľ„Éę„Āęś∑ĽšĽė„Āē„āĆ„Ā¶„ĀĄ„āčPDF„Éē„ā°„ā§„Éę„ĀĮ„ÄĀ„Ā©„Āģ„āą„ĀÜ„ĀęšŅĚŚ≠ė„Āô„āĆ„Āį„āą„ĀĄ„Āģ„Āß„Āó„āá„ĀÜ„Āč„Äā
iPhone„Āģ„É°„Éľ„Éę„āĘ„Éó„É™„ĀßPDF„Éē„ā°„ā§„Éę„āíšŅĚŚ≠ė„Āô„āčśĖĻś≥ē
1ÔľéPDF„ĀĆś∑ĽšĽė„Āē„āĆ„Ā¶„ĀĄ„āč„É°„Éľ„Éę„āíťĖč„Āć„ÄĀšłč„Āĺ„Āß„āĻ„āĮ„É≠„Éľ„Éę„Āó„Āĺ„Āô„Äā
2ÔľéPDF„Éē„ā°„ā§„Éę„ĀģŚŹ≥ŚĀī„Āę„Āā„āč„ÉÄ„ā¶„É≥„É≠„Éľ„ÉČ„āĘ„ā§„ā≥„É≥„āí„āŅ„ÉÉ„Éó„ÄāšĽĽśĄŹ„ĀģšŅĚŚ≠ėŚÖą„āí„āŅ„ÉÉ„Éó„Āó„Āĺ„Āô„Äā
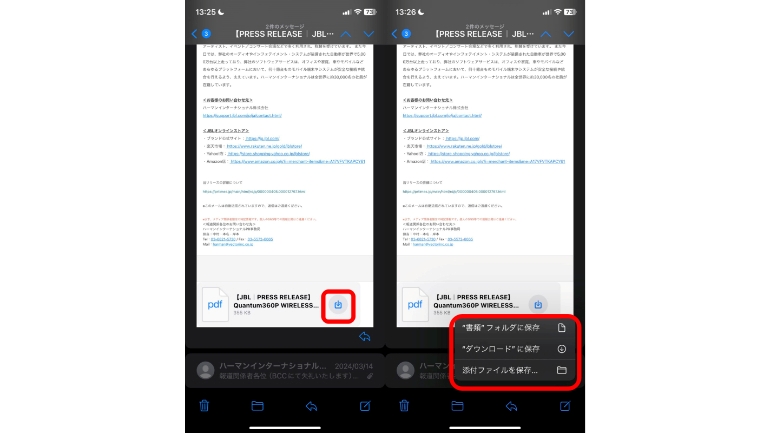
iPhone„Āß„É°„Éľ„Éę„Āęś∑ĽšĽė„Āē„āĆ„Ā¶„ĀĄ„āčPDF„Éē„ā°„ā§„Éę„āí„ÉÄ„ā¶„É≥„É≠„Éľ„ÉČ„Āó„Āüťöõ„ĀģšŅĚŚ≠ėŚÖą„ĀĮ„Ā©„ĀďÔľü „Āä„Āô„Āô„āĀ„ĀĮ„Āā„āčÔľü
šłäŤ®ė„Āģ„āą„ĀÜ„Āę„ÄĀiPhone„Āģ„É°„Éľ„Éę„āĘ„Éó„É™„Āč„āČPDF„Éē„ā°„ā§„Éę„āí„ÉÄ„ā¶„É≥„É≠„Éľ„ÉČ„Āô„ā茆īŚźą„ĀĮ„ÄĀšŅĚŚ≠ėŚÖą„āíŤá™ŚąÜ„ĀßťĀł„Ā∂„Āď„Ā®„ĀĆ„Āß„Āć„Āĺ„Āô„Äā
„Ā©„Āď„ĀęšŅĚŚ≠ėŚÖą„ā퍮≠Śģö„Āó„Ā¶„āā„ÄĀPDF„Éē„ā°„ā§„Éę„ĀĮiPhone„Āę„ÉÄ„ā¶„É≥„É≠„Éľ„ÉČ„Āē„āĆ„āč„Āģ„Āß„ÄĀ„āą„ĀŹšĹŅ„ĀÜ„āĘ„Éó„É™„Āę„Āô„āč„Ā™„Ā©„ÄĀšĹŅ„ĀĄ„āĄ„Āô„ĀĄšŅĚŚ≠ėŚÖą„āíťĀłśäě„Āó„Āĺ„Āó„āá„ĀÜ„Äā
iPhone„Āģ„É°„Éľ„Éę„āĘ„Éó„É™„Āß„ĀĮ„ÉÄ„ā¶„É≥„É≠„Éľ„ÉČ„Āõ„Āö„ĀęPDF„Éē„ā°„ā§„Éę„ĀĆťĖ≤Ť¶ß„Āß„Āć„āč
iPhone„Āģ„É°„Éľ„Éę„āĘ„Éó„É™„Āč„āČ„ÄĀPDF„Éē„ā°„ā§„Éę„ĀĆś∑ĽšĽė„Āē„āĆ„Ā¶„ĀĄ„āč„É°„Éľ„Éę„āíťĖč„ĀŹŚ†īŚźą„ÄĀ„ÉÄ„ā¶„É≥„É≠„Éľ„ÉČ„āĘ„ā§„ā≥„É≥„āí„āŅ„ÉÉ„Éó„Āô„āč„Āģ„Āß„ĀĮ„Ā™„ĀŹ„ÄĀś∑ĽšĽė„Éē„ā°„ā§„Éę„āíÁõīśé•„āŅ„ÉÉ„Éó„Āô„āč„Āď„Ā®„Āß„ÄĀ„Éó„ɨ„Éď„É•„Éľ„ĀĆŤ°®Á§ļ„Āē„āĆ„Āĺ„Āô„Äā
„Āď„ĀģŚ†īŚźą„ÄĀPDF„Éē„ā°„ā§„Éę„ĀĮ„ÉÄ„ā¶„É≥„É≠„Éľ„ÉČ„Āē„āĆ„Ā¶„ĀĄ„Ā™„ĀĄÁä∂śÖč„Ā®„Ā™„āä„Āĺ„Āô„Äā
iPhone„Āß„ÉÄ„ā¶„É≥„É≠„Éľ„ÉČ„Āó„ĀüPDF„Éē„ā°„ā§„Éę„ĀĆŤ¶č„āĆ„Ā™„ĀĄ„ÄĀ„É™„É≥„āĮ„ĀĆťĖč„Āč„Ā™„ĀĄ„ÄĀ„ÉÄ„ā¶„É≥„É≠„Éľ„ÉČ„Āß„Āć„Ā™„ĀĄŚ†īŚźą„ĀĮÔľü
iPhone„ĀģťÄöšŅ°ÁíįŚĘÉ„ĀĆśā™„ĀĄ„Ā®„ÄĀ„É°„Éľ„Éę„Āęś∑ĽšĽė„Āē„āĆ„Ā¶„ĀĄ„āčPDF„Éē„ā°„ā§„Éę„ĀĆiPhoneŚÜÖ„ĀęšŅĚŚ≠ė„Āß„Āć„Ā™„ĀĄ„Āď„Ā®„ĀĆ„Āā„āä„Āĺ„Āô„Äā„ÉÄ„ā¶„É≥„É≠„Éľ„ÉČšĹúś•≠„ā퍰ƄĀÜŚ†īŚźą„ĀĮ„ÄĀťõĽś≥ĘÁíįŚĘÉ„āí„ÉĀ„āß„ÉÉ„āĮ„Āó„Ā¶„Āä„Āć„Āĺ„Āó„āá„ĀÜ„Äā
ŚźĆśßė„Āę„ÄĀ„É°„Éľ„Éę„āĘ„Éó„É™„Āę„Ā¶PDF„Éē„ā°„ā§„Éę„Āģ„Éó„ɨ„Éď„É•„Éľ„ĀĆŤ°®Á§ļ„Āē„āĆ„Ā™„ĀĄŚ†īŚźą„āĄ„ÄĀPDF„Ā®„Āó„Ā¶Safari„āĘ„Éó„É™„Āč„āČšŅĚŚ≠ė„Āó„ĀüWeb„Éö„Éľ„āł„ĀĆťĖč„Āč„Ā™„ĀĄŚ†īŚźą„āā„ÄĀťÄöšŅ°ÁíįŚĘÉ„Āģśā™„Āē„ĀĆšłĽ„Ā™ŚéüŚõ†„Ā®ŤÄÉ„Āą„āČ„āĆ„Āĺ„Āô„Äā
„Āĺ„Āü„ÄĀ„āĘ„Éó„É™„āĄiPhoneśú¨šĹď„ĀĆšłćŚÖ∑Śźą„āíŤĶ∑„Āď„Āó„Ā¶„ĀĄ„āč„Āď„Ā®„āā„Āā„āč„Āģ„Āß„ÄĀ„āĘ„Éó„É™„āíŚÜćŤĶ∑Śčē„Āó„Āü„āä„ÄĀiPhoneŤá™šĹď„āíŚÜćŤĶ∑Śčē„Āó„Ā¶„Āč„āČ„ÄĀšĹúś•≠„āí„Āô„āč„Āģ„āā„Āä„Āô„Āô„āĀ„ÄāiOS„ĀģśúÄśĖį„Éź„Éľ„āł„Éß„É≥„ĀĆťÖćšŅ°„Āē„āĆ„Ā¶„ĀĄ„ā茆īŚźą„ĀĮ„ÄĀ„āĘ„ÉÉ„Éó„Éá„Éľ„Éą„Āó„Ā¶„Āč„āČ„ÄĀŚÜćŚļ¶šĹúś•≠„āí„Āó„Ā¶„ĀŅ„Āĺ„Āó„āá„ĀÜ„Äā
„Āď„Ā°„āČ„āā„ÉĀ„āß„ÉÉ„āĮÔľĀ
„ÄĆiPad„Äć„āĄ„ÄĆiPhone„Äć„Āß„āā„Āß„Āć„āčÔľĀ„ÉĎ„ÉĮ„Éľ„ÉĚ„ā§„É≥„Éą„āíPDFŚĆĖ„Āô„āčśĖĻś≥ē
ŚŹĖśĚź„ÉĽśĖáÔľŹFURU
„Éá„āł„āŅ„ÉęÁ≥Ľ„ā¨„āł„āß„ÉÉ„Éą„Āęśē£Ť≤°„Āô„āč„ÄĀ„āĶ„É©„É™„Éľ„Éě„É≥ŚÖľśľęÁĒĽśŹŹ„ĀćŚÖľ„É©„ā§„āŅ„Éľ„ÄāťõĽŤĄ≥„Éć„āŅ„ĀĆ„ÉÜ„Éľ„Éě„ĀģśľęÁĒĽ„āíŚĺ󜥏„Ā®„Āô„āč‚Üíhttp://www.furuyan.com









